Lærere er allerede oversvømmet med arbeid. Å måtte sjekke for plagiering eller juks manuelt er en kjedelig, men viktig oppgave, spesielt siden de fleste skoler har gått over til nettbasert læring. Elever er smarte og leter alltid etter en måte å få bedre karakterer på. Av den grunn er det viktig for lærere å være på toppen av dette og for dem å bruke enklere verktøy for å oppdage juks eller plagiat.

Det er her Google Classroom kommer inn. Når en elev har sendt inn arbeidet sitt, kan all revisjonshistorikk sjekkes av læreren med dette nyttige plagiatkontrollverktøyet. Denne artikkelen vil forklare hvordan du oppdager plagiat eller juks i Google Classroom.
Google Classroom – Slik oppdager du plagiat eller juks
Google Classroom har et nyttig kontrollverktøy som kalles originalitetsrapporten. Dette verktøyet kan sjekke en elevs arbeid mot utallige nettsider og millioner av bøker. Det er imidlertid viktig å merke seg at den kun kan se etter bøker eller publikasjoner som er lagt ut på nettet. Informasjon fra kilder som ikke er online kan ikke spores.
Disse rapportene viser et vell av informasjon om plagiatet den finner:
- De spesifikke nettstedene som har samme eller lignende innhold
- Prosentandelen av det plagierte materialet som er brukt
- Mengden siterte eller siterte passasjer
- Mengden flaggede passasjer
Følg disse trinnene for å slå på plagiatrapporter:
- Klikk på 'Klasse', og klikk deretter på 'Klassarbeid'.
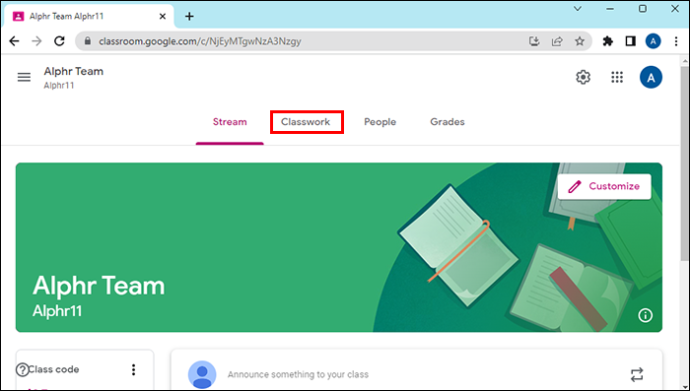
- Klikk på 'Opprett' og klikk deretter på 'Oppgave'.
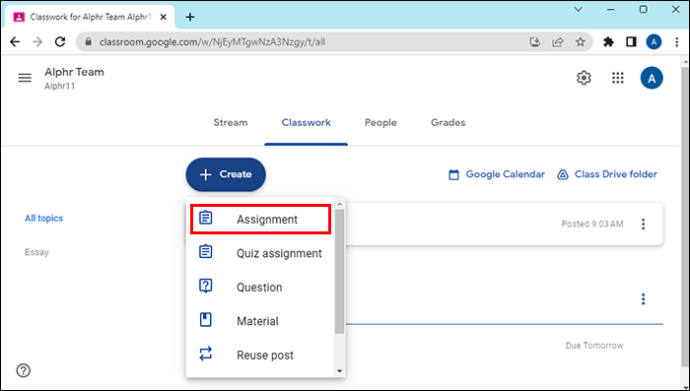
- Klikk på 'Sjekk plagiat.'
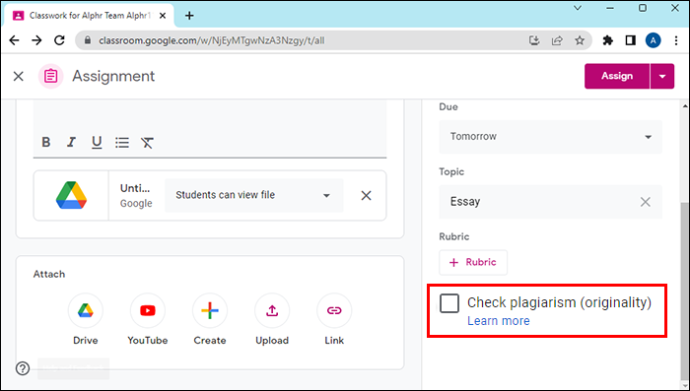
Slik aktiverer du originalitetsrapporter
Studenter kan ikke kjøre en rapport om innsendte arbeid hvis du har slått på originalitetsrapporter etter at de har sendt inn arbeidet. Hvis du vil at elevene skal kjøre en rapport, må du returnere arbeidet deres og la dem levere inn oppgaven etter at de har kjørt rapporten.
For å slå på originalitetsrapporter etter at studentene har sendt inn arbeidet sitt, bruk følgende trinn:
- Klikk på 'Klasse' og klikk på 'Klassarbeid'.
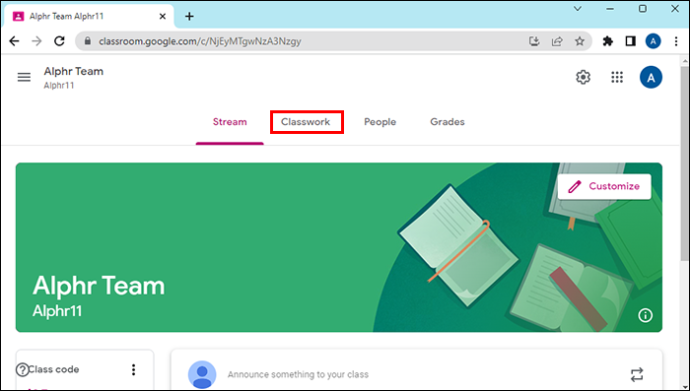
- Klikk på 'Rediger' ved siden av oppgaven.
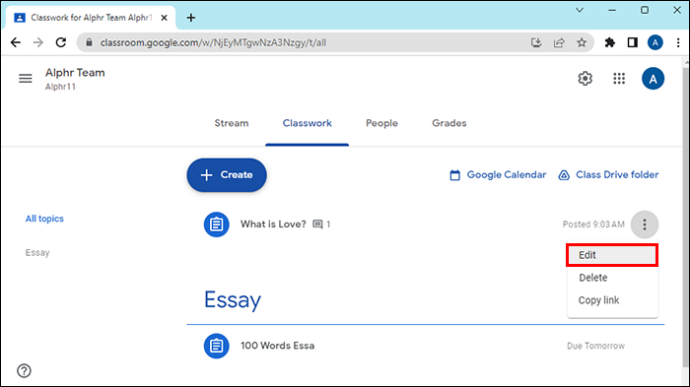
- Klikk på sjekk plagiat.
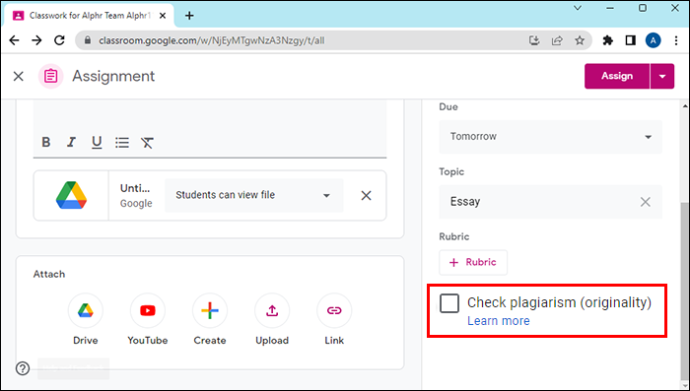
Hvordan vurdere originalitetsrapporter
Originalitetsrapporter kjøres automatisk når elevene har levert oppgavene sine. Hvis en oppgave ikke blir levert av en elev og deretter levert på nytt, kjører Google Classroom en ny plagiatrapport for læreren.
Slik går du gjennom plagiatrapporter:
- Klikk på 'Klasse', og klikk deretter på 'Klassarbeid'.
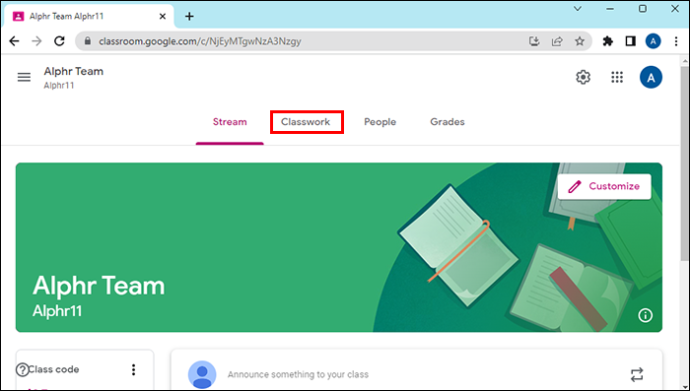
- Klikk på 'Oppgave', klikk deretter på 'Vis oppgave' og velg studentens fil.
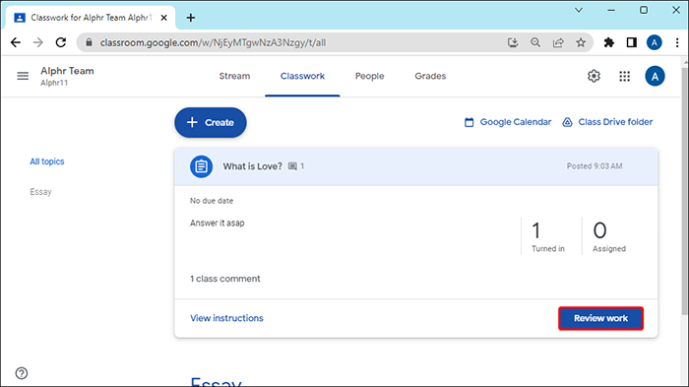
- Klikk på antall flaggede passasjer.
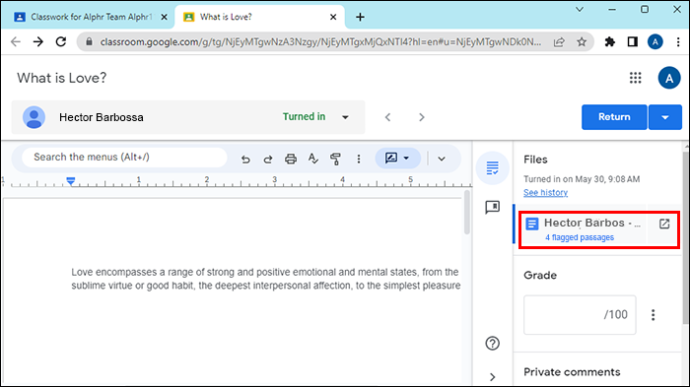
Viktige ting å merke seg
- I 45 dager vil plagiatrapportene være synlige. Etter denne tiden må du kjøre en ny rapport ved hjelp av karakterverktøyet.
- Når originalitetsrapporter er aktivert for en oppgave, kan elevene kjøre en rapport tre ganger på oppgavene sine før de leverer dem inn. Lærere kan ikke se rapportene elevene kjører. Og elevene kan redigere og justere oppgaven etter at de har kjørt den siste rapporten, før de leverer den inn.
- Bare dokumenter som ikke overstiger en filstørrelse på 2 MB kan brukes til å lage en originalitetsrapport.
- For fem oppgaver per klasse kan du slå på plagiatrapporter hvis du har en Google Workspace for Education Fundamentals-konto. Hvis du vil bruke ubegrensede plagiatrapporter, må du be Google Workspace-administratoren din om å oppgradere til Teaching and Learning eller oppgradere til Google Workspace for Education Plus.
Er originalitetsrapportene dine private
Når du bruker plagiatrapporter, overtar ikke Google Classroom eierskap av innholdet ditt. Innholdet ditt tilhører deg og elevene dine. Originalitetsrapporter søker etter alt som er offentlig tilgjengelig på nettet, og de lagres ikke permanent.
Google Workspace for Education Fundamentals oppfyller følgende overholdelsesstandarder:
- Educational Rights and Privacy Act (FERPA)
- Children's Online Privacy Protection Act of 1998 (COPPA)
- Student Privacy Pledge introdusert av Future of Privacy Forum (FPF)
- ISO/IEC 27018:2014 (datastandarder)
Slik slår du på funksjonen for låst quizmodus
Låst quiz-modus er en fin måte å forhindre juks i Google Classroom. Denne funksjonen bidrar til å sikre integriteten til vurderingene dine. Den kan slås på i Google Forms og vil hindre alle elever i å få tilgang til andre ressurser. Når elevene tar en quiz i Google Classroom, vil denne funksjonen begrense dem fra å jukse med andre ressurser.
Denne funksjonen deaktiverer automatisk alle apper, utvidelser, faner og skjermbildefunksjoner. De vil være utilgjengelige under hele quizen, og det vil begrense elevene til Google Classroom. Du kan slå på denne funksjonen i Google Classroom før du gir elevene arbeidet.
Vanlige spørsmål
Kan originalitetsrapporter kontrollere arbeidet til andre elever i klassen din og tidligere elevarbeid på skolen?
Hvis dette er slått på av administratoren din, vil du kunne se alle treff på skolen. Men du kan bare gjøre dette hvis du har oppgradert til Google Workspace for Education Plus og Teaching and Learning Upgrade-utgavene. Denne prosessen fungerer ved å undersøke domenets skolekorpus. For å sammenligne elevenes arbeid når det dupliseres til skolekorpuset, kreves følgende:
• Skoletreff må være slått på for domenet ditt
• Originalitetsrapporter må være slått på for oppgaven din
• Filtypen må støttes
Sjekkes plagiatrapporter mot andre domener? Hvis ja, kan disse lærerne se elevenes oppgaver?
Nei. Elevarbeid lagres ikke for å sammenligne med andre domener, og lærere som bruker andre domener kan ikke se elevenes oppgaver.
Kan plagiatrapporter vise deg om en elev har brukt merkelig tekst?
Ja, du vil bli varslet dersom flere manus er i en oppgave dersom det blir funnet mer enn seks tegn som ikke er tekst.
Hva er siterte eller siterte avsnitt?
Disse passasjene er deler av teksten som ligner tekst som finnes på et nettsted som studenten siterte eller siterte.
Hva er flaggede passasjer?
Flaggede passasjer er passasjer som Originalitetsrapporten finner lik informasjon funnet på en nettside som en student ikke siterte eller siterte. Du kan se informasjonen som har blitt flagget samt hvor den ble funnet og en lenke til nettsiden.
hvorfor tar krom så mye plass
Gjør gjennomgangsprosessen til en lek
Med funksjonen for originalitetsrapporter i Google Classroom kan du bruke kraften til Google Søk til å se etter potensielt plagiat. Du kan be elevene om å sjekke sitt eget arbeid for siteringer opptil tre ganger før de leverer inn arbeidet. Du kan også kjøre originalitetsrapporter på flere språk.
Google Classroom eliminerer manuelle søk og effektiviserer karaktersettingen ved automatisk å fremheve passasjer som trenger sitering, sammen med en lenke til den eksterne kilden. Du kan enkelt lagre, dele eller skrive ut originalitetsrapporter når du trenger det.
Har du noen gang brukt Google Classrooms plagiatrapportfunksjon? Hvis ja, fant du det nyttig? Gi oss beskjed i kommentarfeltet nedenfor.









