Å vite hvordan du legger til lenker i Canva kan være svært nyttig. Ved å sette inn en lenke i designet ditt, kan du la potensielle kunder se nettstedet ditt eller gå direkte til en bestemt produktside. Du har også muligheten til å legge til en lenke til CV-en din, som lar jobbrekrutterere se nettstedet, bloggen eller porteføljen din.

I denne veiledningen vil vi vise deg hvordan du legger til og fjerner lenker i Canva på tvers av forskjellige enheter. Vi vil også svare på noen vanlige spørsmål angående koblingsalternativer i Canva.
hvordan du spiller musikk i en diskursanrop
Hvordan legge til lenker i Canva?
Det er mange kreative måter du kan bruke Canva til din fordel. Du kan lage CV-er, innlegg på sosiale medier, forsidebilder, Instagram-historier, grafikk, logoer, blogginnlegg og mange flere design. Bortsett fra muligheten til å lage nesten hva som helst, tilbyr Canva også en rekke verktøy du kan bruke for å forbedre designene dine – tekst, farger, fonter, effekter, bilder, kommentarer og lenker.
Det er mulig å legge til lenker til ethvert element i designet ditt, enten det er et ord, bilde eller animasjon. Denne funksjonen lar deg koble designet til et annet nettsted, hvor du kan gi mer informasjon, annonsere et produkt, ta kunder til sosiale medieplattformer og mer. Du kan til og med legge til klikkbare lenker på lagrede PDF-filer du opprettet i Canva.
Prosessen med å legge til lenker i Canva er relativt enkel, og den krever bare et par raske trinn. Vi vil vise deg hvordan du gjør det på forskjellige enheter.
Legge til koblinger til et Canva-prosjekt på Mac
Følg instruksjonene nedenfor for å legge til en lenke til Canva-prosjektet ditt på Mac-en din:
- Åpen Canva på nettleseren din.

- Logg inn med din Google eller Facebook regnskap.
- Start et nytt prosjekt eller åpne et eksisterende.
- Klikk på elementet du vil koble til.
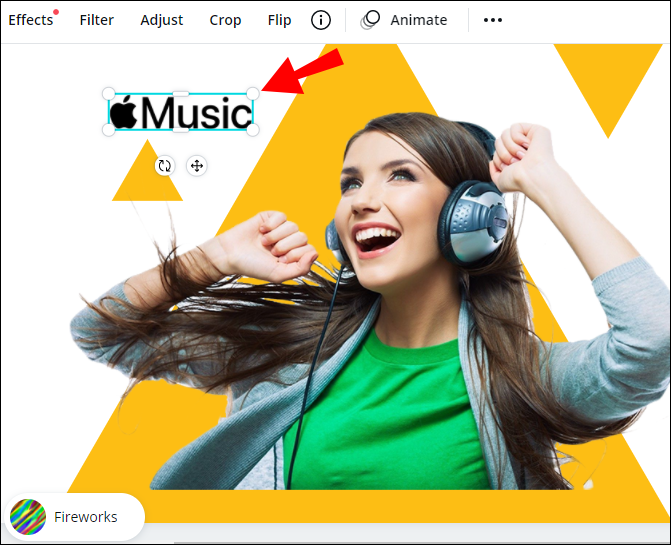
- Gå til lenkeikon øverst til høyre på skjermen.
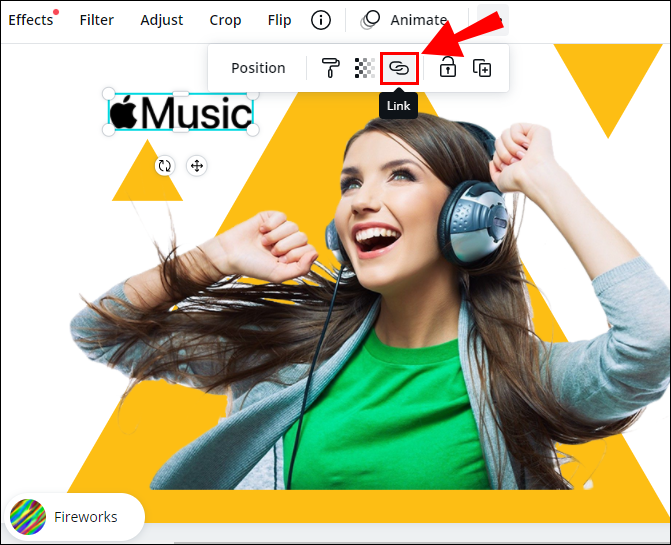
Merk : Hvis du ikke ser koblingsikonet, kan du gå til de tre prikkene øverst til høyre på skjermen, og deretter vil du se alternativet for å legge til en kobling til designet ditt. - Skriv inn URL-en i boksen.
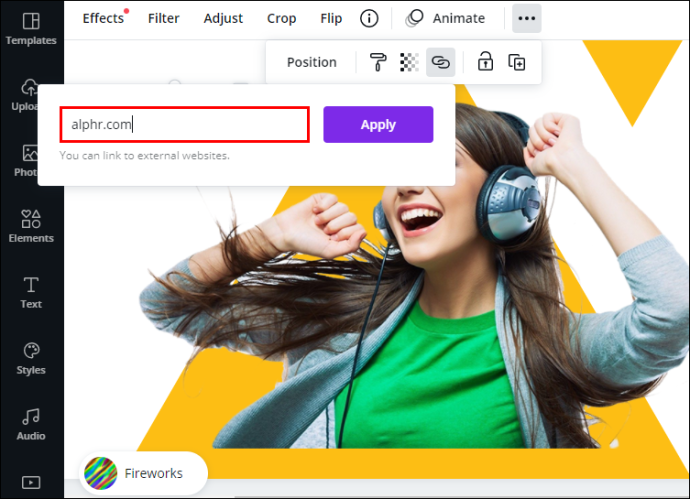
- Plukke ut Søke om .
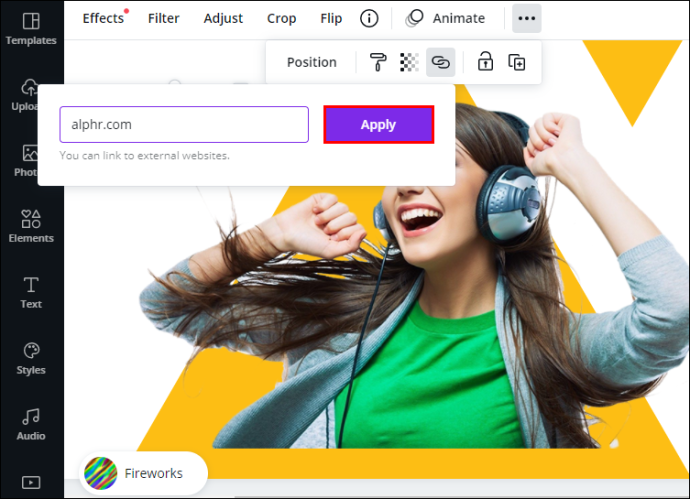
Det er alt som skal til. Nå når du klikker på det koblede elementet, vil du umiddelbart bli ført til nettstedet.
For å lage en hyperkobling i Canva, følg de samme trinnene. Når du er ferdig med prosjektet, sørg for å laste ned prosjektet i form av en PDF-fil. Hvis du lagrer prosjektet som en JPEG- eller PNG-fil, vil du ikke kunne åpne hyperkoblingen etterpå.
Bruke lenker i Canva Projects på Windows 10
Hvis du vil legge til lenker til Canva-designene dine på Windows 10, følg trinnene nedenfor:
- Åpen Canva på nettleseren din.

- Logg på hvis du ikke allerede har gjort det.
- Start et nytt prosjekt eller åpne et eksisterende.
- Velg elementet du vil koble til.

- Gå til kjedeikon øverst til høyre på skjermen.

- Skriv inn URL-en i feltet.

- Klikk på Søke om .
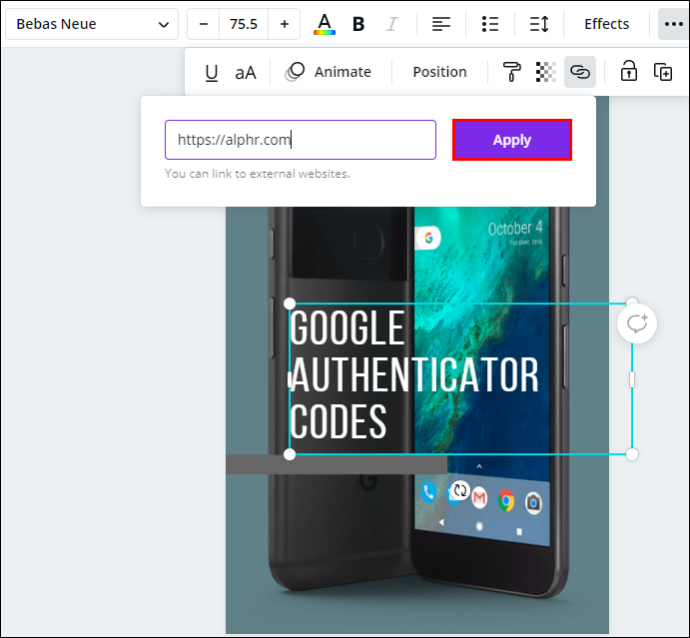
- Gå til nedlasting øverst til høyre på skjermen.
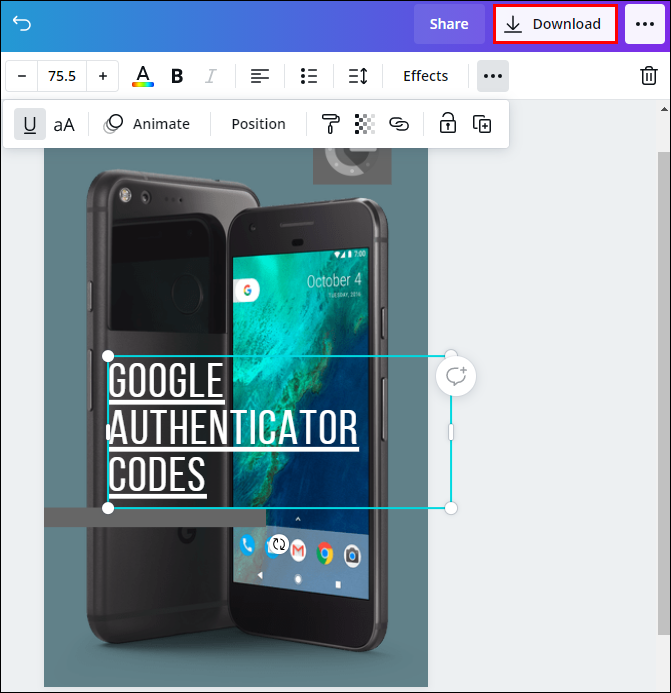
- I Filtype , plukke ut PDF-standard .
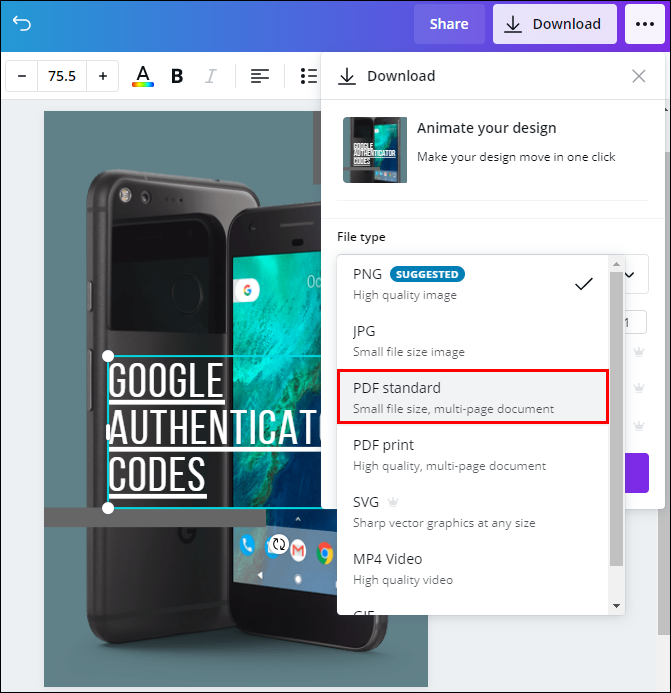
- Klikk på nedlasting .
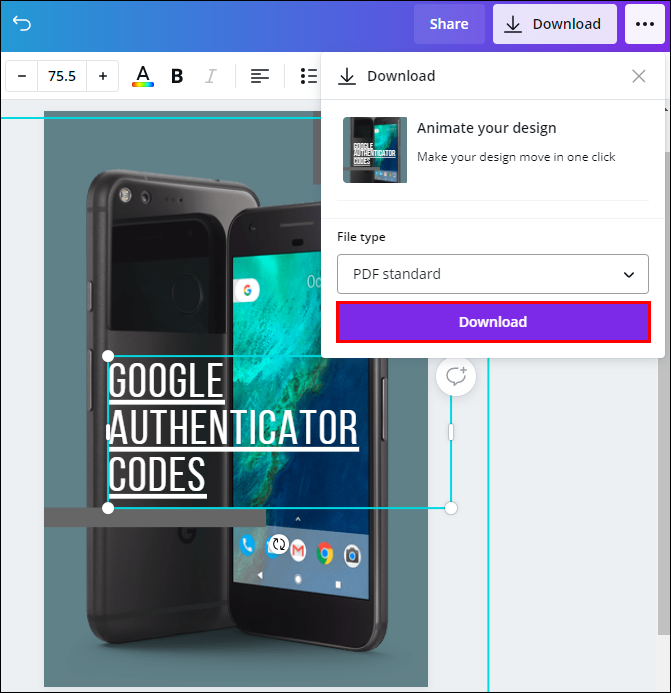
Merk : Du kan legge til lenker til bilder, tekst, videoer og andre elementer.
Hvis du ombestemmer deg, eller hvis du har skrevet inn lenken feil, har du også muligheten til å redigere lenken din. For å gjøre dette, klikk ganske enkelt på lenkeikonet og skriv inn en ny.
Bruke lenker i Canva Projects på Android
Du kan også installere Canva-appen på telefonen. For å legge til lenker til Canva-design på en Android-enhet, følg trinnene nedenfor:
- Start Canva app på din Android.

- Logg på hvis du ikke allerede har gjort det.
- Åpne et nytt design på hjemmesiden din, eller gå til Design for å åpne et tidligere design.

- Trykk på elementet du vil legge til en lenke til.

- Finne Link på den nederste verktøylinjen.

- Skriv inn URL-en i feltet.

- Trykk på Ferdig .
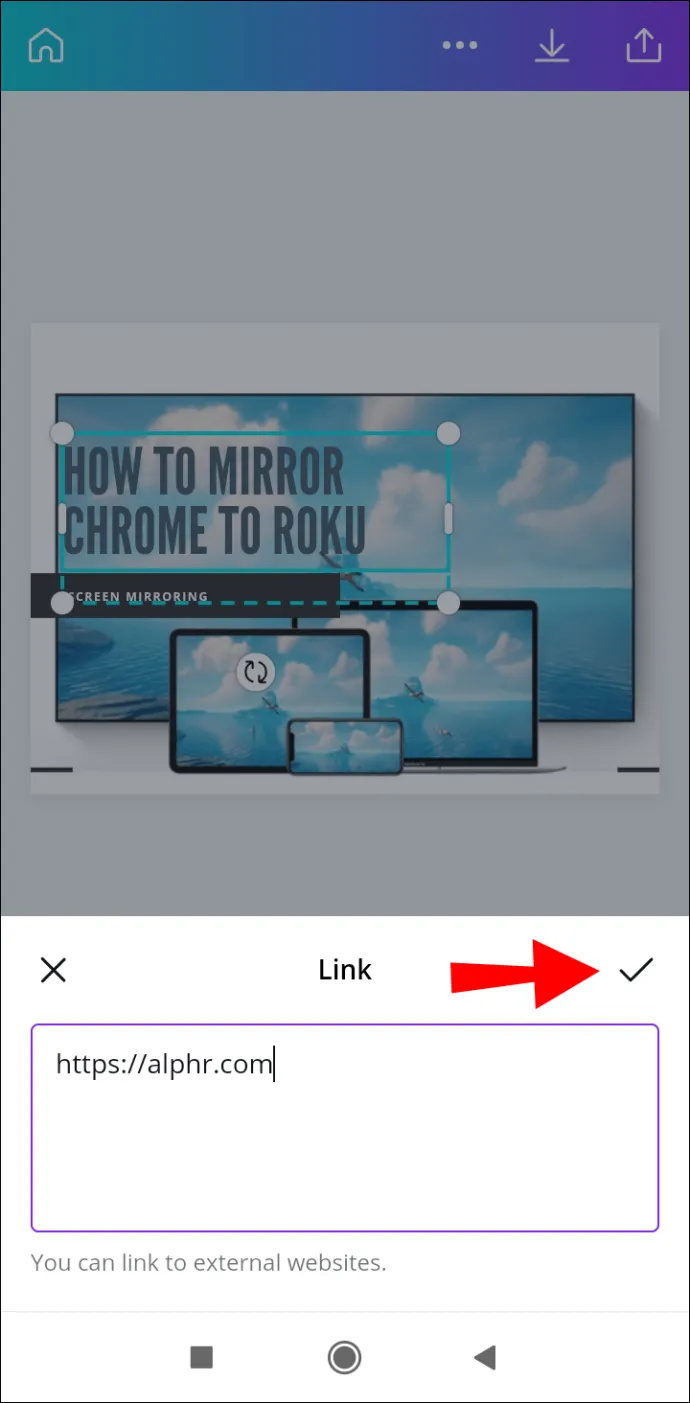
- Gå til deleikon i øvre høyre hjørne av skjermen når du er ferdig med prosjektet.
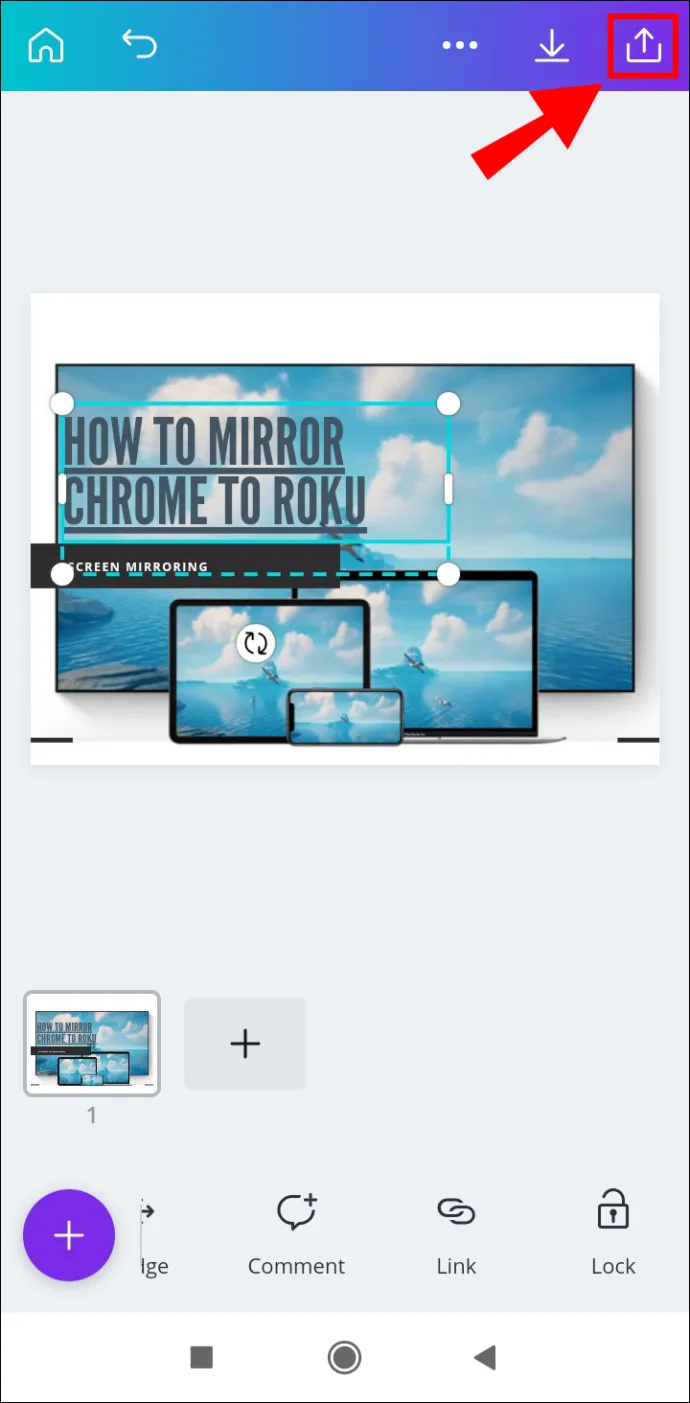
- Plukke ut Lagre som…
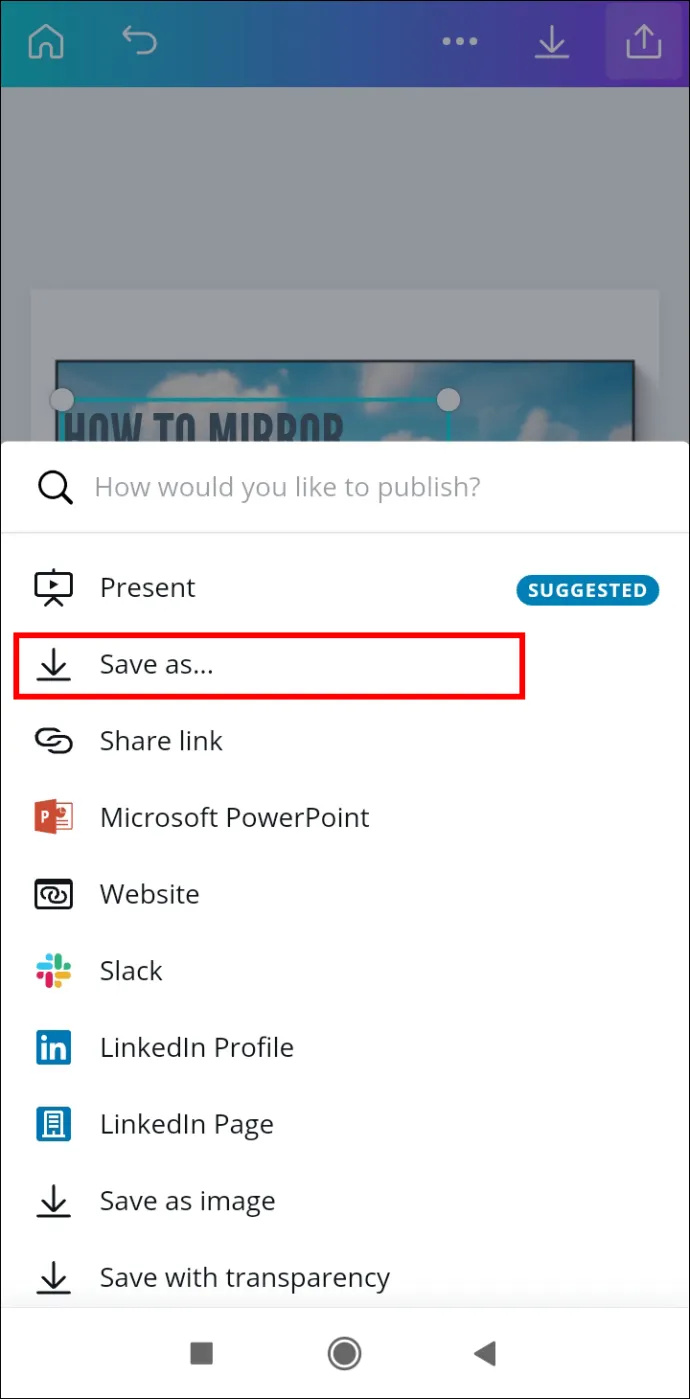
- Trykk på PDF-standard i Filtype .
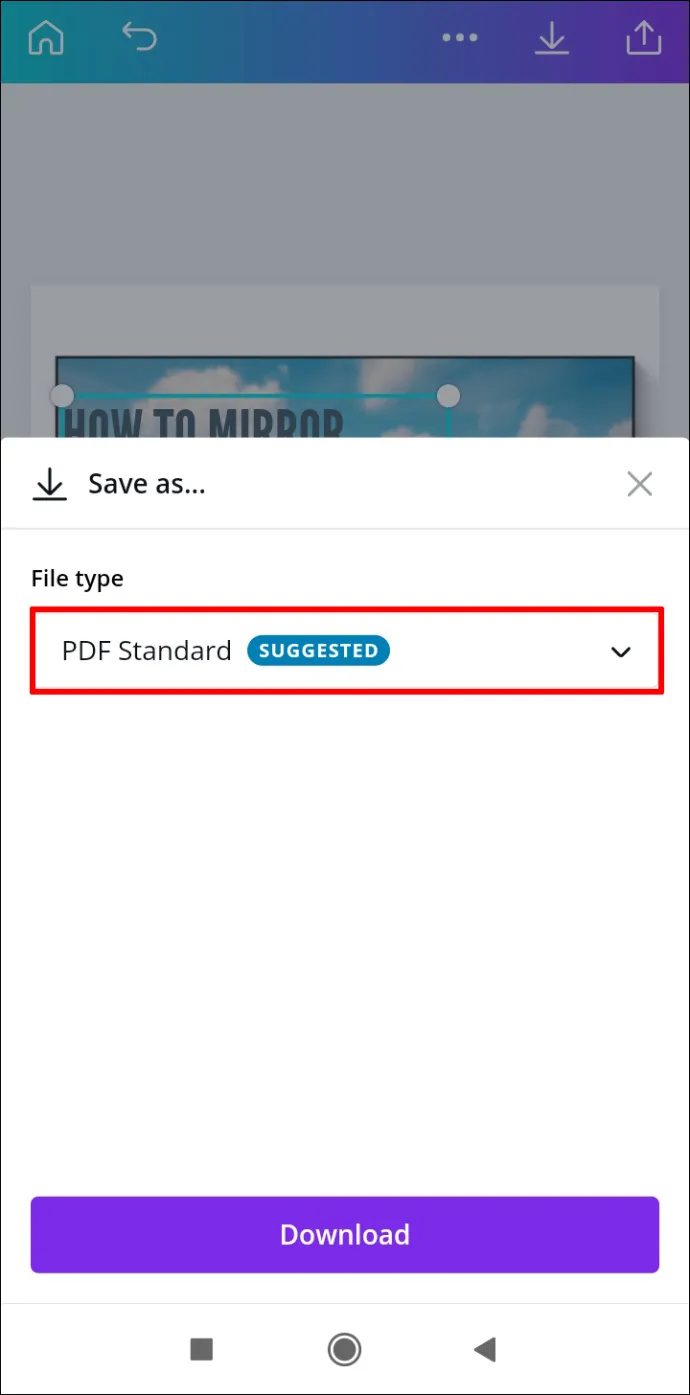
- Gå til nedlasting .
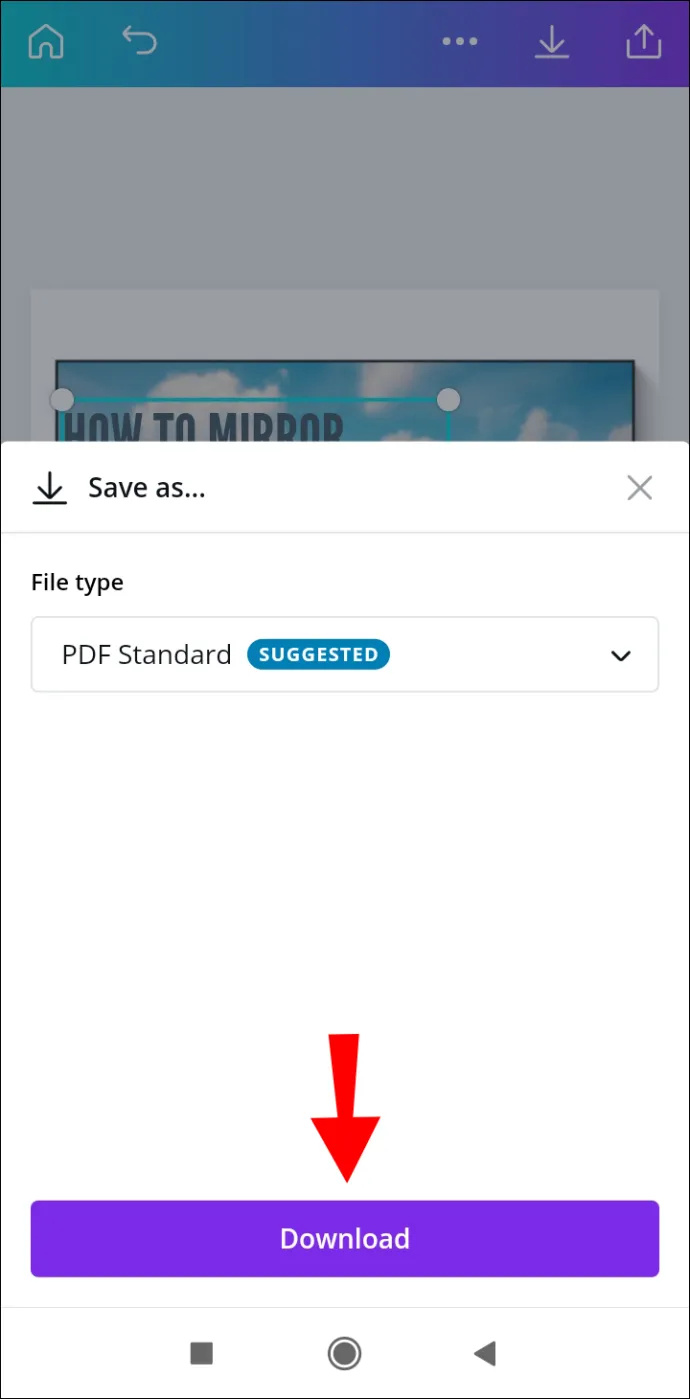
Det er alt som skal til. Nå kan du dele designet ditt på forskjellige sosiale medieplattformer, slik at hvem som helst kan trykke eller klikke på koblingen du satte inn.
Bruke lenker i Canva Projects på iPhone
For å legge til lenker i Canva på iPhone-enheten din, følg instruksjonene nedenfor:
- Åpen Canva på din iPhone.
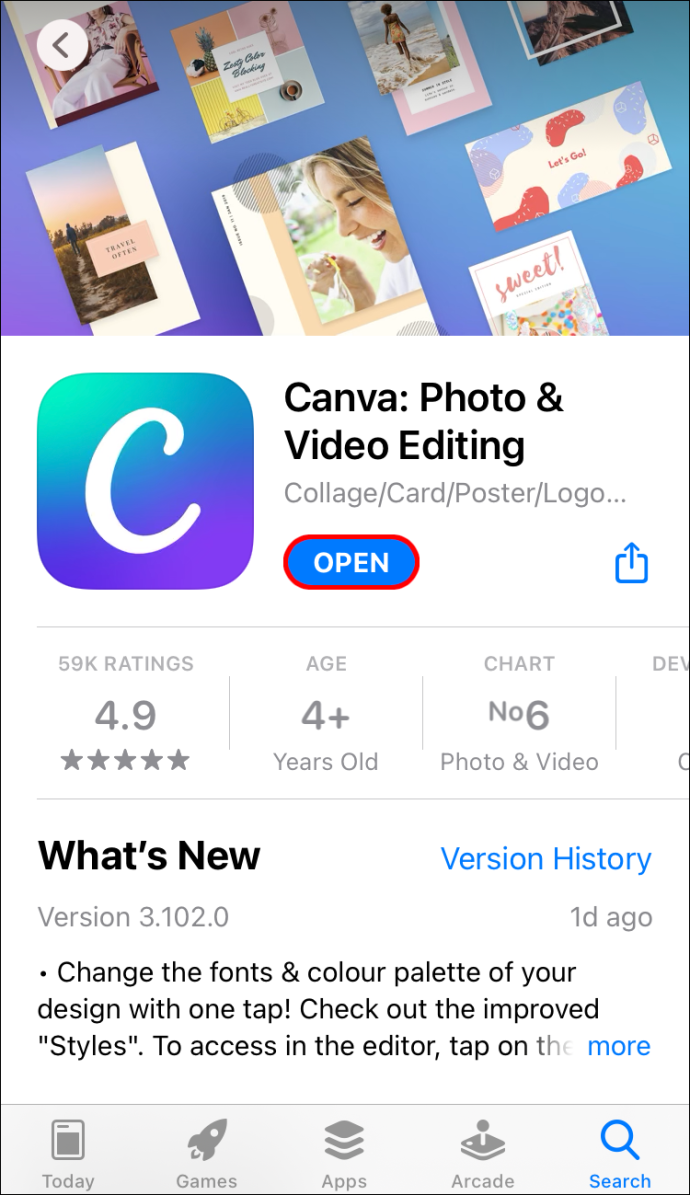
- Logg på hvis du ikke allerede har gjort det.
- Velg prosjektet der du vil sette inn lenken.
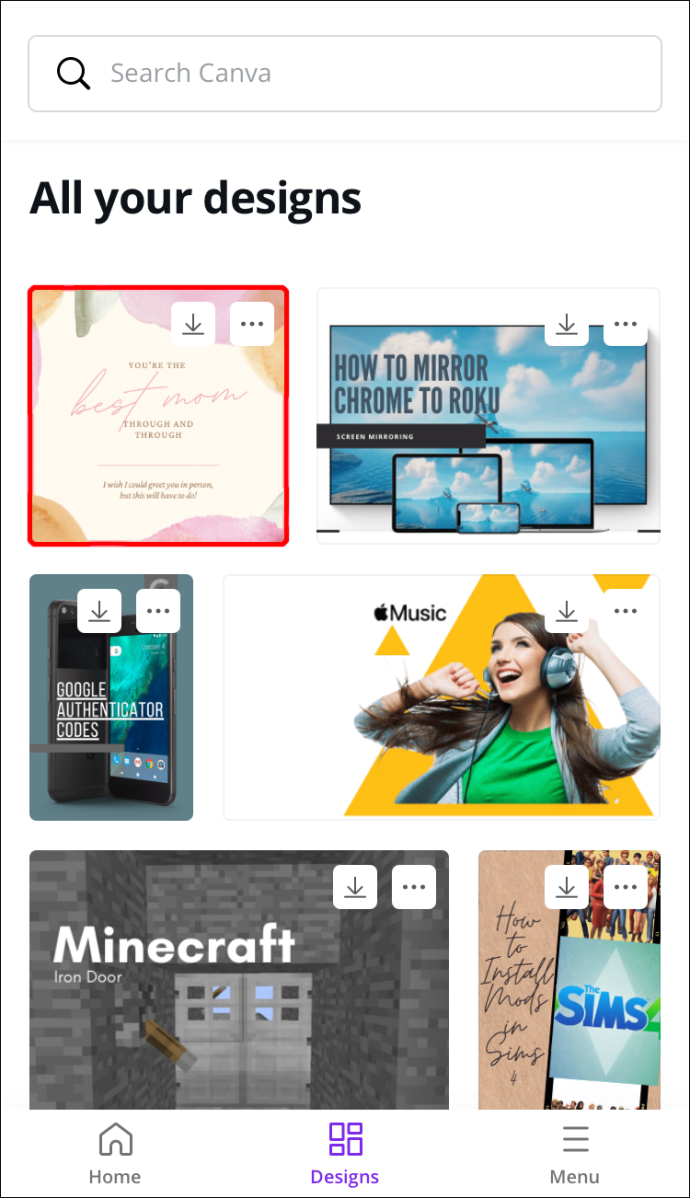
- Trykk på elementet du vil koble til.
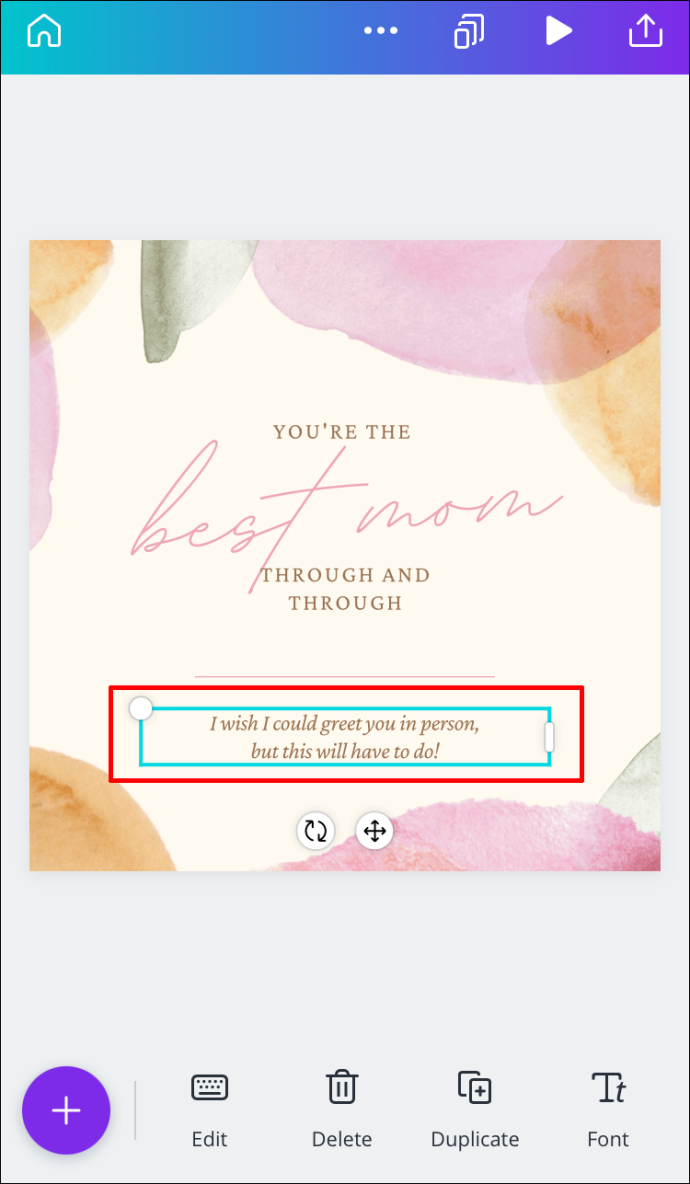
- Gå til på den nederste verktøylinjen Link .
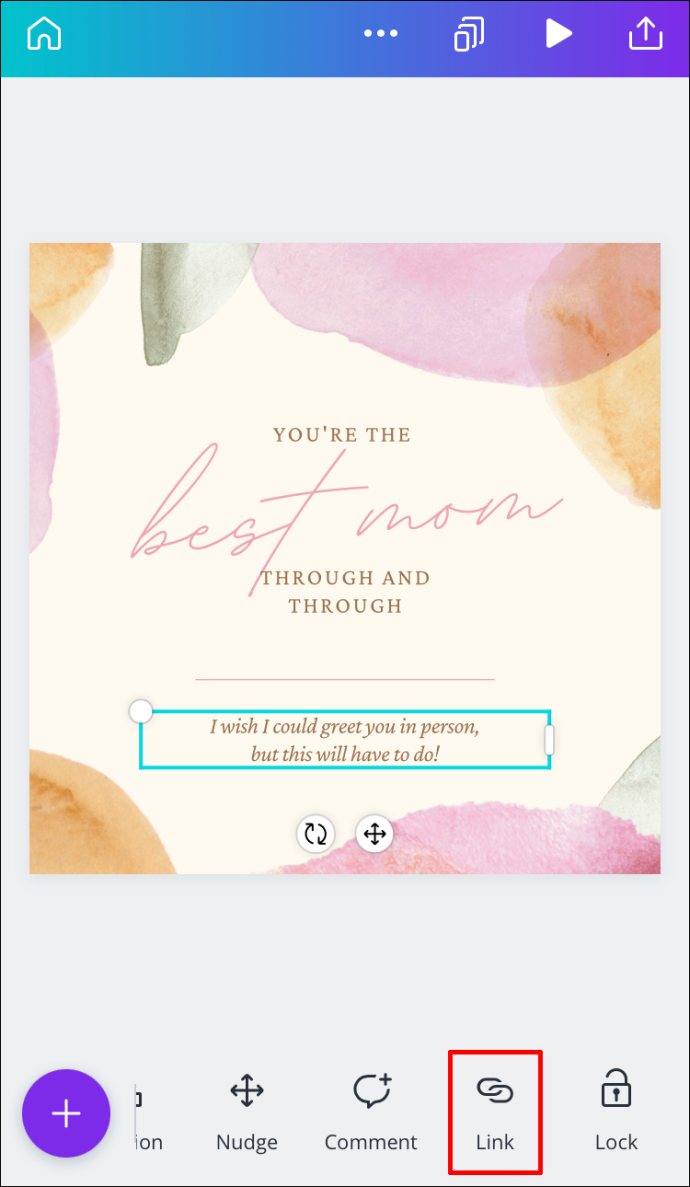
- Skriv inn URL-en i boksen.
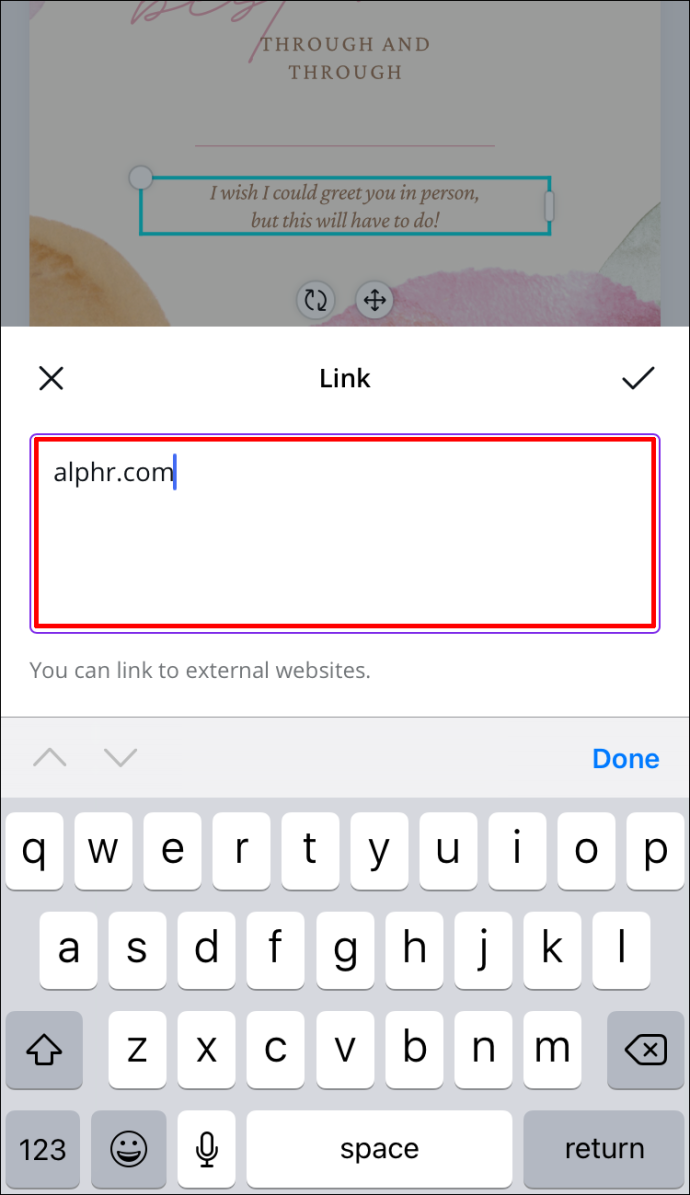
- Plukke ut Ferdig .
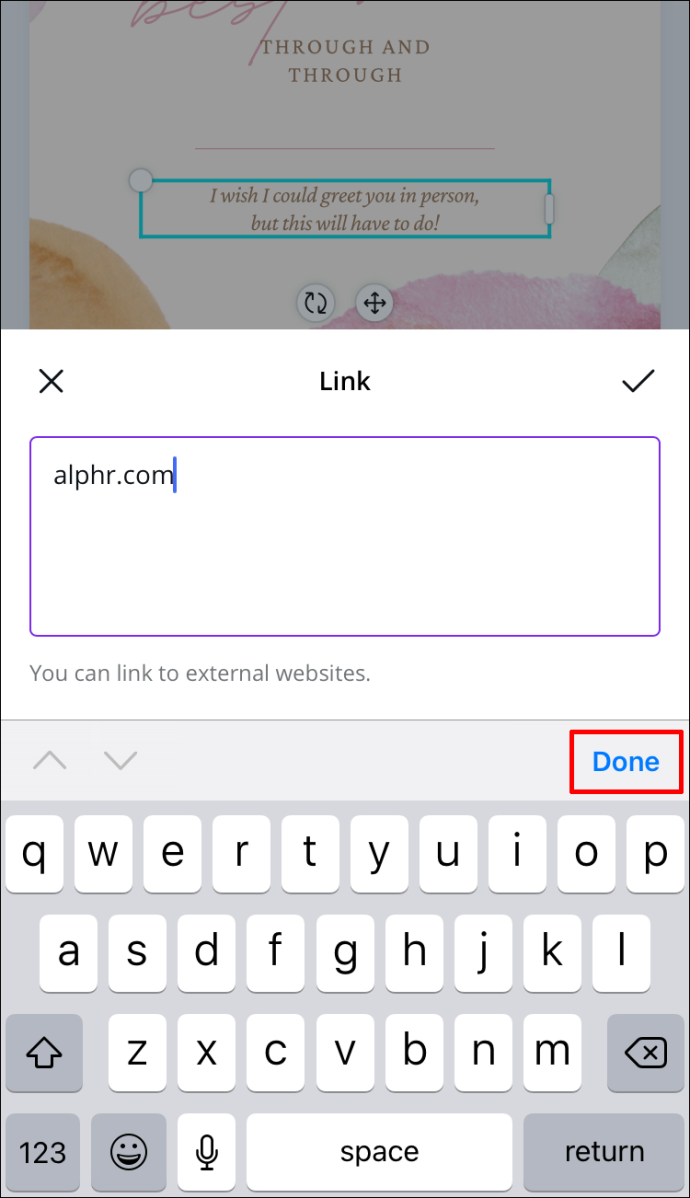
- Finn deleikon øverst til høyre på skjermen.
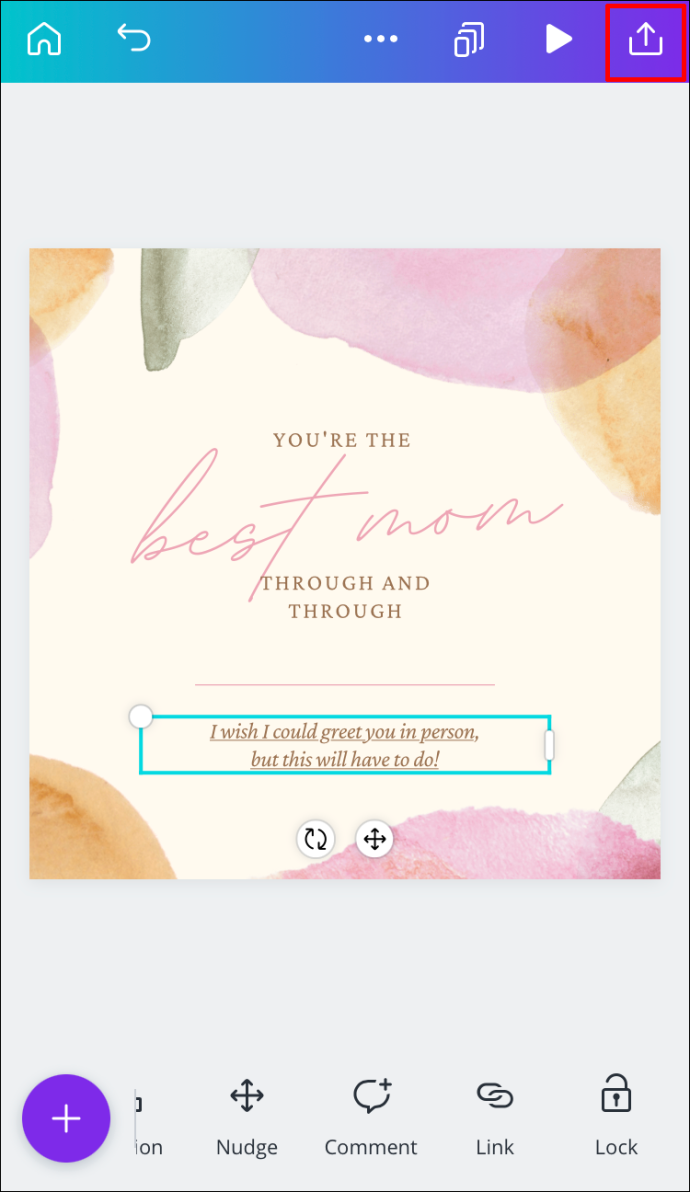
- Gå til Lagre som… og så PDF-standard .
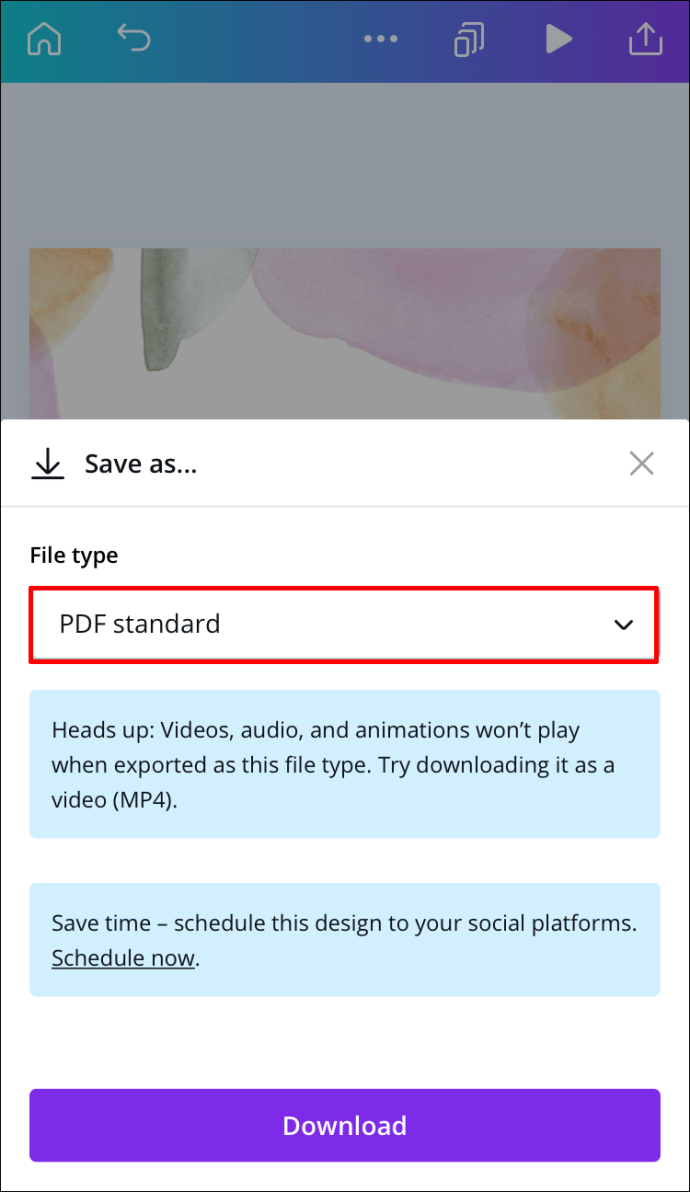
- Trykk på nedlasting .
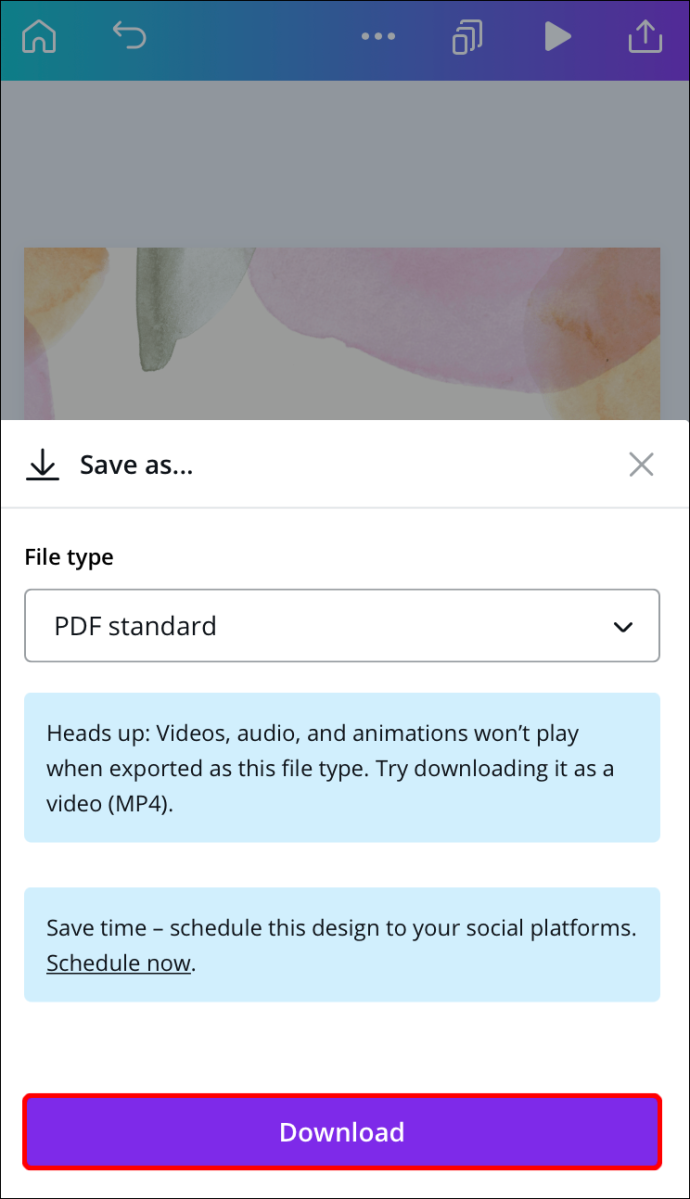
Du har lagt til en kobling til Canva-prosjektet ditt og lagret den på telefonen din.
Hvordan fjerne koblinger i Canva?
Hvis du ved et uhell har lagt til feil lenke, eller hvis du vil fjerne lenken av en annen grunn, kan du gjøre det med noen få raske trinn. Faktisk er det like enkelt å fjerne en lenke i Canva som å legge den til. Vi viser deg hvordan du gjør det på tvers av forskjellige enheter.
Mac
For å fjerne en kobling fra Canva-prosjektet på Mac-en, følg trinnene nedenfor:
- Åpen Canva på din Mac.

- Logg inn på kontoen din.
- Åpne designet du vil fjerne koblingen fra.
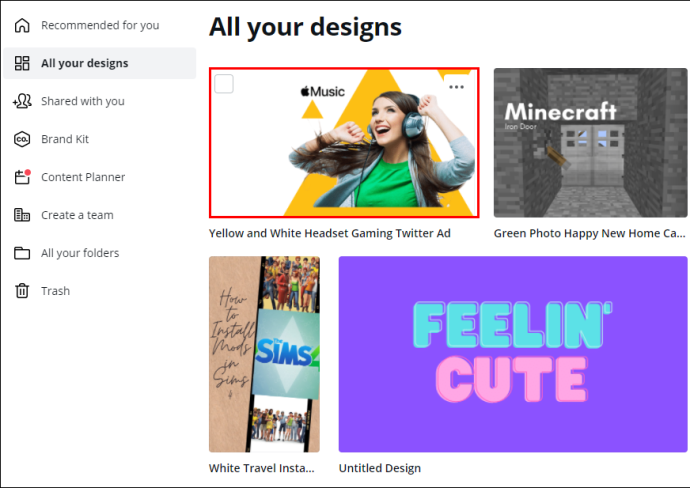
- Klikk på det koblede elementet.
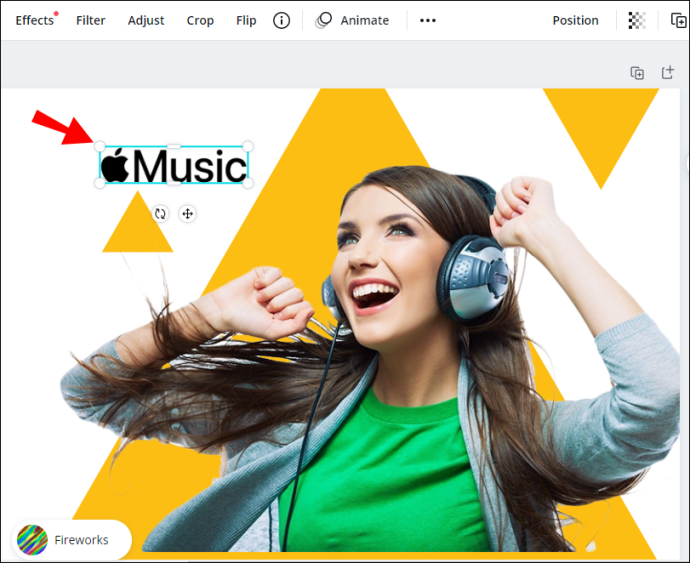
- Gå til kjedeikon øverst til høyre på skjermen.
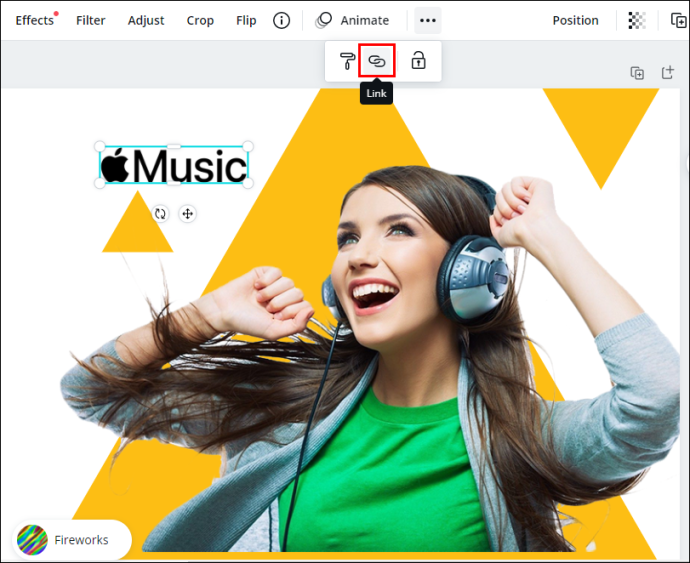
- Velg lenken inne i boksen og slett den.
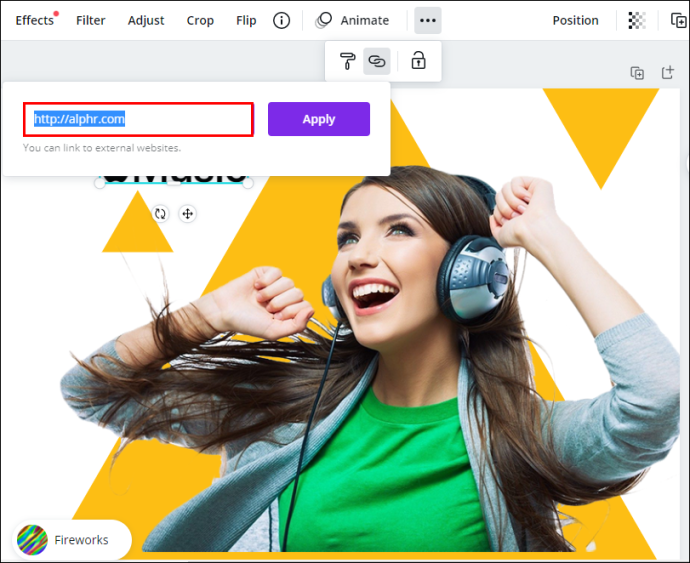
- Klikk Søke om .
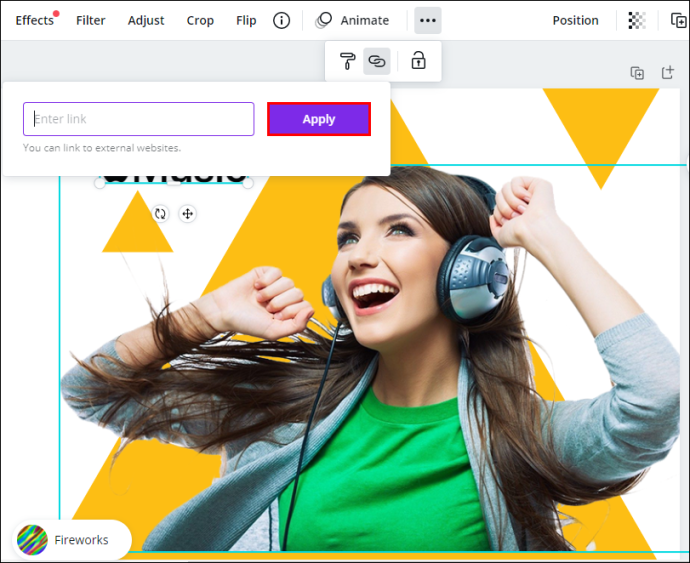
Nå kan du legge til en ny lenke til det samme elementet eller sette inn en ny lenke i et annet felt på designet.
Windows 10
Prosessen med å fjerne en kobling fra Canva på Windows 10 er enkel, og det vil bare ta deg et par sekunder. Slik gjøres det:
- Åpen Canva og logge inn.

- Åpne designet du vil fjerne koblingen fra.
- Velg det koblede elementet.

- Klikk på kjedeikon øverst til høyre på skjermen.

- Slett URL-en fra boksen.

- Plukke ut Søke om .
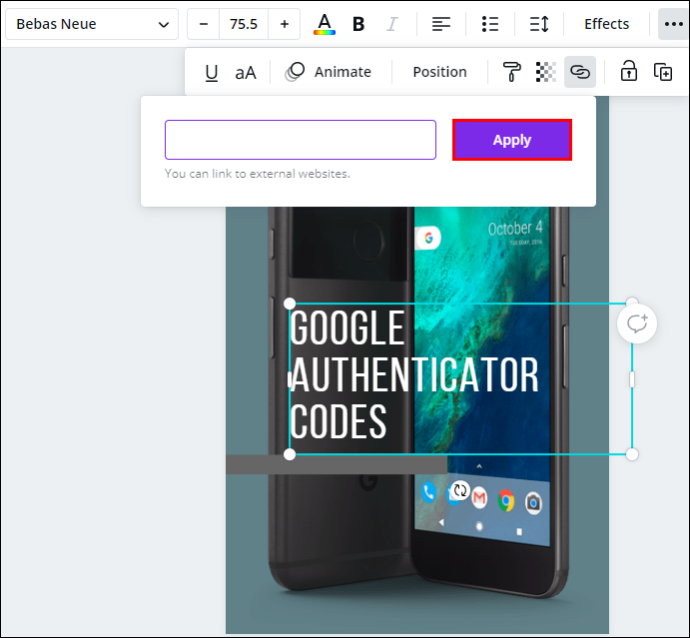
Android
Å fjerne en kobling fra Canva på telefonen ligner på hvordan du ville gjort det på skrivebordet. Slik gjøres det på en Android-enhet:
- Start appen på Android.

- Logg på hvis du ikke allerede har gjort det.
- Finn designet du vil redigere og åpne det.

- Trykk på det koblede elementet.

- Finn kjedeikon på den nederste verktøylinjen.

- Slett URL-en.

- Velg Hake .
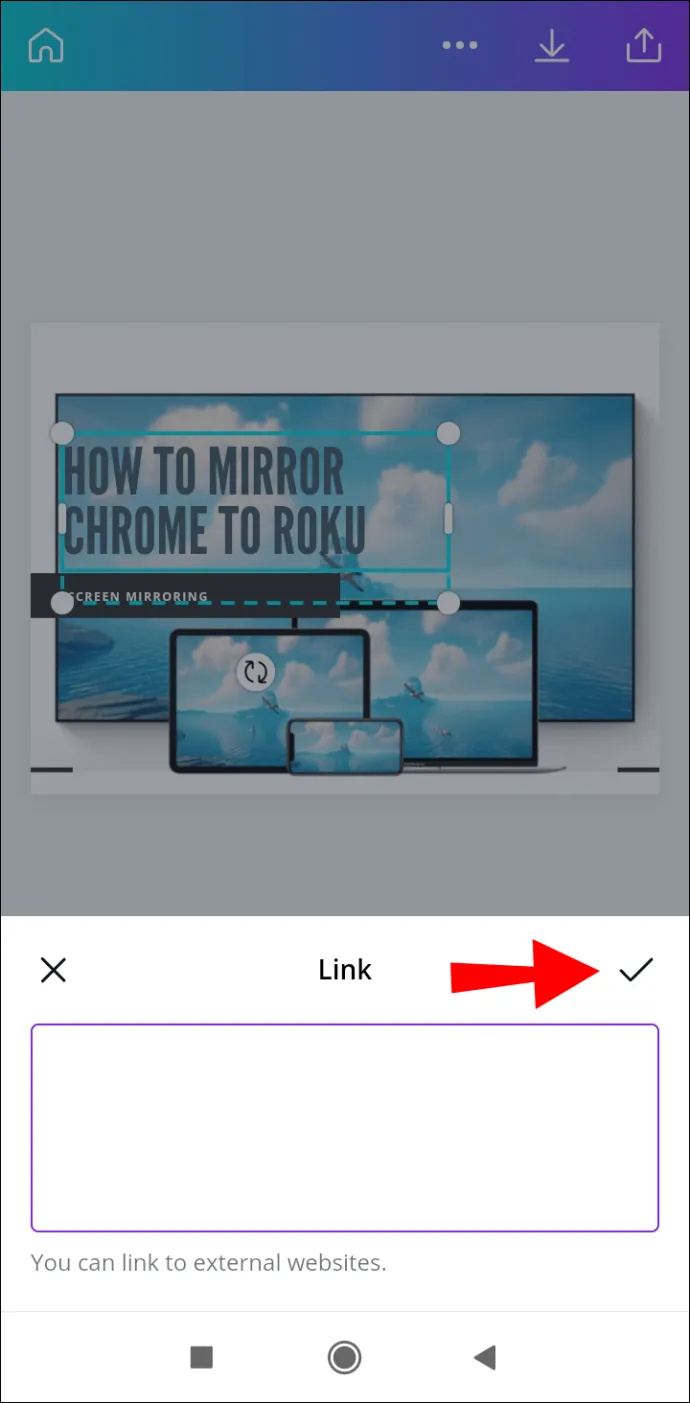
iPhone
For å fjerne en kobling fra et Canva-prosjekt på iPhone, følg trinnene nedenfor:
- Lansering Canva på iPhone og logg inn.
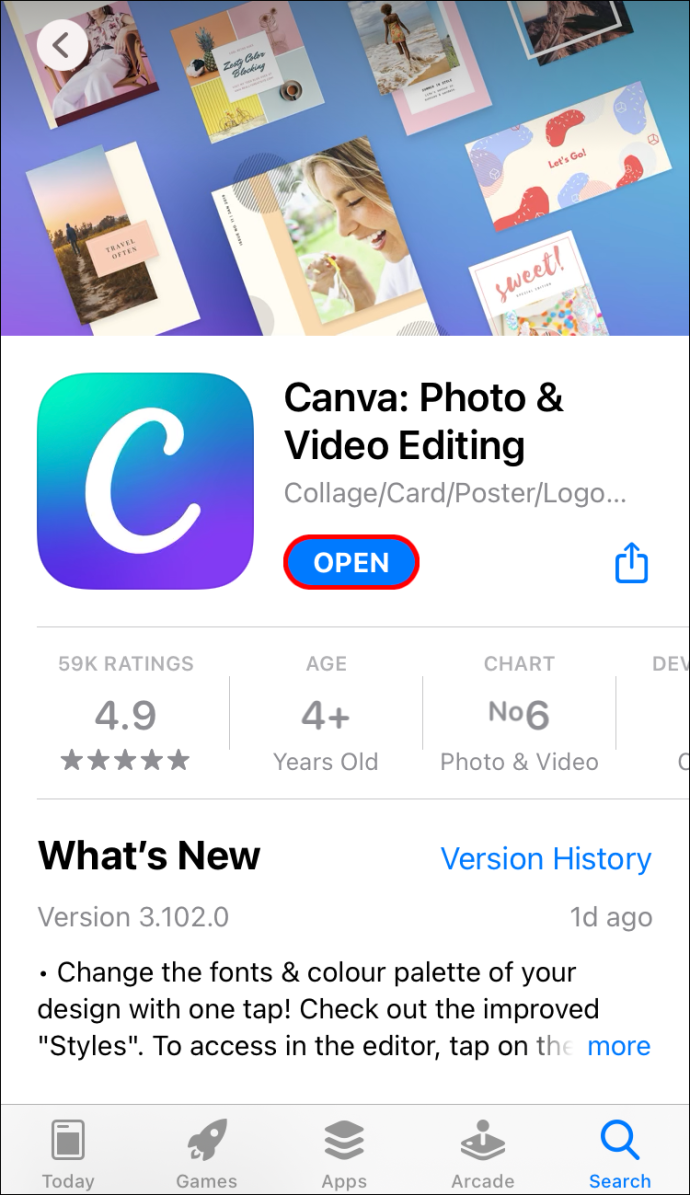
- Finn designet du vil fjerne koblingen fra.
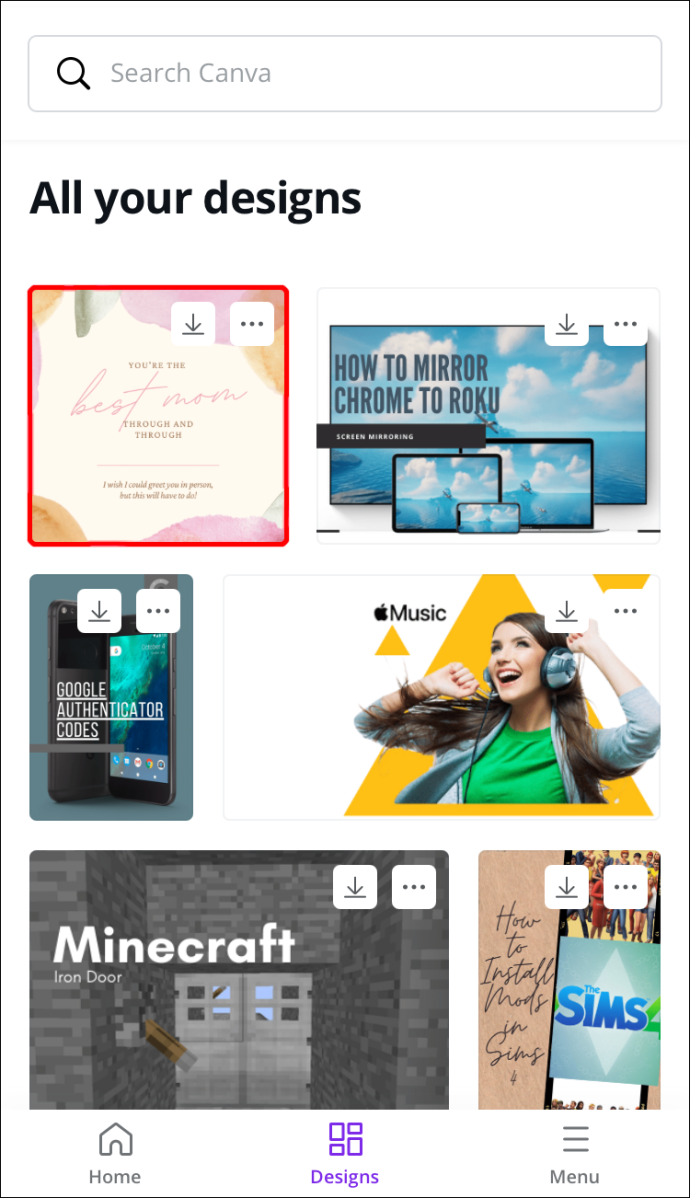
- Trykk på det koblede elementet på designet ditt.
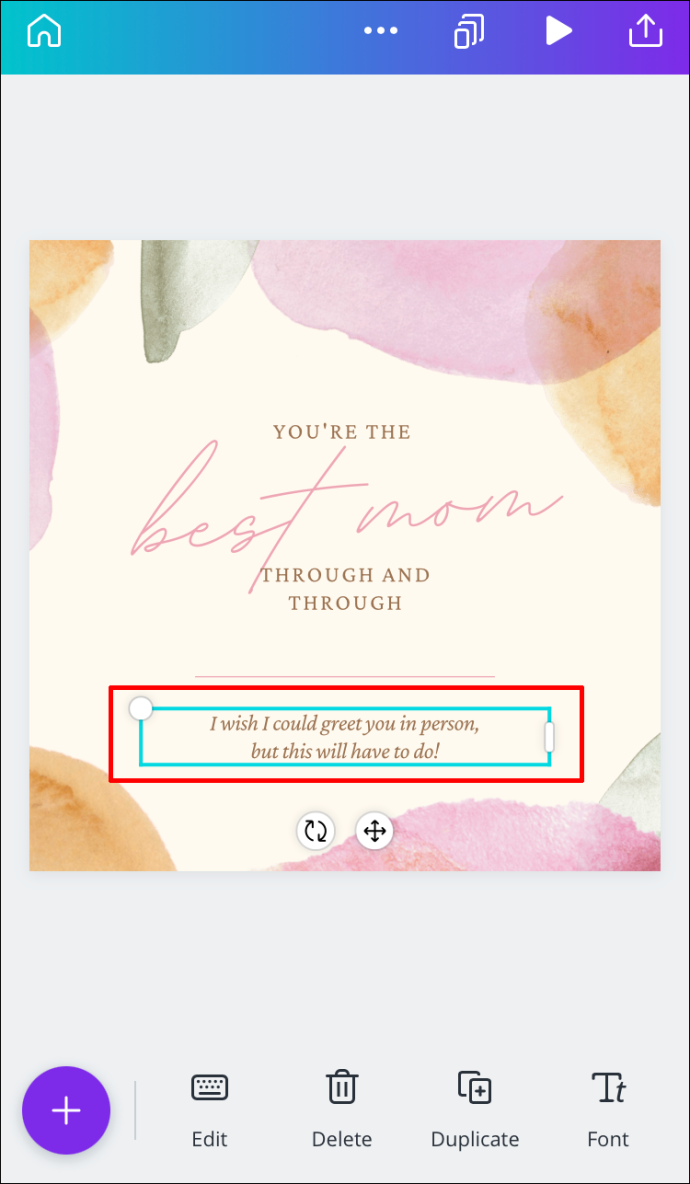
- På den nederste verktøylinjen finner du Link .
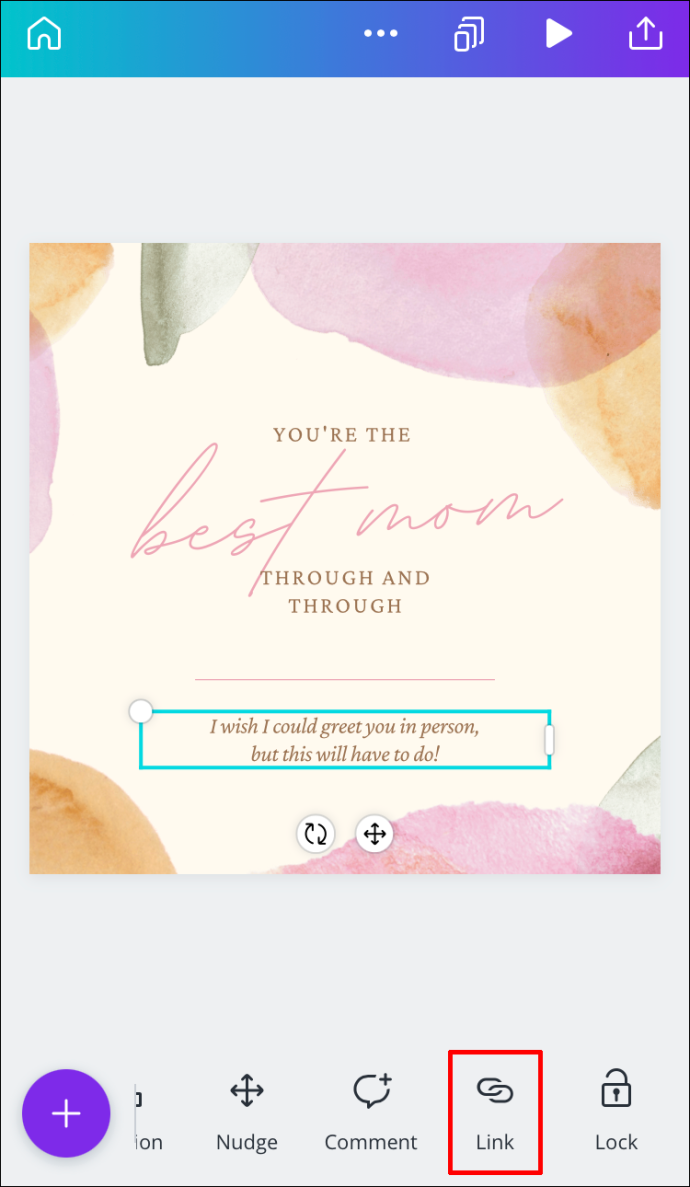
- Slett lenken fra feltet.
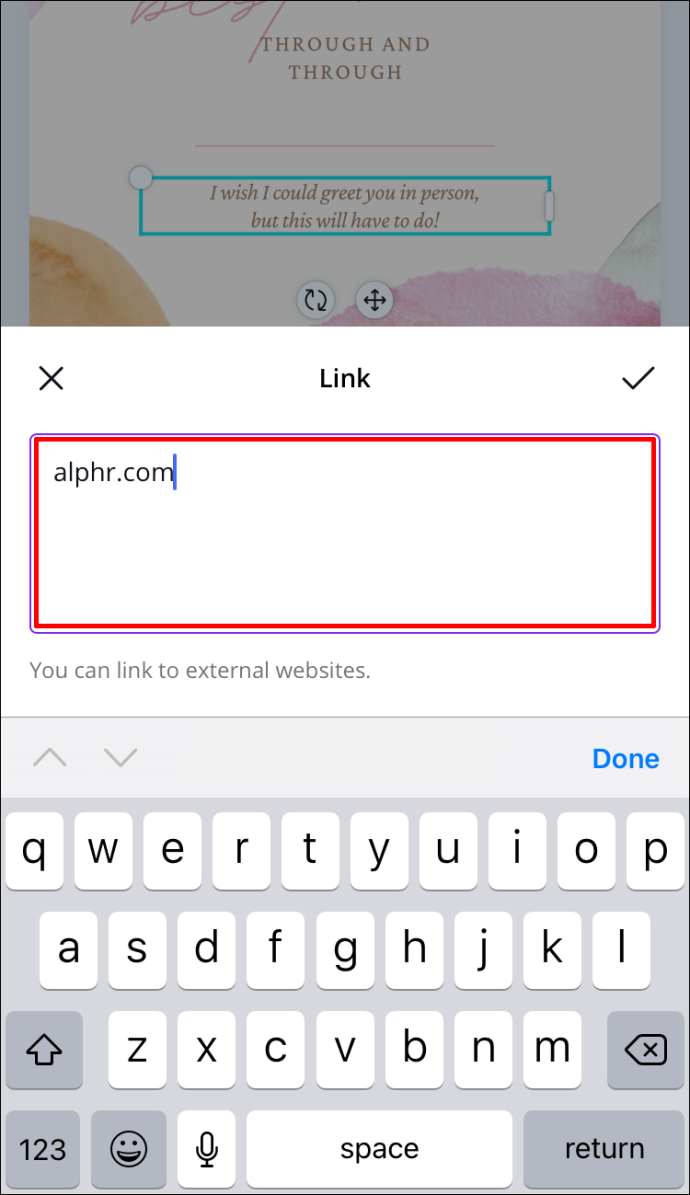
- Klikk på Hake .
Du har fjernet koblingen fra Canva-designet ditt.
Automatisk koblingsoppdatering
Hvis Canva-prosjektet ditt er noen få sider langt, kan det være en kjedelig prosess å legge til lenker til hver side. Men takket være Canvas nyeste oppdateringer kan noen av koblingene dine oppdateres automatisk. Denne funksjonen gjelder for bunntekstlenker og e-poster.
Bunntekstlenker
Når det gjelder bunntekst, hvis du legger til en lenke til en bunntekst på én side, vil alle bunntekstene i designet ditt bli oppdatert. På den måten er det ikke nødvendig å sette inn en lenke i hver bunntekst manuelt.
E-post
En annen oppdatering som Canva introduserte er 'mailto'-funksjonen. Dette refererer til Canva-design der bunntekst inkluderer en e-postadresse. Hvis noen skulle klikke på e-postadressen i bunnteksten din, vil de bli sendt til sin e-post, hvor de kan kontakte deg.
Ytterligere vanlige spørsmål
Hvordan legger du til lenker til bilder?
Å legge til lenker til bilder på Canva kan gjøres med samme metode i begynnelsen av denne veiledningen. Slik gjøres det:
1. Åpne Canva og logg inn.

2. Åpne designet der du vil legge til en lenke.
3. Klikk på bildet du vil koble til.
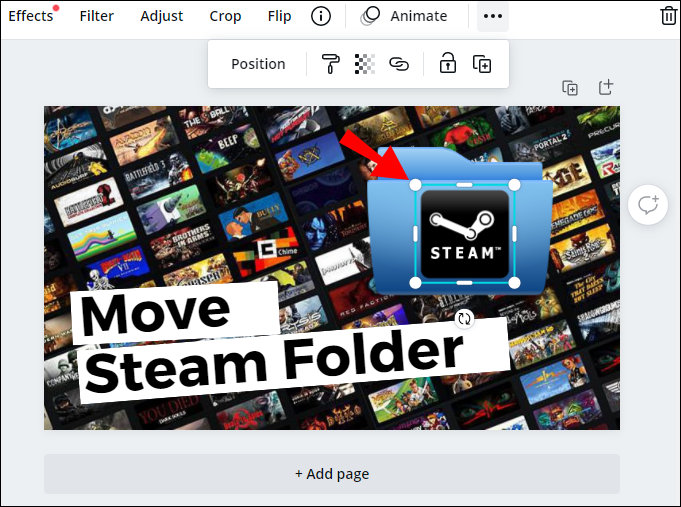
4. Gå til kjedeikon øverst til høyre på skjermen.
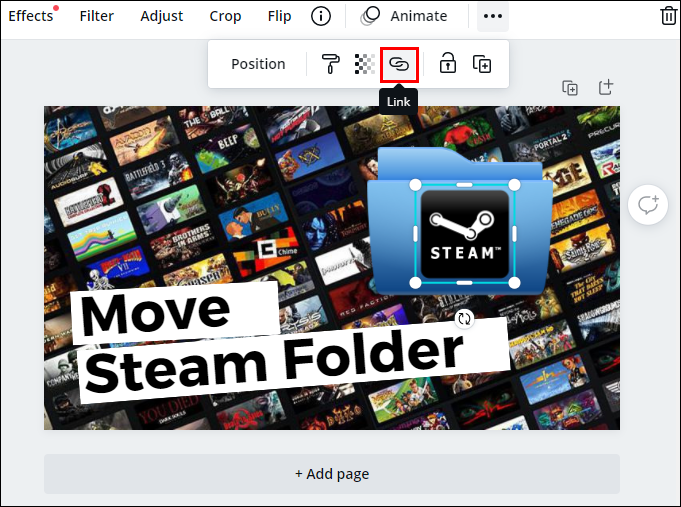
hvordan du stopper oppdatering av Windows 10
5. Skriv inn lenken du vil legge ved bildet.
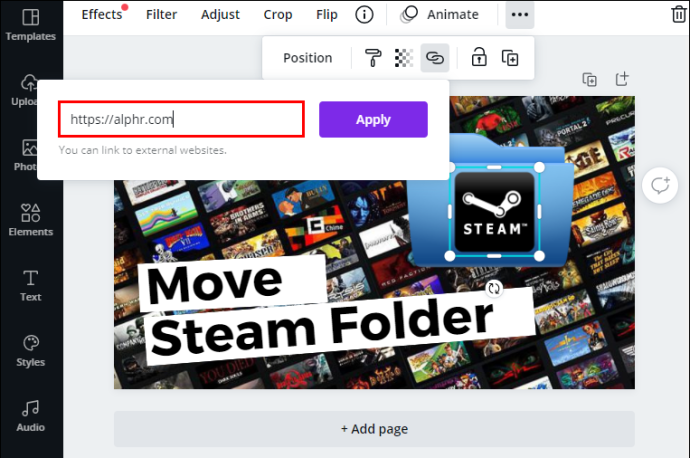
6. Klikk Søke om .
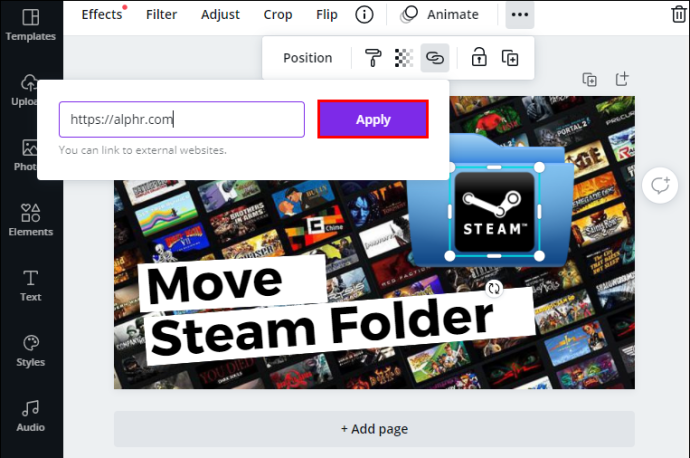
Hvis noen klikker på det bildet, blir de automatisk ført til nettstedet du har koblet til bildet.
Optimaliser Canva-prosjektene dine ved å legge til koblinger
Nå vet du hvordan du legger til lenker og hyperkoblinger til elementer i Canva på forskjellige enheter. Du vet også hvordan du fjerner lenker og hvordan du legger til automatiske lenker til bunntekster og e-poster. Å vite hvordan du setter inn lenker i design vil ta Canva-prosjektene dine til et helt nytt nivå.
Har du noen gang lagt til en lenke i Canva? Fulgte du de samme instruksjonene som er beskrevet i denne veiledningen? Gi oss beskjed i kommentarfeltet nedenfor.








