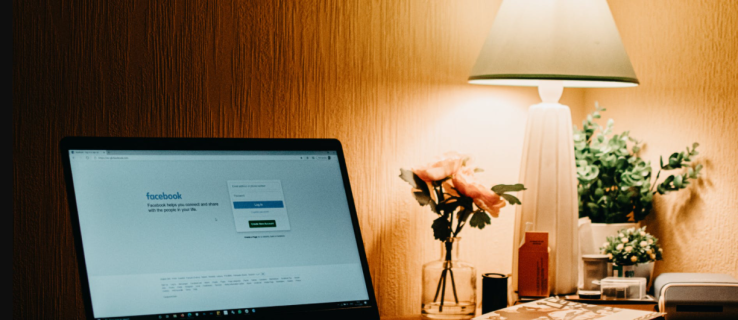Alle spillere vet viktigheten av å vedlikeholde utstyret sitt, og dette inkluderer å sørge for at kontrollerene er i perfekt stand. Noen problemer kan ofte ødelegge målet eller til og med bevegelsen, ettersom konkurrerende skytespill krever de mest presise handlingene. Heldigvis finnes det måter å tilbakestille kontrollerakser på Windows 10.

Hvis du vil lære hvordan du kalibrerer en kontroller på Windows 10, vil denne artikkelen hjelpe deg. Det er mange alternativer å følge. Vi vil også svare på noen brennende spørsmål du måtte ha.
hvordan lage flere YouTube-kanaler med en e-post
Slik kalibrerer du PS- eller Xbox-kontrolleren i Windows 10
Alle Windows 10-PC-er kommer med et program kalt kalibreringsverktøyet. Den fungerer med alle USB-kontrollere, inkludert PlayStation- og Xbox-kontrollere. Du kan til og med bruke den til din Nintendo Switch Pro-kontroller hvis du vil.
Før vi går inn i trinnene, la oss prøve noe annet.
Tilbakestill kontrollerkalibrering til standard
Denne metoden er flott for å håndtere mindre problemer. Det oppdaterer i hovedsak kontrollerens kalibrering, akkurat som du vil oppdatere en feilfungerende eller treg nettside i nettleseren din. Trinnene er ekstremt enkle, og du kan fullføre hele denne prosessen på under ett minutt.
Dette er trinnene for å tilbakestille kontrolleren kalibrering:
- Sørg for at kontrolleren er tilkoblet og lesbar av din Windows 10-PC.

- Gå til din 'Enheter og skrivere' innstillinger.

- Finn kontrolleren din og høyreklikk på den. Å velge 'Spillkontrollinnstillinger' fra rullegardinmenyen.

- Å velge 'Eiendommer' fra det nye vinduet.

- På 'Innstillinger' fanen, velg 'Tilbakestill til standard.'

- Når du er ferdig, velg 'OK' å ende.

- Gjør det samme for det originale kontrollervinduet.

- Kontrolleren din skal være i fabrikkkalibrering nå, og du kan lukke 'Enheter og skrivere' hvis du vil.
Denne raske løsningen er effektiv for å eliminere merkelige sensitivitets- og kalibreringsinnstillinger. Det kan imidlertid hende at det ikke fungerer til tider. Hvis hurtig tilbakestillingsmetoden ikke fungerer, kan du prøve denne neste metoden.
Kalibrer spillkontrolleren med kalibreringsverktøyet
Kalibreringsverktøyet er pålitelig for å få kontrolleren tilbake i form. Denne prosessen tar lengre tid siden du må følge instruksjonene. Verktøyet vil imidlertid fortelle deg hva du skal gjøre.
Slik bruker du kalibreringsverktøyet til å kalibrere spillkontrolleren manuelt:
- Gå til 'Enheter og skrivere.'

- Finn kontrolleren fra maskinvaren. Høyreklikk på kontrolleren og velg 'Spillkontrollinnstillinger.'

- Pass på at du velger riktig kontroller, og velg deretter 'Eiendommer.'

- Gå til 'Innstillinger' fanen i det nye vinduet.

- Å velge 'Kalibrer.'

- Kalibreringsverktøyet vil kjøre, og bare velg 'Neste' å begynne.

- La D-pad (Xbox) eller venstre thumbstick (PS) være sentrert og trykk på en hvilken som helst knapp.

- Flytt D-pad (Xbox) eller venstre thumbstick (PS) til alle fire hjørner og trykk deretter på en hvilken som helst knapp.

- Gjenta trinn 8 for høyre tommelfinger. Når du er ferdig, velg 'Bli ferdig' for å fullføre prosessen.

- Test om alt fungerer. Velg 'OK' når du er ferdig.

- Velg 'OK' for det opprinnelige kontrollinnstillingsvinduet.

Manuell kalibrering kan være i stand til å løse problemer tilbakestilling kan ikke. Vanligvis vil kontrolleren din være så god som ny etter rekalibreringsøkten.
Hvis du vil lære hvordan du kalibrerer med Steam, sjekk ut den følgende delen.
Kalibrer spillkontrolleren din med Steam
Visste du at Steam kommer med sin egen kontrollerkalibreringsfunksjon? Den er mer dyptgående og lar deg til og med justere dødsonene. Du kan til og med finjustere kontrollerinnstillingene dine spill for spill selv om spillet ikke støtter USB-kontrollere.
Slik utfører du grunnleggende kalibrering med Steam:
- Start Steam-klienten.

- Åpne storbildemodus ved å klikke på den øverste linjen.

- Klikk på innstillingshjulet.

- Gå til 'Kontroller' og så 'Kontrollerinnstillinger.'

- Velg kontrolleren og velg deretter 'Kalibrer.'

- Først, aktiver 'Lås ut joysticknavigering.'

- Etter det, velg 'Start full autokalibrering.'

- Følg instruksjonene og flytt de analoge spakene 10 ganger hver i forskjellige retninger.

Etter dette må du gå tilbake og følge disse trinnene:
- Å velge ' Kalibrer' en gang til.

- Denne gangen, deaktiver 'Lås ut joysticknavigering.'

- Juster begge pinnens dødsoner til du føler deg komfortabel med innstillingene.

- Når du er ferdig, gå tilbake til 'Kontrolleringsinnstillinger' skjerm.

For å justere innstillingene for individuelle spill, velg Xbox Configuration Support eller PlayStation Configuration Support i henhold til kontrolleren din. Etter det, velg spillet du vil justere for og gå vill på innstillingene hvis du vil.
Kalibrer spillkontrolleren ved hjelp av en tredjepart
Noen nettsteder lar deg kalibrere kontrolleren. En av dem er Gamepad-tester , og det er helt gratis å bruke. Den er veldig grov, men den fungerer fortsatt bra når du bruker den til å kalibrere kontrolleren.

Gamepad Tester har noen eksperimentelle funksjoner, men de er ikke spesielt relevante hvis du ikke feilsøker en kontroller. Den enkle prosessen bør fungere for deg.
Tester kalibreringen
Du var i stand til å teste kalibreringen ved å bruke kalibreringsverktøyet tidligere, men det er ingen bedre måte å teste det på enn å spille et spill som krever presisjon. Du kan for eksempel laste inn et førstepersons skytespill (FPS) eller et racingspill. Begge sjangrene krever svært presise innganger for å utmerke seg i spillingen.

Prøv å se om input og bevegelser føles jevnere. Vanligvis kan kalibrering gjenopprette følelsen av kontrolleren til fabrikktilstand. Dette betyr selvfølgelig ikke at sensitiviteten og dødsoneinnstillingene dine i spillet blir slettet, siden de er spillspesifikke.
Noen videospill har til og med muligheten til å kalibrere kontrolleren. Dette er vanligvis det samme på tvers av plattformer, så du kan kalibrere kontrolleren din i et videospill enten du spiller på PC, PS5 eller Xbox One.
Ytterligere vanlige spørsmål
Hvorfor skulle jeg trenge å gjøre dette?
Det er tider når en kontroller utvikler merkelige avlesninger og innstillinger, spesielt hvis du bruker den på plattformer du ikke skal. Bruk av en PS4- eller PS5-kontroller på en PC kan føre til noen suboptimale innstillinger og dødsoner, for eksempel.
Med kalibrering får du det til å føles bedre på plattformen du bruker. Selvfølgelig kan det hjelpe å justere spillinnstillingene, men det er tider når kalibreringen er bedre.
Vanligvis er Xbox-kontrollere forhåndskalibrert for å fungere bra på PC, men hvis du merker at det føles rart, kan du alltid kalibrere det for å sikre at det fungerer bra.
slett seerlogg amazon prime video
Eldre kontrollere kan også bli mindre nøyaktige når du bruker dem over lengre tid. Kalibrering bidrar til å gi den et nytt liv, selv om det ikke løser alle problemer. Hvis ikke engang intensiv kalibrering fungerer for kontrolleren din, er det på tide å få en ny.
Hva er Z-aksen på en kontroller?
Z-aksen er aksen for utløserknappene på Xbox-kontrolleren. Når begge utløsere er i nøytral posisjon, bør verdien være på 50 %. Den venstre utløseren reduserer den til 0 %, mens den høyre utløseren øker verdien opp til 100 %.
Hvilke kontrollere støtter Steam?
Det finnes en rekke forskjellige kontrollere du kan bruke på Steam. Her er de vanligste:
• Steam-kontrolleren
• Alle Xbox-kontrollere, nye eller gamle, kablet eller trådløse
• PS4-kontroller, kablet eller trådløs
• PS5-kontroller, kablet eller trådløs
startmenyen min vil ikke åpne
• Kablet Nintendo Switch Pro-kontroller
For en svært detaljert database over støttede kontrollere, vennligst besøk denne side for å finne ut om din er på listen. Generelt vil nesten alle USB- eller trådløse kontrollere fungere med Steam. Det er sjelden å finne noe som Steam ikke støtter i dag.
Du kan potensielt bruke en GameCube-kontroller med en adapter og litt ekstra programvare også. Det kan ta litt fikling, men du er mer enn velkommen til å prøve å finne noen gode innstillinger.
Det føles endelig bra
Etter kalibrering vil kontrolleren din sikkert håndtere mye bedre enn før. Nå som du vet hvordan du gjør det på diverse programvare, kan du justere innstillingene for å oppnå den optimale spillopplevelsen. Du er bare så god som hvor komfortabel du føler deg.
Foretrekker du store eller små dødsoner på kontrolleren? Hvilken kontroller er din favoritt? Fortell oss i kommentarfeltet nedenfor.