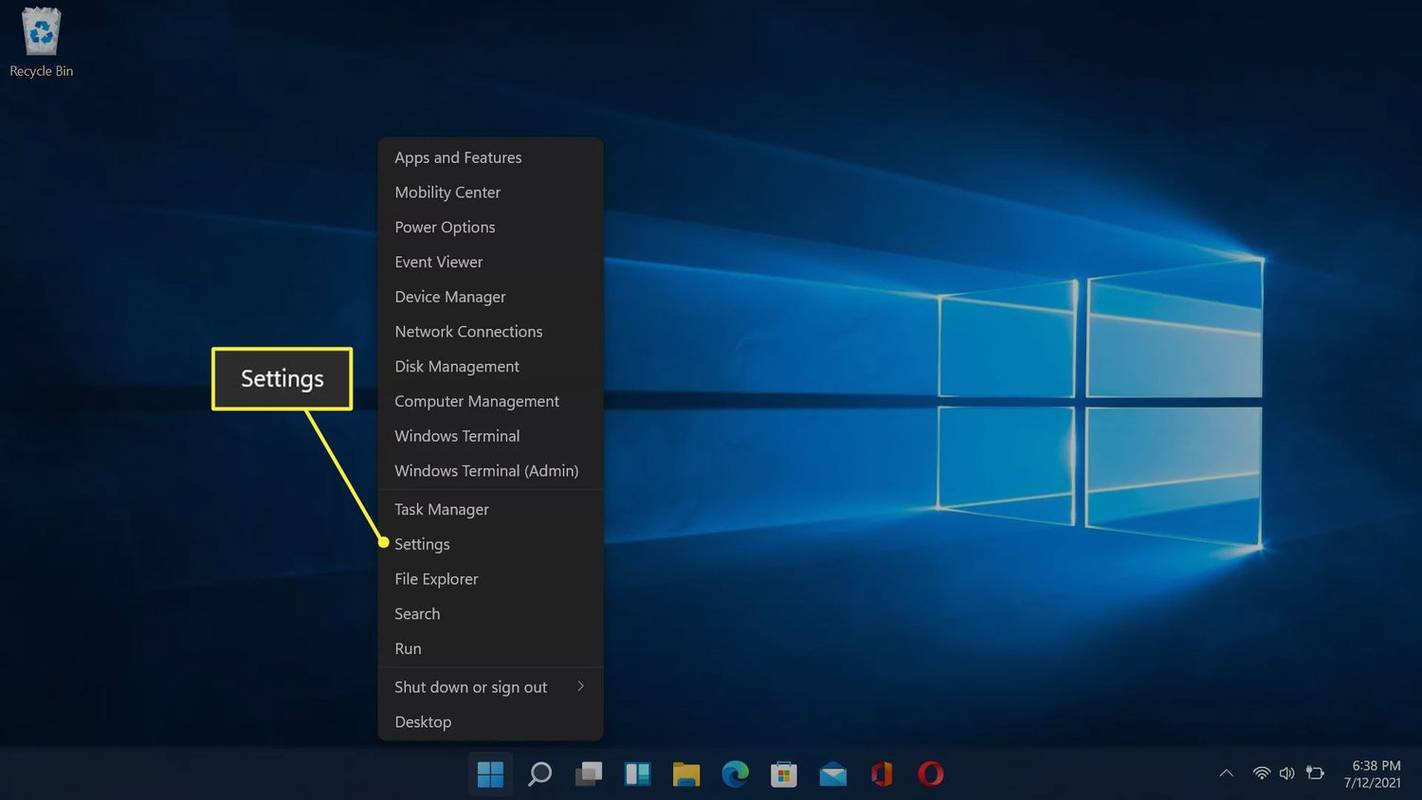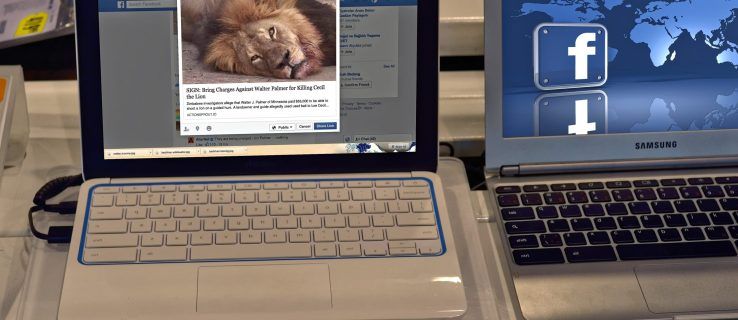Det er mange ting å elske med Windows 10-skrivebordet, men det er ett område av livet der Windows-brukere tilsynelatende må se misunnelig på Mac-brødrene og -søstrene sine, og det er bruken av hurtigtaster for å kontrollere volumnivået på maskinen. Men fortvil ikke! Det er mulig å få den samme funksjonaliteten på en Windows 10-datamaskin.

I denne artikkelen viser vi deg tre måter å legge til volumkontroll hurtigtaster til din Windows 10 PC, hvis den ikke allerede har dem.
hvordan du kan pikselere et bilde
Justere lydnivået i Windows 10 ved hjelp av hurtigtaster
Før du snakker om å legge til lydhurtigtaster til Windows 10, sørg for at tastaturet eller den bærbare datamaskinen ikke allerede inkluderer denne funksjonen. For eksempel kan hurtigtaster for volumkontroll være det Fn + F5 for volum ned og Fn + F6 for opp.
Det er noen måter å legge til lydhurtigtaster til Windows 10 hvis enheten din ikke allerede har dem. Vi dekker dem separat.
Windows 10 lydhurtigtaster ved hjelp av 3RVX
I tillegg til å la deg tilordne hvilke hurtigtaster du ønsker for å kontrollere systemlyden, har 3RVX en skjermvisning (OSD) som du kan tilpasse. Du kan til og med finjustere nøyaktig hvordan volumet reagerer på kommandoene dine. Du kan ikke gjøre det på macOS!
- For å starte, last ned og installer den nyeste versjonen av 3RVX fra utviklerens nettsted og start deretter programmet fra Windows Start-menyen. Dette vil trekke opp 3RVX-innstillingene.

- Klikk på Hurtigtaster for å tilpasse hurtigtastene for volumjustering. Det er ingen standard hurtigtaster; du må legge til noen manuelt.

- Klikk på + for å legge til en ny hurtigtast, og klikk deretter på den grå linjen ved Nøkler i Hurtigtastredigerer .

- En dialogboks vil dukke opp som ber deg skrive inn en hurtigtast. Prøv å bruke noe som ikke allerede er tilordnet en annen systemfunksjon. Jeg anbefaler å bruke Windows-tasten med en musehjulhandling.
- Når du har valgt en hurtigtast, tilordne den til en handling. Klikk på Handling menyen i Hurtigtastredigerer og velg om du vil at hurtigtasten du skrev skal øke, redusere eller dempe lyden. Du vil legge merke til at du også kan tilordne handlinger for å øke eller redusere skjermens lysstyrke, åpne CD-skuffen og mer.
- Prøv å legge til hurtigtaster for å øke, redusere og dempe lyden, og klikk deretter på Søke om knapp.
- For å teste det, lukk 3RVX-innstillingene. Hver gang du skriver inn hurtigtasten, bør du se et lydikonoverlegg vises på skjermen, nesten identisk med macOS.

- For å kjøre dette programmet ved oppstart, velg Generell fanen, sjekk Kjør ved oppstart av Windows alternativet, og klikk Lagre for å bruke innstillingene.

Justering av Windows 10-lyd ved hjelp av AutoHotKey
Noen ganger vil du ikke legge til en annen applikasjon til systemet ditt, eller kanskje du allerede bruker det AutoHotKey for andre oppgaver og ønsker å utvide AHK-skriptbiblioteket til å inkludere et som gir deg hurtigtaster for volumkontroll. AutoHotKey er et enormt kraftig skript- og automatiseringssystem for Windows. Det er helt gratis, og du kan laste det ned her .

Det er utenfor rammen av denne artikkelen å forklare hvordan du programmerer i AutoHotKey, så i stedet vil vi gi deg to grunnleggende skript. Det første manuset er det mest grunnleggende av alt. Hvis du legger denne teksten i en. AHK-fil og dobbeltklikk deretter på AHK-filen, det vil gi deg en enkel hurtigtastkontroll over voluminnstillingen. Hvis du trykker på Alt og venstrepiltasten, senkes volumet med ett trinn, mens Alt-høyrepilen øker det med ett. Her er manuset:
+Venstre::SoundSet, -5
+Høyre::SoundSet, +5
Komme tilbake
Det enkle skriptet ovenfor gir imidlertid ikke hvor volumnivået er! Heldigvis inneholder den nedenfor de nyttige detaljene du trenger for å forstå skriptet. Den ble skrevet av Joe Winograd – en fantastisk AutoHotKey-koder og guru.
Joes script gir en visuell representasjon av volum og spiller en lyd som demonstrerer volumnivået mens du flytter det opp eller ned med Alt-venstre og Alt-høyre-tastene. Joe's script plasserer også et hodetelefonikon i verktøyskuffen slik at du kan kontrollere utførelsen.
aero peek windows 10
Her er Joes manus:
#Warn,UseUnsetLocal
#NoEnv
#SingleInstance force
SetBatchLines,-1
SoundGet,Volume
Volume:=Round(Volume)
TrayTip:="Alt+LeftArrow or Alt+RightArrow to adjust volume" . "`nCurrent Volume=" . Volume
TrayIconFile:=A_WinDir . "\System32\DDORes.dll" ; get tray icon from DDORes.dll
TrayIconNum:="-2032" ; use headphones as tray icon (icon 2032 in DDORes)
Menu,Tray,Tip,%TrayTip%
Menu,Tray,Icon,%TrayIconFile%,%TrayIconNum%
Return
!Left::
SetTimer,SliderOff,3000
SoundSet,-1
Gosub,DisplaySlider
Return
!Right::
SetTimer,SliderOff,3000
SoundSet,+1
Gosub,DisplaySlider
Return
SliderOff:
Progress,Off
Return
hvordan du spiller Xbox One på datamaskinen
DisplaySlider:
SoundGet,Volume
Volume:=Round(Volume)
Progress,%Volume%,%Volume%,Volume,HorizontalVolumeSliderW10
TrayTip:="Alt+LeftArrow or Alt+RightArrow to adjust volume" . "`nCurrent Volume=" . Volume
Menu,Tray,Tip,%TrayTip%
Return
Nå kan du raskt justere volumet på Windows med ditt valg av hurtigtast!
Windows 10 lydhurtigtaster ved hjelp av snarveier
Denne kommer rett fra Melchizedek Qui, en moderator på Microsoft Answers-forumet, og det er en smart og grei tilnærming.
- Høyreklikk på et tomt område på skrivebordet og velg Ny > Snarvei .

- I tekstboksen, skriv eller klipp og lim inn 'C:\Windows\System32\SndVol.exe -T 76611119 0' (ingen anførselstegn) og trykk Neste .

- Skriv inn et navn for snarveien - for eksempel 'Lydkontroll', og klikk på Bli ferdig .
- Høyreklikk på den nye snarveien og velg Egenskaper .

- I Hurtigtast tekstboks, skriv inn den snarveien du vil ha og klikk OK .

Nå, når du vil justere volumet fra tastaturet, trykker du bare på hurtigtasten, og volummikseren vil lastes. Du kan deretter bruke opp- og ned-piltastene for å justere volumkontrollen. Enkel!
Windows 10 lydjustering gjort enkelt
Selv om mange tastaturer og bærbare datamaskiner nå har innebygde hurtigtaster for å justere volumet, er det ikke alle som har det. Så hvis du opplever at du har dette problemet, kan du raskt løse situasjonen. Uansett hvilket alternativ du velger, kan volumkontrollen gjøres enklere i Windows 10.