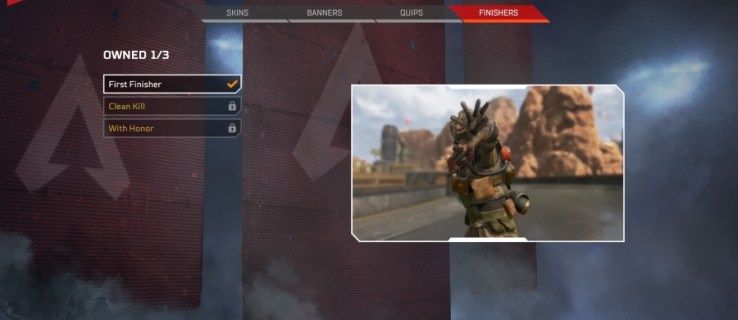Takket være Google Chromes autofyll-alternativ kan du lagre kredittkortinformasjonen din og gjøre netthandel mye mer praktisk. Selv om det bare tar noen få klikk å lagre denne informasjonen, er det ikke så enkelt å se den som du kanskje tror.

Hvis du er interessert i å lære hvordan du kan se et lagret kredittkortnummer i Chrome, trenger du ikke lete lenger. Denne artikkelen viser deg hvordan du får tilgang til, legger til eller sletter lagret kredittkortinformasjon i Google Chrome.
Slik viser du lagret kredittkortnummer i Chrome ved hjelp av datamaskinen
Databrukere bør følge trinnene nedenfor for å få tilgang til lagrede kredittkortnumre i Chrome:
- Åpne Google Chrome.

- Trykk på de tre prikkene øverst til høyre.

- Velg 'Innstillinger' fra rullegardinmenyen.

- Velg 'Autofyll' fra menyen til venstre.

- Trykk på 'Betalingsmåter'.

- Finn ønsket informasjon under 'Betalingsmåter'.

Slik viser du lagret kredittkortinformasjon i Chrome ved hjelp av mobiltelefonen
Følg trinnene nedenfor hvis du vil se lagret kredittkortinformasjon i Chrome med mobiltelefonen din:
- Start Google Chrome.

- Trykk på de tre prikkene øverst til høyre.

- Rull ned og velg 'Innstillinger'.

- Trykk på 'Betalingsmåter' og finn ønsket informasjon.

Slik legger du til kredittkortinformasjon i Chrome
Google Chrome lar deg lagre flere kort og bruke dem til netthandel. Vi viser deg hvordan du legger til ny kredittkortinformasjon i Chrome på både datamaskiner og mobile enheter. Husk at de som ikke har lagt til noen kredittkortinformasjon før, bør bruke disse trinnene også.
Slik legger du til kredittkortinformasjon i Chrome ved hjelp av datamaskinen
Hvis du vil legge til kredittkortinformasjon i Chrome og du bruker datamaskinen din, må du gjøre følgende:
- Åpne Google Chrome.

- Velg de tre prikkene øverst til høyre.

- Trykk på 'Innstillinger'.

- Velg 'Autofyll' til venstre.

- Klikk på 'Betalingsmåter'.

- Trykk på «Legg til» ved siden av «Betalingsmåter».

- Skriv inn kredittkortnummeret ditt, utløpsdatoen, navnet på kortet, faktureringsadressen og ønsket kortkallenavn.

- Velg 'Lagre'.

Vær oppmerksom på at dette kredittkortet lagres kun på datamaskinen din.
Slik legger du til kredittkortinformasjon i Chrome ved hjelp av mobiltelefonen
Mange mennesker foretrekker å lagre kredittkortinformasjon i Chrome på mobile enheter på grunn av deres portabilitet. Slik gjør du det:
- Åpne Google Chrome.

- Trykk på de tre prikkene nederst til høyre.

- Velg 'Innstillinger'.

- Velg «Betalingsmåter».

- Trykk på «Legg til kort».

- Fyll inn nødvendig informasjon (kortnummer, utløpsdato, navn på kortet, faktureringsadresse og kortkallenavn).

- Trykk på 'Ferdig' eller 'Legg til'.

Både Android- og iPhone-brukere kan bruke disse trinnene.
hvordan du kan vise offline på uenighet
Slik sletter du kredittkortinformasjon i Chrome
Hvis et av kredittkortene dine har utløpt eller du rett og slett ikke vil bruke det som betalingsmåte i Google Chrome, kan du slette det med bare noen få trinn. Vi viser deg hvordan du gjør det ved å bruke datamaskinen og mobilenheten din.
Slik sletter du kredittkortinformasjon i Chrome ved hjelp av datamaskinen
Hvis du vil fjerne kredittkortinformasjon i Chrome ved hjelp av datamaskinen, følger du trinnene nedenfor:
- Start Google Chrome.

- Velg de tre prikkene øverst til høyre.

- Trykk på 'Innstillinger'.

- Velg 'Autofyll'.

- Velg «Betalingsmåter».

- Finn kredittkortet du vil fjerne fra Google Chrome og trykk på de tre prikkene til høyre.

- Velg 'Fjern'.

Slik sletter du kredittkortinformasjon i Chrome ved hjelp av mobiltelefonen
De som ønsker å slette kredittkortinformasjon i Google Chrome ved hjelp av mobiltelefonen, bør følge disse instruksjonene:
- Åpne Google Chrome-appen.

- Trykk på de tre prikkene nederst til høyre.

- Trykk på «Innstillinger».

- Velg «Betalingsmåter».

- Finn kredittkortet du vil slette fra Google Chrome, og trykk på de tre prikkene ved siden av det.

- Velg 'Fjern.'

Slik forhindrer du at Google Chrome fyller ut betalingsskjemaer med lagrede betalingsmåter
Når du lagrer kredittkortinformasjonen din i Google Chrome, vil nettleseren automatisk fylle ut betalingsskjemaer med denne informasjonen. Hvis du ikke vil ha dette, lar Chrome deg deaktivere alternativet. Vi viser deg hvordan du forhindrer Google Chrome i å fylle ut betalingsskjemaer med lagrede betalingsmåter ved hjelp av datamaskinen og mobiltelefonen din.
Slik forhindrer du at Google Chrome fyller ut betalingsskjemaer med lagrede betalingsmåter ved å bruke datamaskinen
Slik kan datamaskinbrukere forhindre at Google Chrome fyller ut betalingsskjemaer med lagrede betalingsmåter:
- Start Google Chrome.

- Velg de tre prikkene øverst til høyre.

- Trykk på 'Innstillinger'.

- Klikk på 'Autofyll' i menyen til venstre.

- Velg «Betalingsmåter».

- Bytt av/på-knappen ved siden av «Lagre og fyll ut betalingsmåter».

Husk at dette ikke vil slette dine lagrede betalingsmåter, men det vil forhindre deg i å legge til nye.
Slik forhindrer du at Google Chrome fyller ut betalingsskjemaer med lagrede betalingsmåter ved å bruke mobiltelefonen
Mobiltelefonbrukere kan følge trinnene nedenfor for å forhindre at Google Chrome fyller ut betalingsskjemaer med lagrede betalingsmåter:
- Åpne Google Chrome-appen.

- Trykk på de tre prikkene.

- Rull ned og velg 'Innstillinger'.

- Gå til 'Betalingsmåter'.

- Bytt av/på-knappen ved siden av «Lagre og fyll ut betalingsmåter».

Både Android- og iPhone-brukere kan følge trinnene. Når du deaktiverer dette alternativet, vil du ikke kunne angi ny kredittkortinformasjon.
Hva du skal gjøre hvis Google Chrome ikke tillater deg å se, legge til eller slette kredittkortinformasjon
Det er mange grunner til at Google Chrome ikke tillater deg å se, legge til eller slette kredittkortinformasjon, fra et dårlig internettsignal til en midlertidig feil. Her er de potensielle årsakene til dette problemet og noen mulige løsninger.
Dårlig Internett-tilkobling
Hvis du har en dårlig internettforbindelse, kan det hende du ikke får tilgang til alle funksjonene i Chrome, inkludert å se, legge til eller slette kredittkortinformasjonen din. Du kan sjekke internetthastigheten din på en rekke online hastighetstester og finne ut om det er problemet.
hvordan sjekke porter på Windows 10
Utdatert versjon av Google Chrome
Google Chrome gir jevnlig ut oppdateringer som lar den fungere problemfritt og gir mer sikkerhet. Hver gang det er en ny oppdatering, vil nettleseren din bruke den automatisk som standard. Hvis du har deaktivert automatiske oppdateringer eller mistenker at Google Chrome av en eller annen grunn ikke kjører på den nyeste versjonen, kan det oppstå problemer i nettleseren din.
Følg disse instruksjonene for å sjekke versjonen av nettleseren din:
- Åpne Google Chrome.

- Trykk på de tre prikkene øverst til høyre.

- Hold markøren over «Hjelp» og trykk «Om Google Chrome».

- Hvis du ser alternativet 'Oppdater Google Chrome', betyr det at du ikke har den nyeste versjonen installert. Trykk på det alternativet, og Google Chrome vil laste ned oppdateringene. Hvis du ikke ser denne knappen, kjører nettleseren din allerede på den nyeste versjonen.
- Hvis du oppdaterte Google Chrome, trykk 'Start på nytt' for å fullføre prosessen.

Ødelagt cache
Når Chromes bufferfiler er ødelagt, kan det ha problemer med å fungere ordentlig. Slik tømmer du hurtigbufferfiler:
- Start Google Chrome.

- Trykk på de tre prikkene øverst til høyre.

- Hold markøren over «Flere verktøy» og velg «Slett nettleserdata».

- Velg ønsket tidsrom og velg hva du vil slette. I tillegg til hurtigbufferfiler kan du slette nettleserloggen og informasjonskapslene.

Midlertidig feil
Hvis du har prøvd alt og Chrome fortsatt ikke lar deg se, legge til eller slette kredittkortinformasjon, kan det hende at problemet ikke ligger hos deg. I noen tilfeller kan en midlertidig feil forårsake disse problemene. Du kan gå på nettet og sjekke om andre har opplevd lignende problemer. I slike scenarier er det ikke annet å gjøre enn å vente.
Hvis ingen rapporterte lignende problemer, kan du prøve å starte eller installere Google Chrome på nytt eller starte enheten på nytt.
FAQ
Er det trygt å lagre kredittkortinformasjon i Chrome?
Mange bekymrer seg for personvernet og sikkerheten deres når de surfer på internett. Dessverre har mange blitt ofre for hackere og phishing-nettsteder. Derfor er det ingen overraskelse at internettbrukere er forsiktige med å lagre kredittkortinformasjonen i Chrome eller bruke autofyll generelt.
Du har kanskje lest om uredelige nettsteder som ber om grunnleggende informasjon, som navn eller e-postadresse. Disse nettstedene kan også ha skjulte felt som lurer autofyll-funksjonen til å gi opp personlig informasjon du ikke har godkjent. Som et resultat kan slike nettsteder få tilgang til din lagrede kredittkortinformasjon uten at du vet det.
Heldigvis har Google Chrome utviklet en enkel, men effektiv teknikk for å forhindre disse scenariene. Nettleseren vil legge til din lagrede kredittkortinformasjon kun i feltene du klikker på. Så selv om du går til et uredelig nettsted med skjulte felter som krever kredittkortinformasjonen din, vil ikke Chrome autofyll avsløre noen informasjon siden du ikke klikket på disse feltene.
hvordan du endrer innkallingsnavn i lol
Vær forsiktig i forhold til kredittkortinformasjonen din
Google Chromes alternativ for å lagre kredittkortinformasjon er praktisk, men det setter deg i fare for svindel og svindel. Selv om nettleseren tilbyr høy sikkerhet og databeskyttelse, betyr det ikke at du ikke skal være forsiktig med nettbetalingene dine. Sørg for å kjøpe fra bekreftede nettsteder og ikke avslør personlig informasjon via e-post eller tekstmeldinger. Hvis du oppdager noe mistenkelig, kontakt banken umiddelbart.
Liker du Chromes autofyll-alternativ? Har du hatt problemer med å se, legge til eller slette kredittkortinformasjon i Chrome? Fortell oss i kommentarfeltet nedenfor.