En måte å optimalisere Google Keep-notatene dine på er å legge til påminnelser og administrere dem fra Google Kalender sammen med påminnelser fra andre Google-plattformer. Men nylig fjernet Google Keep og Kalender-synkronisering, noe som betyr at Google Keep-påminnelsene ikke lenger vises i kalenderen din.

I denne artikkelen vil vi forklare mer om dette skiftet og hvordan du administrerer Keep-påminnelsene dine uten å stole på kalenderen.
Hvordan Google holder påminnelser integrert med Google Kalender
Det er normalt for Google å synkronisere lignende funksjoner på tvers av appene sine for å gi brukerne en bedre opplevelse av å administrere sine daglige aktiviteter. Og det var tilfellet for Google Keep-påminnelser og Google Kalender. Du kan angi en notatpåminnelse for en bestemt dato, tid og sted, og informasjonen vil automatisk synkroniseres med Google-kalenderen din.
hvordan se hvor mange som spiller et spill på damp
Når spesifikasjonene til påminnelsen din ble realisert, ville Google Kalender sende et varsel som ber deg om å iverksette tiltak. Samarbeidet eliminerte behovet for å navigere fra en plattform til en annen for å se eller administrere forpliktelsene dine.
Google Kalender skifter fra påminnelser til oppgaver
Selv om Google-påminnelser effektivt varslet brukere om forfalte oppgaver, ble de ikke synkronisert i hele Googles økosystem. I mai 2023 kunngjorde Google sin intensjon om å fase ut påminnelser og erstatte dem med oppgaver.
Oppgaver fungerer som påminnelser. Den eneste forskjellen er at oppgaver kan håndtere mer komplekse detaljer enn påminnelser, som å legge til underoppgaver til gjøremålslister og angi prioriteringer. Du kan også finne oppgaver på nesten alle Google-plattformer, inkludert Google Dokumenter, Google Disk og Gmail. I motsetning til påminnelser kan du imidlertid ikke tilordne oppgaver til andre for samarbeid i sanntid.
Den nye normen for Google Keep-påminnelser
Fra juni 2023 begynte Google automatisk å migrere data fra påminnelser til oppgaver for alle apper med oppgaver. Det eneste unntaket for dette skiftet var Google Keep. Den fikk beholde påminnelsesfunksjonen, men dette var ikke uten innvirkning. Påminnelsene forblir i Google Keep og synkroniseres ikke lenger med Google Kalender.
Det positive med Google gjør at påminnelser ikke skifter til oppgaver
Selv om Google Keep-påminnelser ikke skiftet til oppgaver, er dette fordelaktig for deg i følgende aspekter:
- Du beholder en følelse av fortrolighet og kontinuitet: Hvis du er vant til Google-påminnelser, kan du fortsette å bruke dem på Keep uten å måtte tilpasse deg et nytt system. Dette er et pluss hvis du sliter med å tilpasse deg endringer.
- Du kan fortsette å samarbeide med andre: Som nevnt tidligere kan du ikke tilordne Google Tasks til noen andre. Denne funksjonen forblir imidlertid i Google Keep-påminnelser, som kan være et alternativ når du vil dele påminnelser med et team.
- Minimal avbrudd: Fraværet av en tvungen overgang sikrer at du opprettholder din nåværende arbeidsflyt uten å migrere data eller lære nye funksjoner.
Negativene med Google gjør at påminnelser ikke skifter til oppgaver
På baksiden, her er det negative ved å ikke ha oppgaver på Google Keep:
- Du går glipp av avansert oppgavebehandling: Google Keep-påminnelser er relativt grunnleggende sammenlignet med Tasks. Å ha oppgaver på Google Keep hadde vært bedre å legge til flere detaljer i Keep-påminnelser.
- Tap av integrering: Google Keep-påminnelser og Google Kalender synkroniseres ikke. Hvis du var vant til å administrere alle påminnelsene dine fra et sentralt sted, kan det hende du synes denne endringen er ubeleilig.
- Oppgaver har høye sjanser for å motta forbedringer: Fordi Google Tasks fokuserer mer på oppgaveadministrasjon, vil de sannsynligvis motta flere oppdateringer enn påminnelser som Google har faset ut på andre plattformer.
Administrere påminnelser på Google Keep
Siden du ikke lenger kan administrere Keep-påminnelser fra Google Kalender, la oss se på hvordan du administrerer dem fra Google Keep-mobilapplikasjonen og nettversjonen. For å imøtekomme brukere som aldri har brukt Keep-påminnelser, starter vi med å diskutere hvordan du angir Google Keep-påminnelser.
Stille inn Google Keep-tidspåminnelse
Hvis du bruker mobilapplikasjonen, fortsett som følger:
lage en avatar fra et bilde
- Åpne Google Keep-appen på Android eller iPhone.
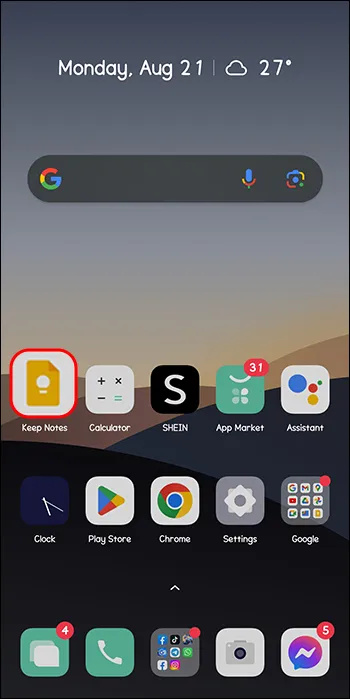
- Trykk på 'Legg til'-ikonet på hjemmesiden for å lage et nytt notat.
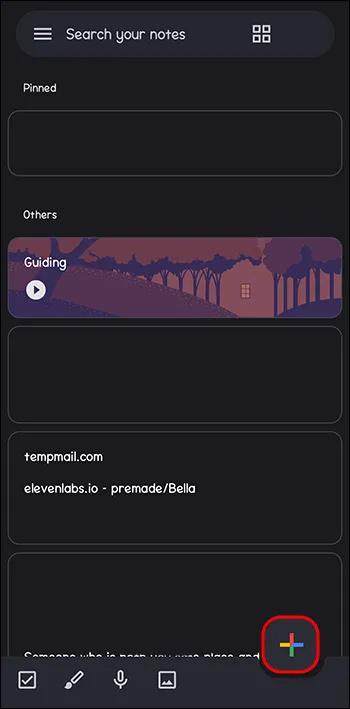
- Når du er ferdig med å skrive notatet, trykker du på 'Bell'-ikonet øverst til høyre. Du får standardtider øverst, inkludert i dag, i morgen og neste uke. Hvis ingen av dem gjelder for situasjonen din, trykker du på 'Velg tid og dato.'

- Trykk på 'Måned' øverst for å avsløre kalenderen der du kan velge dato og måned for påminnelsen.
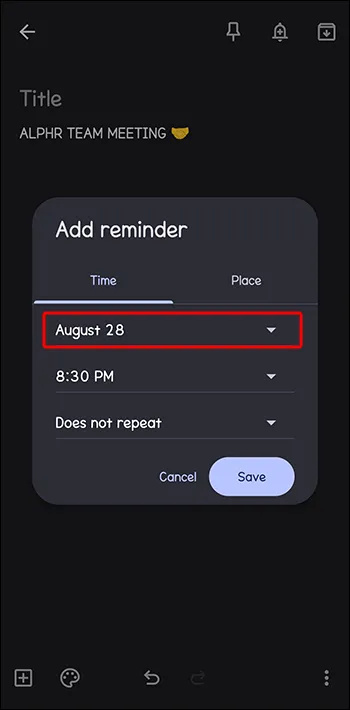
- Deretter trykker du på 'Tid' under månedsdelen. Du kan velge standardtiden som vises eller trykke på 'Egendefinert' for å angi ønsket tid.
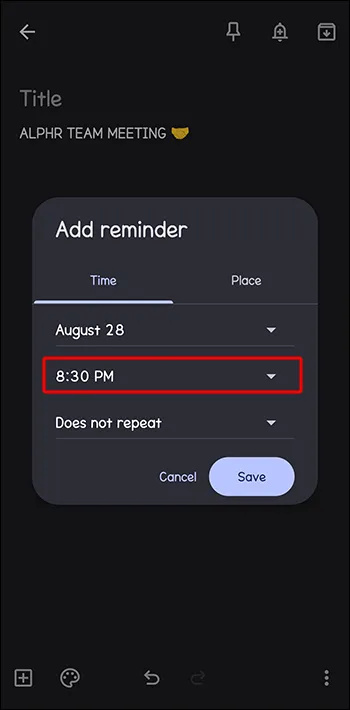
- Trykk på «Gjentas ikke» for å se flere alternativer hvis du vil at påminnelsen skal gjentas etter en bestemt periode. Hvis de gjentatte standardinnstillingene ikke gjelder påminnelsen din, trykker du på 'Egendefinert' og skriver inn perioden du ønsker.
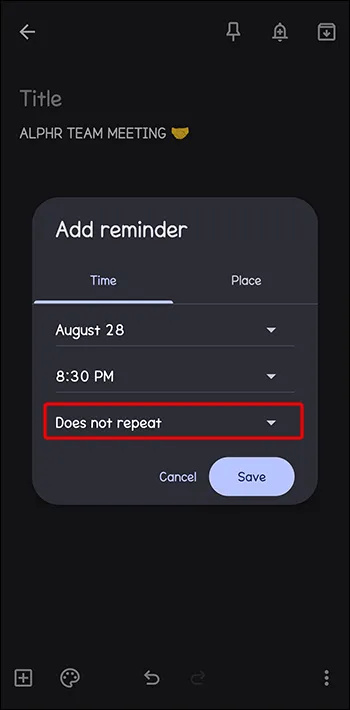
- Trykk på 'Lagre' for å lagre påminnelsen.
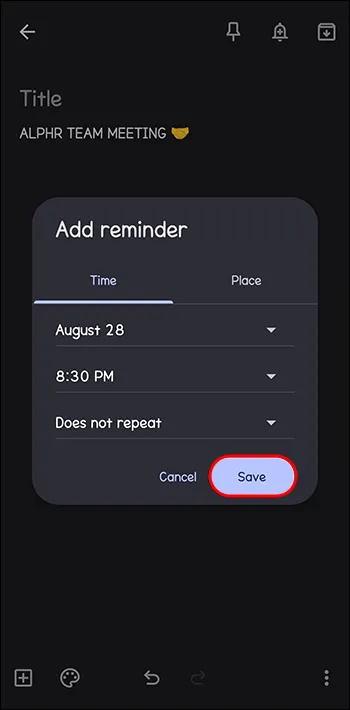
Hvis du bruker nettversjonen, følg disse trinnene:
- Last inn Google Keep i nettleseren din eller åpne den fra Google-kontoen din.
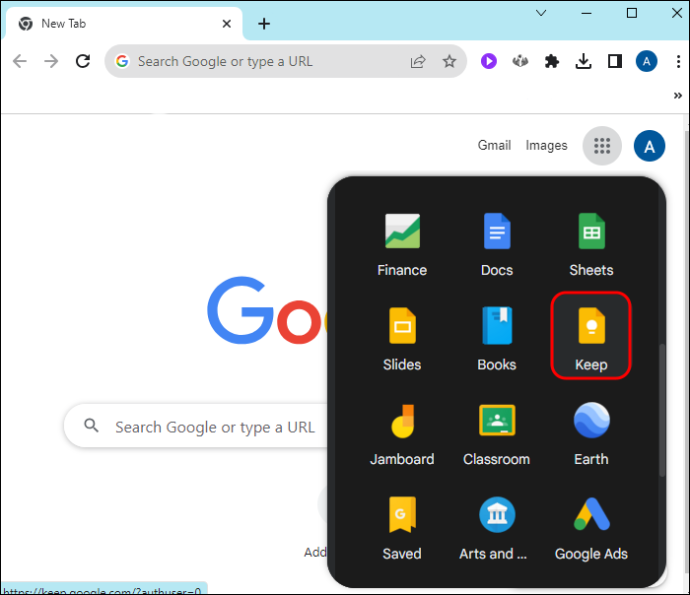
- På hjemmesiden trykker du på 'Ta et notat' øverst for å lage et nytt notat. Skriv inn innholdet i notatet.
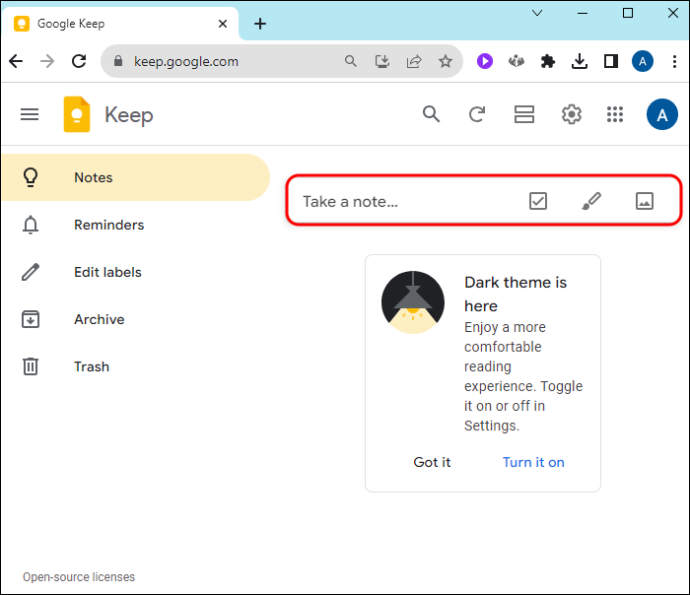
- Følg trinn tre til seks ovenfor og trykk 'Lagre' nederst.
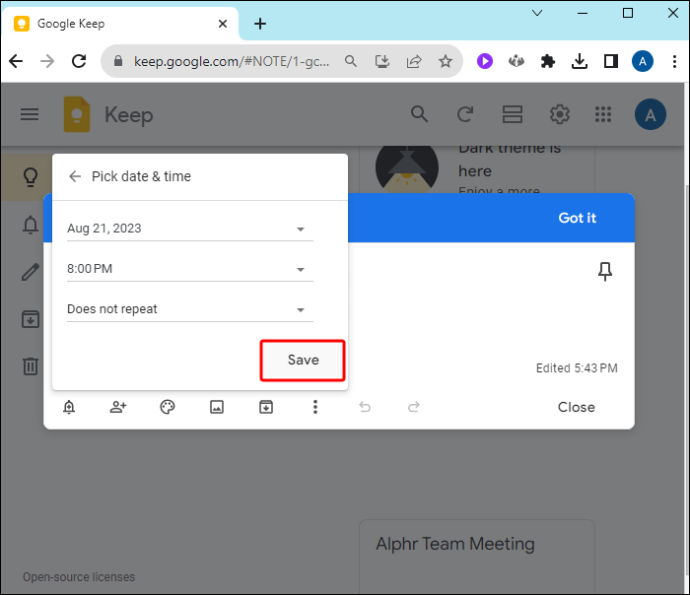
Stille inn posisjonspåminnelse for Google Keep
- Lag Keep-notatet på mobilappen eller datamaskinen som forklart i metoden ovenfor.
- Trykk på 'Bell'-ikonet nederst i venstre hjørne av notatet.

- Velg 'Velg et sted' og skriv inn navnet på stedet. Hvis du mottar et varsel om å gi Google tilgang til posisjonen din, trykker du på «Tillat».
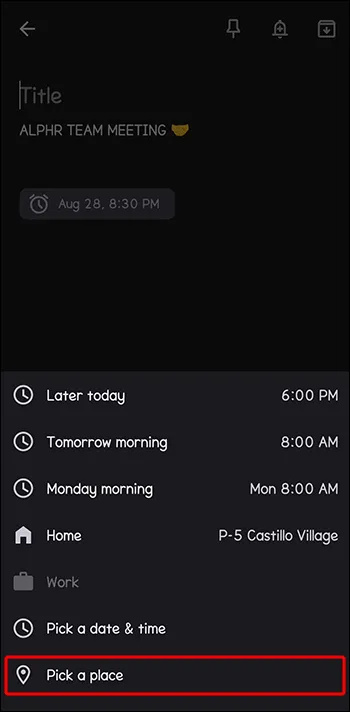
- Etter å ha skrevet inn plasseringen, velg den fra rullegardinmenyen. Trykk på 'Checkmark' øverst for å lagre hvis du bruker mobilappen eller 'Lagre' hvis du bruker Keep-nettversjonen. Posisjonspåminnelsen din vil nå være aktiv.
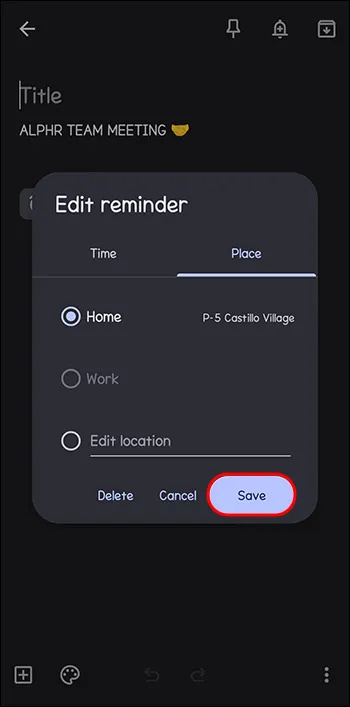
Vise og slette Keep-påminnelser
For å se Google Keep-påminnelsene dine på mobilappen, trykk på «Meny»-ikonet øverst til venstre og velg «Påminnelser». På nettversjonen av Keep, naviger til venstre sidefelt og trykk på «Påminnelser». Alle notater med påminnelser vil vises.
For å slette en påminnelse, åpne notatet og hold musepekeren over påminnelsesikonet nederst i venstre hjørne. Trykk på 'Slett'-ikonet (X) til høyre. Når du sletter en påminnelse, blir den også slettet på andre synkroniserte enheter. Du kan imidlertid gjenopprette en slettet påminnelse fra søppelbøtten eller slette den permanent herfra.
Vanlige spørsmål
Hvorfor kan jeg ikke se Google Keep-påminnelsene mine i Google Kalender?
uenighet om hvordan du setter opp roller
Hvis du ikke kan se Google Keep-påminnelsene dine i Google Kalender, er det fordi de to ikke lenger er synkronisert siden Google faset ut påminnelser på Kalender. Google Keep-påminnelsene dine forblir i Google Keep-appen.
Hvorfor endret Google Google Keep-påminnelser og Google Kalender-integrasjon?
Google endret Google Keep-påminnelser og Google Kalender-integrasjon fordi den faset ut påminnelser og erstattet dem med oppgaver. Dette lar brukere lage mer detaljerte påminnelser (nå oppgaver) på tvers av andre Google-plattformer.
Ikke flere Keep-påminnelser i Google Kalender
Google-oppdateringer kom endelig til Google Keep-påminnelser. Nå kan du ikke administrere Keep-påminnelser fra kalenderen. Selv om dette kan være skuffende hvis du liker å se gjøremålene dine på ett sted, fungerer Google Keep effektivt – du vil fortsatt få påminnelsene dine i tide.
Hvordan tilpasser du deg til å administrere Google Keep-påminnelser? Har endringen påvirket brukeropplevelsen din på noen måte? Gi oss beskjed i kommentarfeltet nedenfor.









