
Raskt svar:
- Løpe ' Kommandoprompt' som administrator.
- Skriv inn følgende: cscript 'C:\Program Files (x86)\Microsoft Office\Office16\OSPP.vbs' /dstatus og trykk 'Enter'. Din plassering av OSPP.vbs kan variere.
- Du vil se de siste fem tegnene i Office-produktnøkkelen.
- Grav rundt for å finne nøkkel i full lengde (boks, kvittering, e-post osv.)
Har du problemer med å installere Microsoft Office på nytt? Med all sannsynlighet har du glemt produktaktiveringsnøkkelen din. Det er vanskelig å finne, så du kan få panikk mens du prøver å huske den tapte aktiveringskoden. Det er fire typer Microsoft Office-programvare: Retail, Abonnement, Volum og OEM. Hver av dem har spesifikke metoder for installasjon og reinstallering, samt hvordan produktnøkkelen blir lagret og brukt.
hvordan du endrer språk i legender
Dessverre, Microsoft gjorde endringer fra og med Office 2013 , hvor bare de fem siste sifrene i produktnøkkelen blir lagret på PC-en din. Bildet nedenfor gjelder for Microsoft Office 2013 og nyere, selv om de presser 365-abonnementene sine.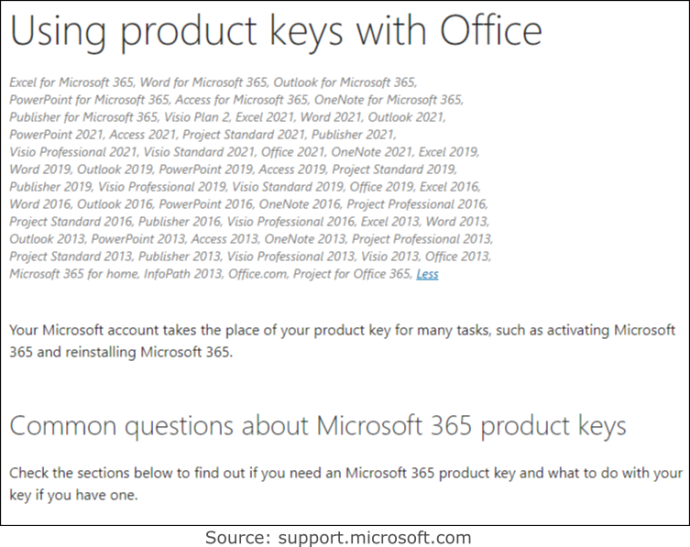
Enhver app som hevder å gi Office-nøklene dine er ikke lenger gyldige. Selvfølgelig kan de ha en skjult eller finstilt erklæring et sted som sier at Office 13 og nyere bare tilbyr de siste fem sifrene.
Hovedpoenget er det er ingen måte å få tak i hele produktnøkkelen ved hjelp av kommandoer eller tredjepartsprogramvare med mindre du bruker Office 2010 eller tidligere. Det eneste alternativet ditt er å holde styr på enhetsinstallasjonene og de tilsvarende Office-versjonene. Lagre eventuelle kvitteringer eller lisens-e-poster. På den måten kan du matche den riktige versjonen ved å bruke listen når du har fått de siste fem tegnene i gjeldende produktnøkkel på PC-en.
Den eneste måten å få alle tjuefem tegnene i Office-produktnøkkelen på er hvis du har ett av følgende:
- Du mottok en Office-volumtast fra en administrator i organisasjonen din.
- Du kjøpte en PC som inkluderte Office (vanligvis bare for ett år), og den har et klistremerke med produktnøkkelen.
- Du kjøpte en fysisk detaljversjon av Office med produktnøkkelen i emballasjen.
- Du mottok en e-post fra en tredjeparts selger/distributør som inneholder den nye produktnøkkelen din.
- Du har Office 2010 eller tidligere.
Når du har registrert produktnøkkelen for Office 2013 og nyere i Microsoft-kontoen din, vil PC-en bare inneholde de siste fem tegnene i nøkkelen. Du trenger det ikke lenger fordi Microsoft har knyttet installasjonsnøkkelen til kontoen din (unntak nedenfor). Alt du trenger å gjøre er å logge på og velge å laste ned og installere Office fra 'Tjenester og abonnementer'-delen – ingen nøkkel kreves. Produktnøkkelen din blir din Microsoft-konto i stedet.
Det er bare en liten håndfull unntak vil ikke lagre Office-produktnøkler som registrert programvare i din Microsft-konto:
- Du har en MSDN-produktnøkkel (Microsoft Software Developer Network).
- Du har en MAK (multiple activation key)/KMS (key management services) nøkkel.
- Du har en volumtast.
Unntakene ovenfor krever at du aktiverer via programvaren via telefon eller ved å bruke ‘setup.office.com,’ ‘account.microsoft.com/billing/redeem’ eller ‘setup.microsoft.com.’
Du KAN ha mer enn én Office-versjon i Microsft-kontoen din og flere av samme versjon. Det er en konto med alle lisensene dine, ikke en installasjon på en PC. Hvis du har to eller flere av de samme, rapporterer den antall kopier å velge mellom for gjeldende enhet.
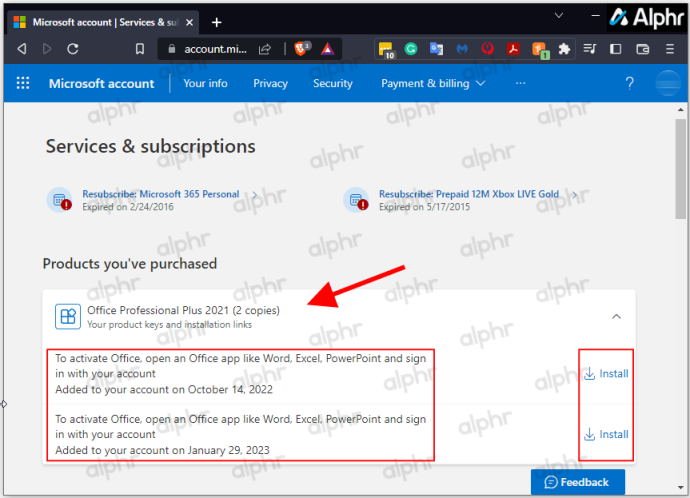
Når du trenger å installere Office på nytt på samme PC eller bytte til en annen, kan du laste ned riktig eller ønsket Office-versjon fra kontoen din og installere den uten å måtte ha en produktnøkkel. Bruk av en annen PC vil deaktivere den forrige, og du må kanskje bruke telefonaktivering med mindre du har et 365-abonnement som håndterer det automatisk. For lisenser som tillater mer enn én PC, bør den automatisk aktiveres når den er åpnet. Den vil knytte den til den samme Microsft-kontoen den er lagret i.
Ja, du kan fortsatt bruke produktnøkler til å installere Office 2013, 2016, 2019, 2021 og 365 hvis du har en. Etter det blir nøkkelen din Microsoft-konto med mindre det er en MAK, KMS, MSDN eller en annen volumlisens/nøkkel.
Slik finner du din Microsoft Office 2013/2016/2019/2021 produktnøkkel på en Windows-PC
Siden du ikke kan få hele produktnøkkelen fra enheten din, eller i de fleste tilfeller, fra Microsoft-kontoen din, må du gjøre litt mer arbeid. Du KAN få de siste fem tegnene i produktnøkkelen fra PC-en din ved å bruke kommandoer eller tredjepartsprogramvare ved å søke etter den originale e-posten for kjøp, hente produktpakningen eller kontakte administratoren for å motta nøkkelen på nytt.
hvordan unban noen på uenighet
Når du får de siste fem tegnene, avhengig av hvilken versjon av Office du sjekker, er trinnene for å få tilgang til den delvise nøkkelen litt forskjellige.
Få Office-produktnøkkel fra Microsoft-kontoen din
Hvis du kjøpte Windows-lisensen gjennom Microsoft Store, ble produktnøkkelen lagt til Microsoft-kontoen din. Dette betyr at Microsoft sendte deg nøkkelen i en bekreftelses-e-post. Søk gjennom innboksen din for å finne den. Hvis du ikke ser det, gå gjennom søppelmappen. Hvis du allerede har aktivert den, er nøkkelen borte og blir knyttet til Microsoft-kontoen din. Gå til kontoen din og velg å installere Office fra delen 'Abonnementer og tjenester'.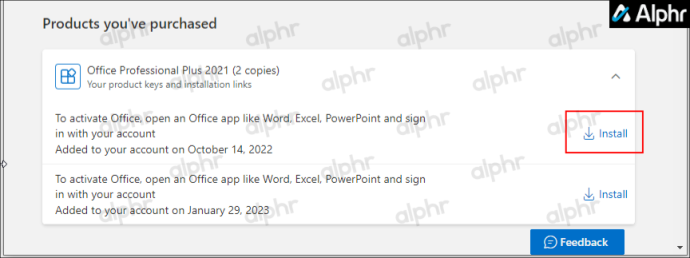
Slik finner du Office-produktnøkkelen på Windows 10 og Windows 11
Med Windows 10 og 11 kan du bruke Powershell, kommandoprompt, registeret eller til og med tredjepartsprogramvare for å gjenopprette de siste fem tegnene i produktnøkkelen. Når du har det, kan du søke etter treff i e-postkontoene dine og få hele nøkkelen, finne den originale emballasjen som inneholder de siste fem tegnene, eller kontakte administratoren din i nettverkssituasjoner.
Slik finner du Office-produktnøkkelen ved hjelp av Windows PowerShell eller kommandoprompt
Hvis du leter etter Microsoft Office-produktnøkkelen på Windows 10 eller 11, kan du bruke en av to Windows PowerShell- eller Command Prompt-kommandoer, avhengig av Office-versjonen din og hvordan du skaffet den.
Så lenge Office-versjonen er/ble kjøpt gjennom Workplace Discount Program (tidligere Home Use Program), kan du bruke ' Programvarelisenstjeneste ' kommando. For å få en tidligere eller for øyeblikket installert produktnøkkel, kan du bruke en ' OSPP.vbs ' kommando. Nok en gang får du bare de siste fem tegnene siden det er alt som Windows lagrer på PC-en din.
For å finne de siste fem tegnene i Office-produktnøkkelen ved hjelp av PowerShell på Windows 10/11, gjør følgende:
- Trykk samtidig ned på Windows + X nøkler.

- Plukke ut Windows PowerShell (admin) eller Ledetekst (admin) .
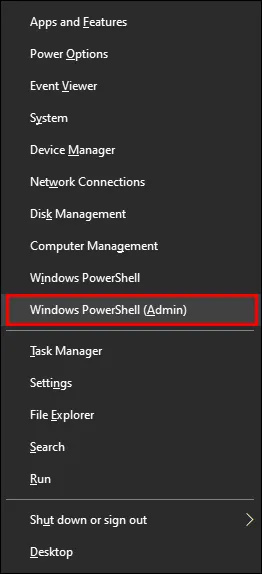
- For programvare for Workplace Discount Program, skriv inn:
wmic path SoftwareLicensingService get OA3xOriginalProductKey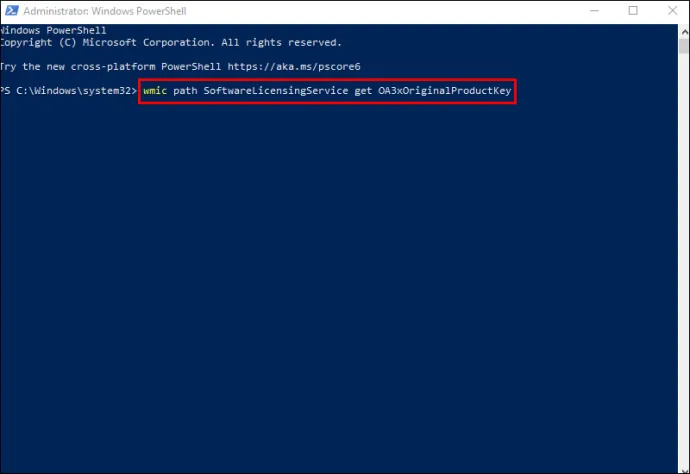
- Du kan også bruke følgende:
(Get-WmiObject -query 'select * from SoftwareLicensingService').OA3xOriginalProductKey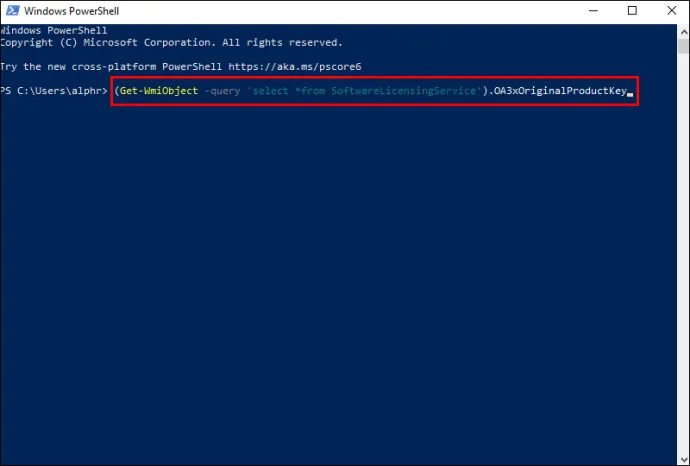
- Produktnøkkelen din skal vises når kommandoen er utført. Hvis ikke, har du en Office-versjon i stedet for en digital. Gå til neste trinn.
- Lim inn den tilsvarende tekststrengen som er oppført nedenfor (den riktige plasseringen av 'OSPP.vbs), og trykk deretter 'Tast inn' for å utføre det:
Office 2016-2021 (32-bit) på et 32-bits Windows OS
cscript "C:\Program Files\Microsoft Office\Office16\OSPP.vbs" /dstatus
Office 2016-2021 (32-bit) på et 64-bits Windows OS
cscript "C:\Program Files (x86)\Microsoft Office\Office16\OSPP.VBS" /dstatus
Office 2016-2021 (64-bit) på et 64-bits Windows OS
cscript "C:\Program Files\Microsoft Office\Office16\OSPP.VBS" /dstatus
Office 2013 (32-bit) på et 32-bits Windows OS
cscript "C:\Program Files\Microsoft Office\Office15\OSPP.VBS" /dstatus
Office 2013 (32-bit) på et 64-bits Windows OS
cscript "C:\Program Files (x86)\Microsoft Office\Office15\OSPP.vbs" /dstatus
Office 2013 (64-bit) på et 64-bits Windows OS
cscript "C:\Program Files (x86)\Microsoft Office\Office15\OSPP.VBS" /dstatus
Office 2010 (32-bit) på et 32-bits Windows OS
cscript "C:\Program Files\Microsoft Office\Office14\OSPP.VBS" /dstatus
Office 2010 (32-bit) på et 64-bits Windows OS
cscript "C:\Program Files (x86)\Microsoft Office\Office14\OSPP.VBS" /dstatus
Office 2010 (64-bit) på et 64-bits Windows OS
cscript "C:\Program Files\Microsoft Office\Office14\OSPP.VBS" /dstatus
Office 2007 (32-bit) på et 32-bits Windows OS
cscript "C:\Program Files\Microsoft Office\Office12\OSPP.VBS" /dstatus
Office 2007 (32-bit) på et 64-bits Windows OS
cscript "C:\Program Files (x86)\Microsoft Office\Office12\OSPP.VBS" /dstatus
Office 2007 (64-bit) på et 64-bits Windows OS
cscript "C:\Program Files\Microsoft Office\Office12\OSPP.VBS" /dstatus
Office 2003 (32-bit) på et 32-bits Windows OS
cscript "C:\Program Files\Microsoft Office\Office11\OSPP.VBS" /dstatus
Office 2003 (32-bit) på et 64-bits Windows OS
cscript "C:\Program Files (x86)\Microsoft Office\Office11\OSPP.VBS" /dstatus
Office 2003 (64-bit) på et 64-bits Windows OS
cscript "C:\Program Files\Microsoft Office\Office11\OSPP.VBS" /dstatus
For å finne produktnøkkelen ved å bruke ledeteksten på Windows 10/11, gjør følgende:
- Trykk samtidig på Windows + S tastene for å åpne Windows-søk.
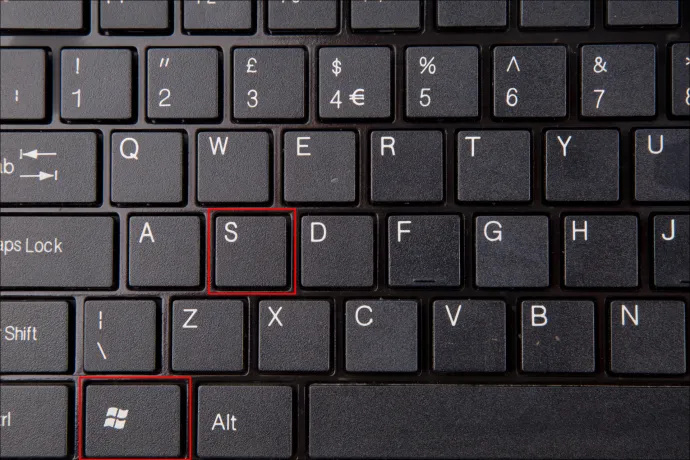
- Skriv '
cmd' og velg Kjør som administrator fra søkeresultatene.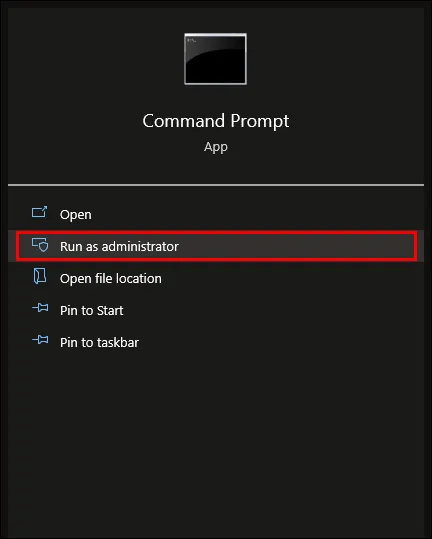
- For Workplace Discount Program-programvare limer du inn følgende i popup-kommandovinduet:
wmic path SoftwareLicensingService get OA3xOriginalProductKey.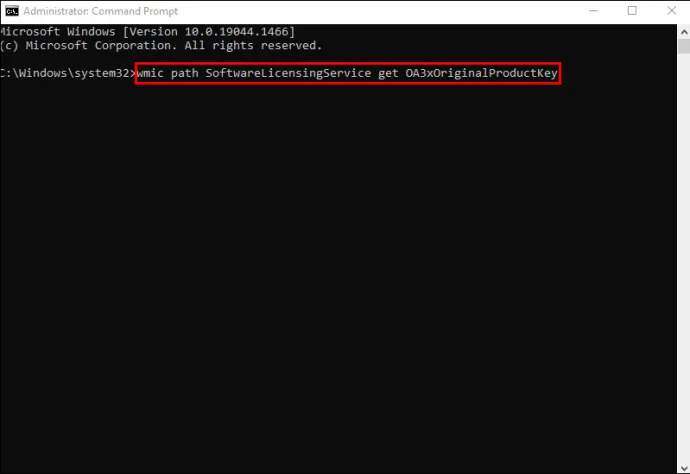
- Din delvise nøkkel skal vises på skjermen. Hvis ingenting vises eller det gjentar utdataene som '
OA3xOriginalProductKey,' har du ikke Workplace Discount Program-programvare. Prøv 'OSPP.VBS' Powershell-kommandoene ovenfor i ledeteksten.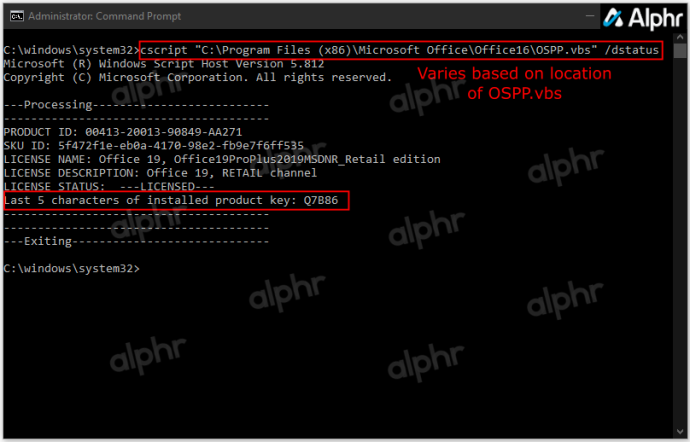
Slik finner du din Microsoft Office-produktnøkkel på en Mac
Det er også forskjellige måter å låse opp Microsoft Office på MacBook.
Prøv først å bruke engangs-PIN-en. Å gjøre slik:
- Finn emballasjen eller kortet som fulgte med Microsoft Office.
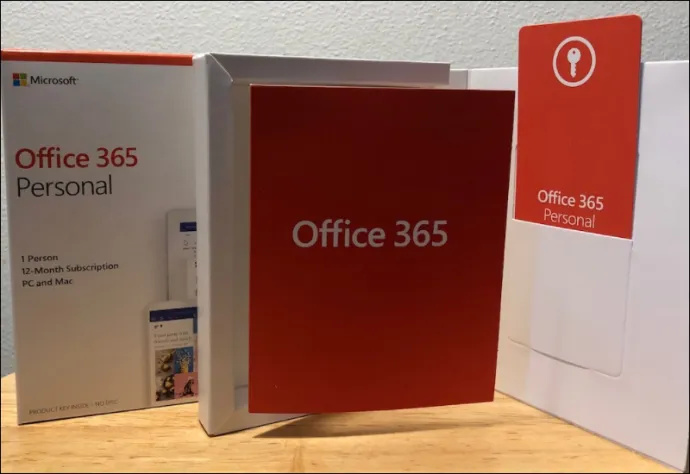
- Når du finner PIN-koden, skriv den inn på denne Microsofts nettsted .
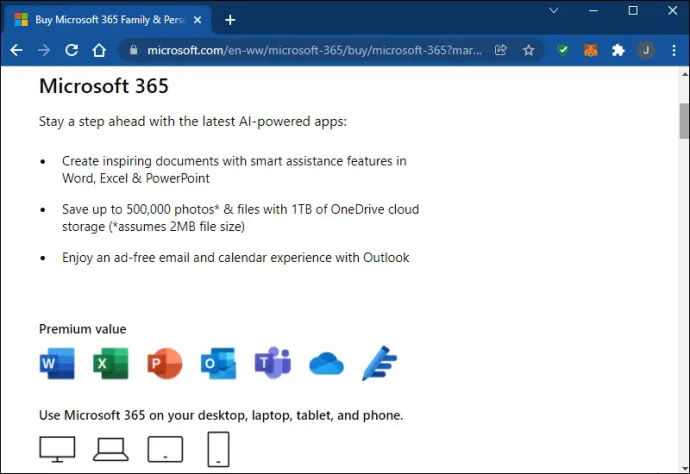
Denne metoden gjenoppretter nøkkelen din bare hvis du aldri har brukt PIN-koden.
Produktnøkkelen kan lagres på kontosiden din hvis du har brukt den før. Slik finner du den på siden din:
- Logg på Microsoft-kontoen din.
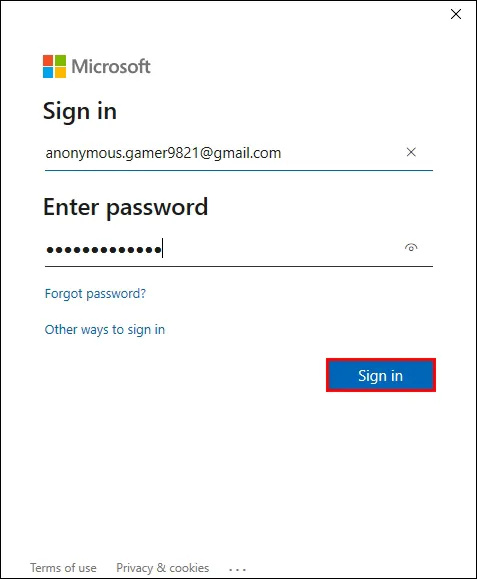
- Trykk på «Se produktnøkkel» og finn den deretter på skjermen.
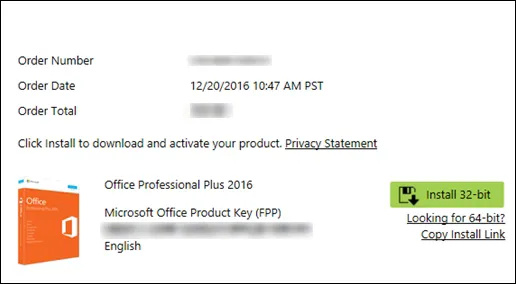
Du bør motta produktnøkkelen i innboksen når du laster ned Office fra en nettbutikk. Når du søker etter kvitteringen i e-posten din, går du også gjennom søppelpostmappen.
Hvis du har kjøpt en DVD-kopi av Office, sjekk innsiden av DVD-etuiet. Du bør se produktnøkkelen på et gult klistremerke.
hvordan å speile et bilde i gimp
Slik finner du din Microsoft Office-produktnøkkel i hjemmebruksprogrammet
Mac-en din bruker kanskje hjemmebruksprogramversjonen av Office. I så fall må du få en produktkode i stedet for en nøkkel.
Slik finner du koden:
- Skriv inn Hjemmebruksprogram .
- Skriv inn land eller region og jobb-e-postadresse.
- Plukke ut Kjenner du ikke programkoden din?
- Trykk på verifiser e-post .
Disse trinnene lar deg hente produktkoden din.
Slik finner du din Microsoft Office-produktnøkkel ved hjelp av tredjepartsprogramvare
Bruk av tilleggsprogramvare kan noen ganger være komplisert. Men verktøy som RecoverKeys og XenArmor All-In-One KeyFinder Pro gjør det relativt enkelt å finne produktnøkkelen din. Selvfølgelig lagrer PC-en bare de siste fem tegnene i Office 2013 og nyere produktnøkkel, men 2010 og tidligere vil vise hele nøkkelen.
Få Office-produktnøkkelen fra et detaljkjøp
En lisensiert butikk kan også selge fysiske Windows-produkter. De kommer i en boks med et lite kort som inneholder Microsoft Office-produktnøkkelen. Mange butikker selger også Office i kortform eller som digital nedlasting, noe som er mer vanlig nå. Hvis du har lagret kortet fra hvilken som helst detalj du kjøpte, snur du det for å se nøkkelen.
Du kan også ha tatt et bilde av nøkkelen som en online sikkerhetskopi. Hvis du mistenker at du har lagret et bilde, kan du gå gjennom galleriet ditt til du finner det som samsvarer med de siste fem tegnene.
Alternativt, når du kjøper en PC, kan produktnøkkelen finnes på datamaskinens chassis-klistremerke eller i trykt materiale. Selv om klistremerket kan smitte av over tid, kan du sjekke enheten for å se om nøkkelen fortsatt er synlig.
De fleste menneskers personlige eller profesjonelle liv dreier seg om å få tilgang til Microsoft-produkter ofte. Når du oppgraderer eller installerer programvaren på nytt, kan det være frustrerende å bli utestengt fra Office-pakken, spesielt hvis du har glemt produktnøkkelen.
Den gode nyheten er at du har alle nødvendige verktøy for å omgå dette problemet. Enten du er en PC- eller Mac-bruker, har denne artikkelen forhåpentligvis hjulpet deg med å finne produktnøkkelen din når som helst og hvor som helst.
Når var siste gang du måtte søke etter Microsoft Office-nøkkelen din? Hvordan gjenopprettet du den? Fortell oss i kommentarfeltet.









