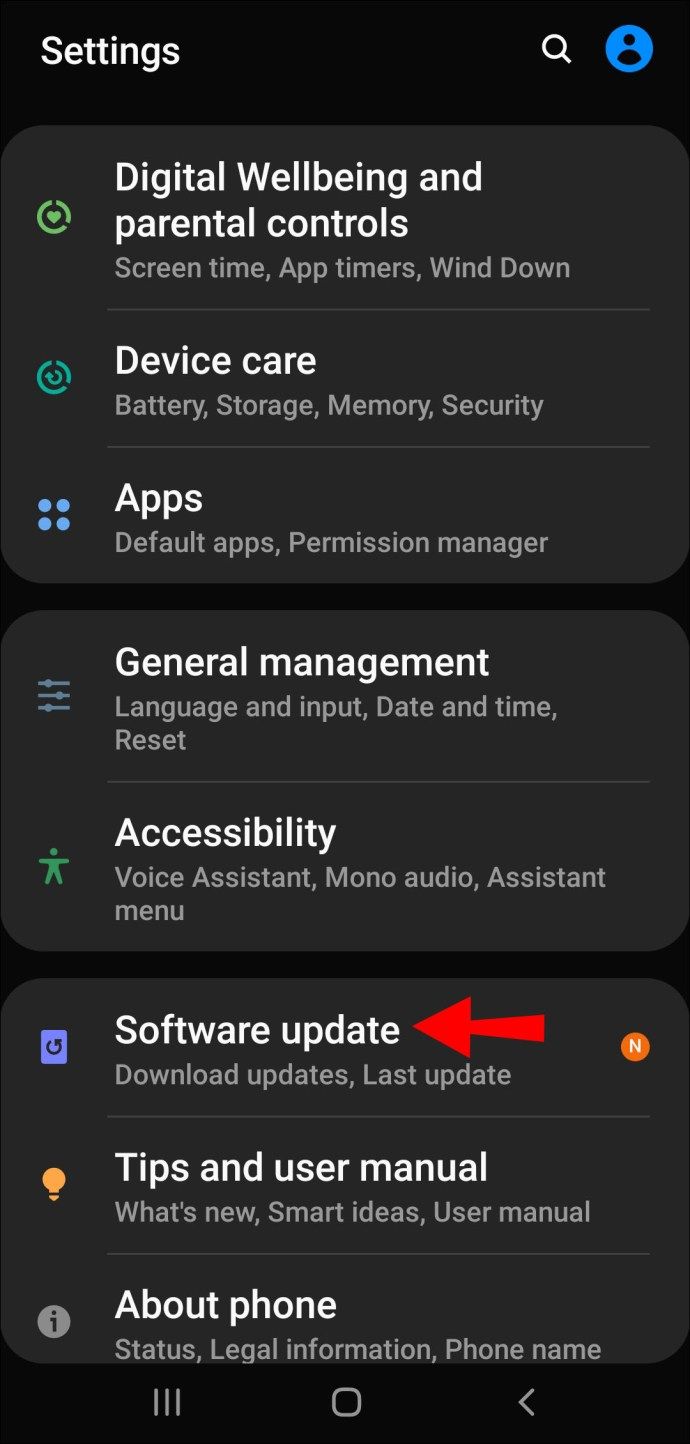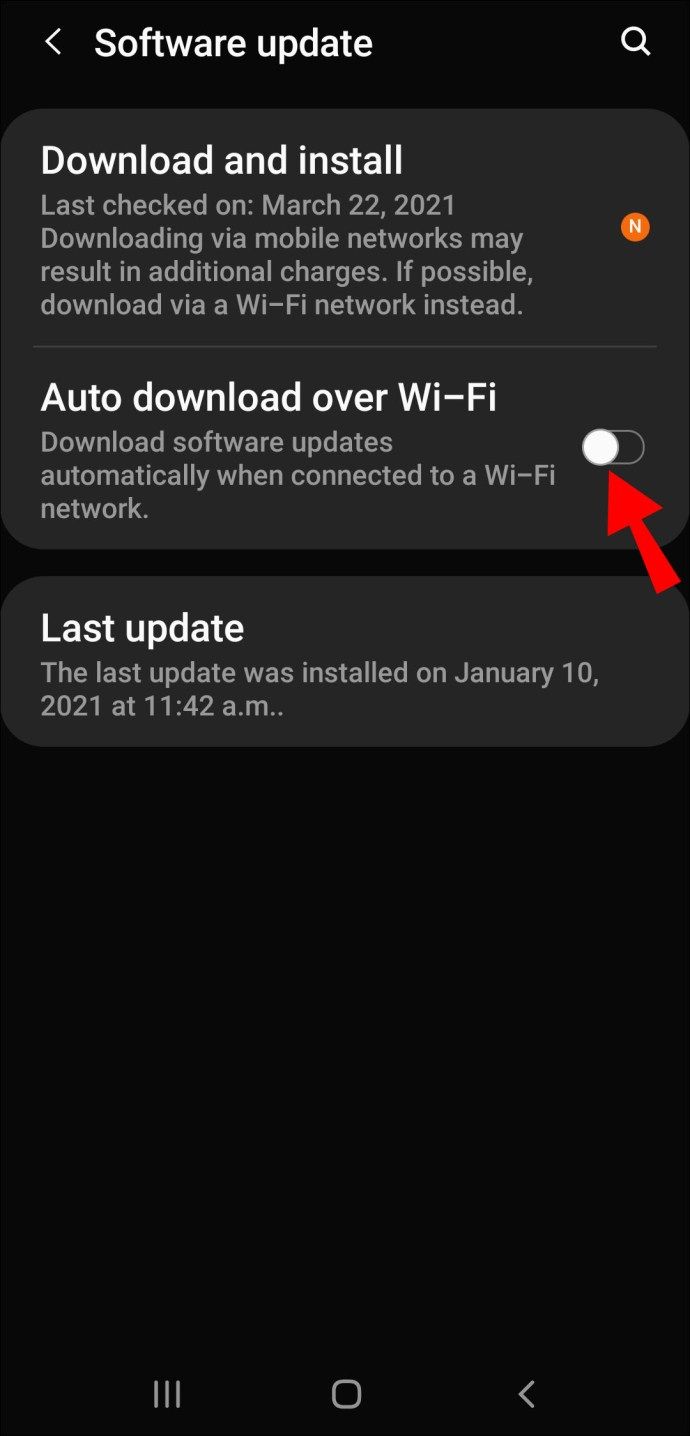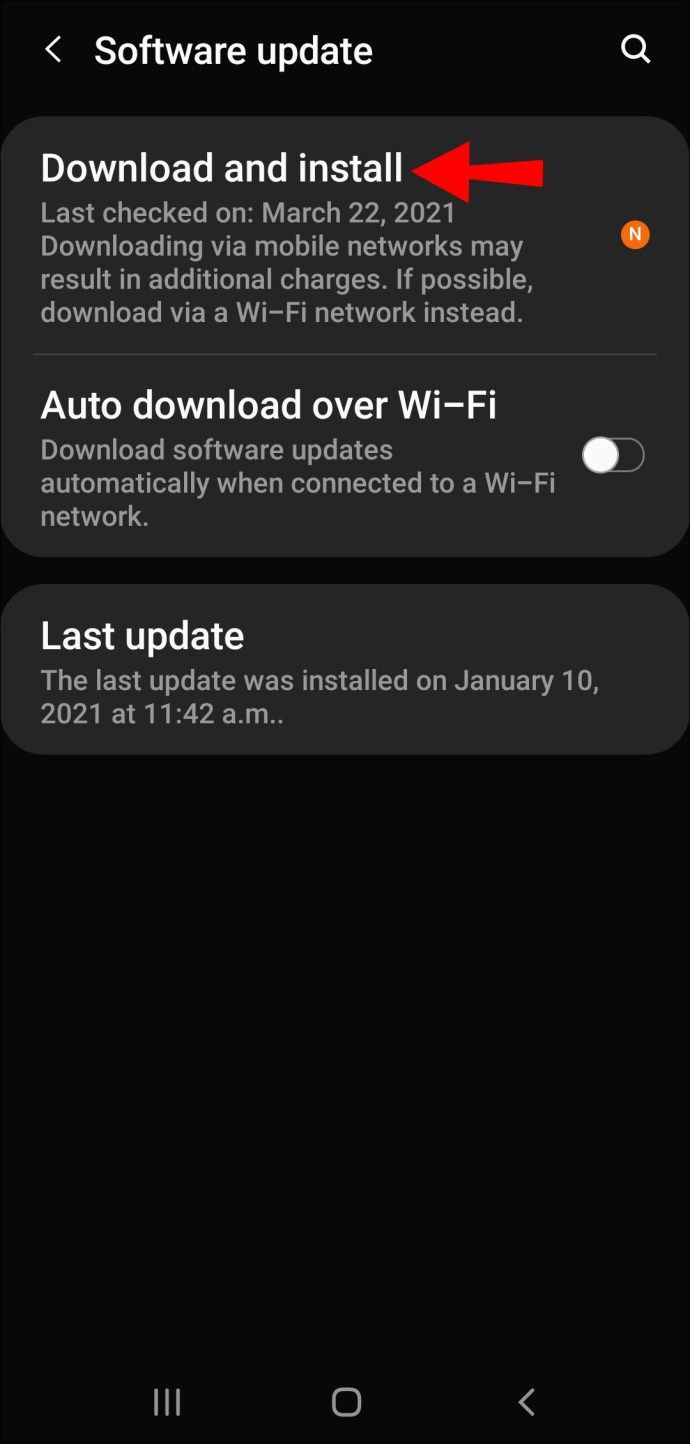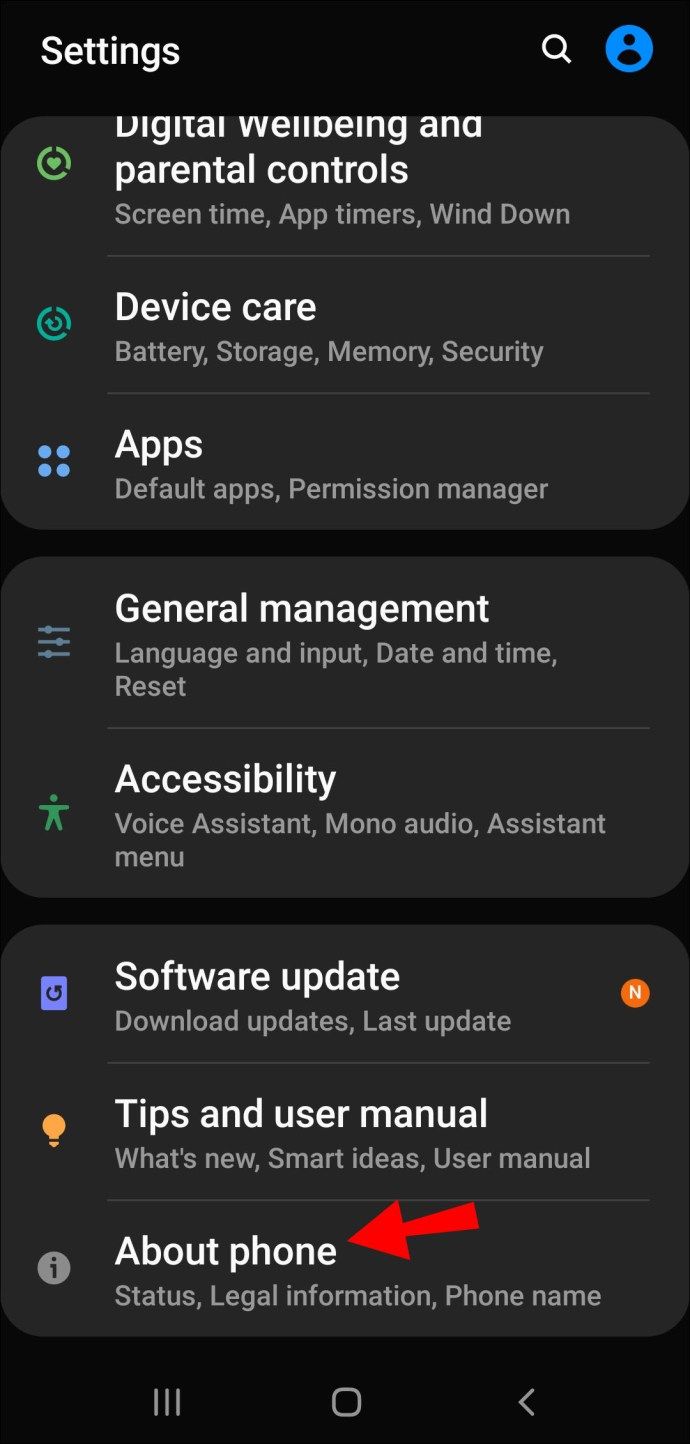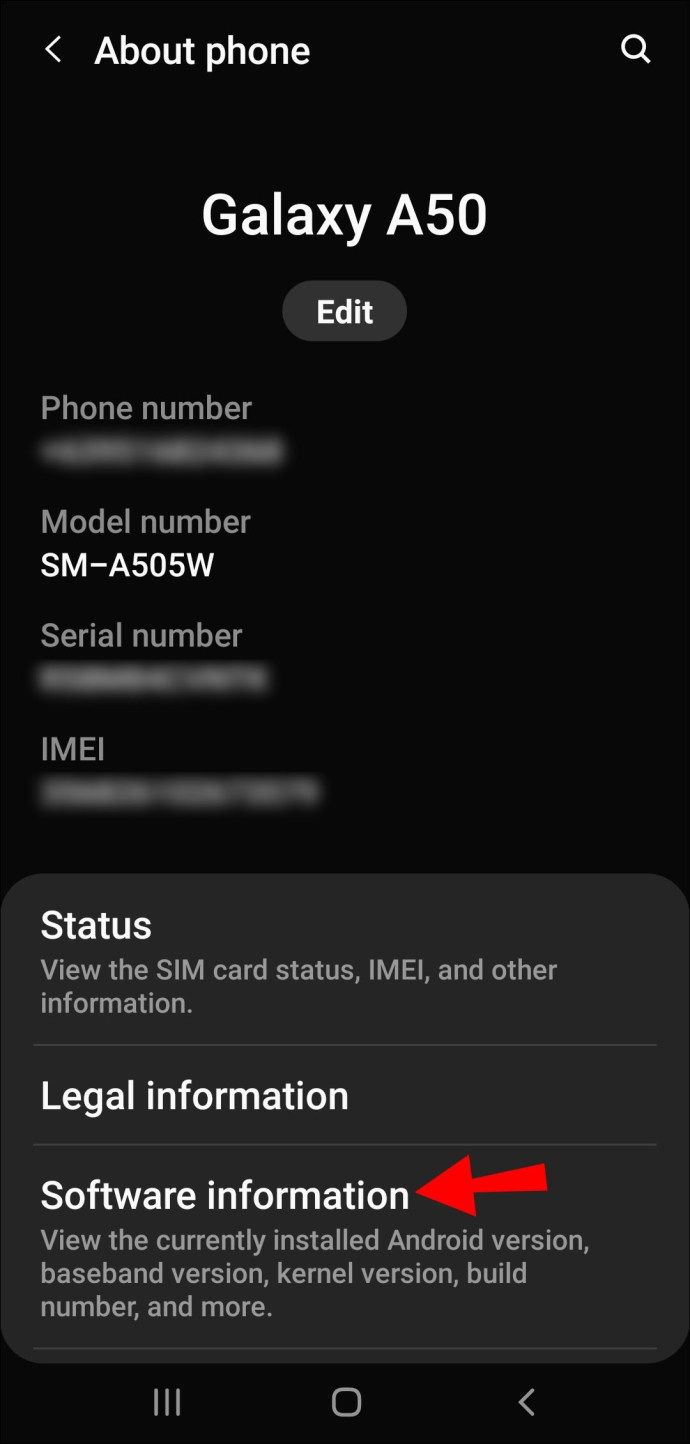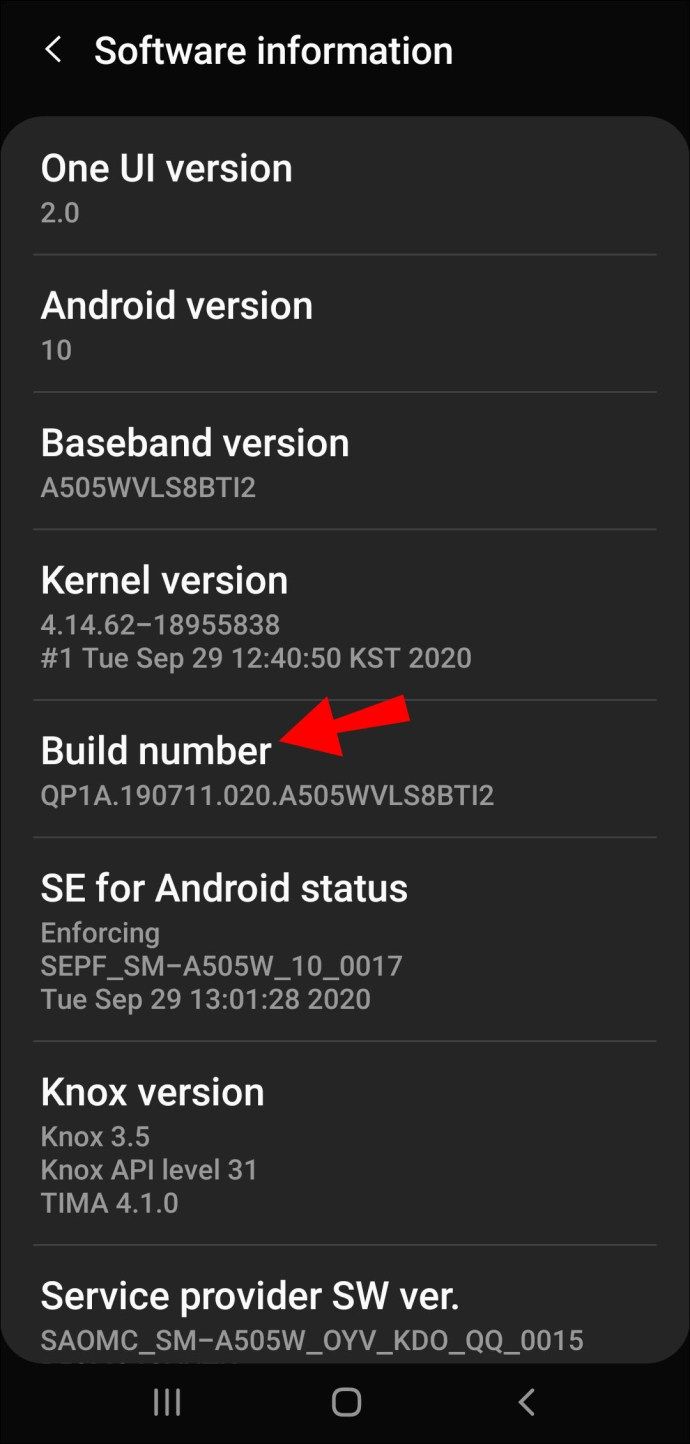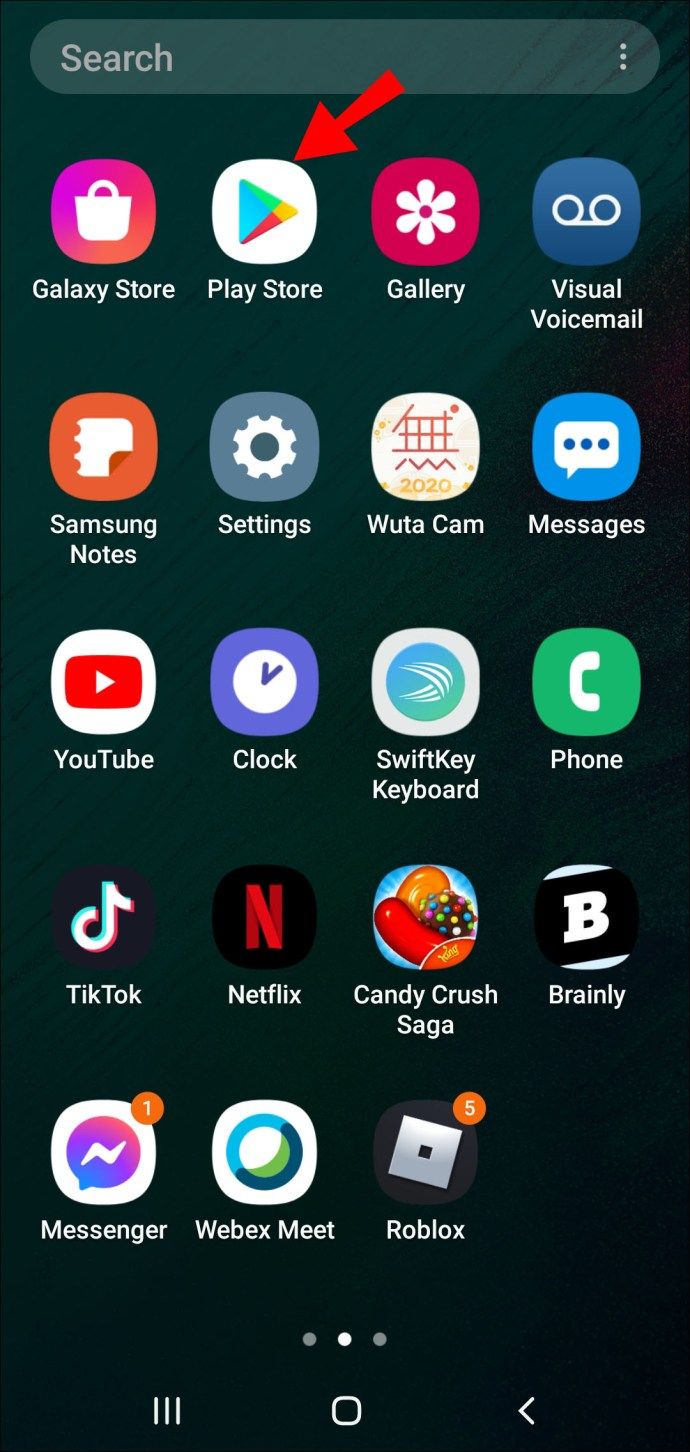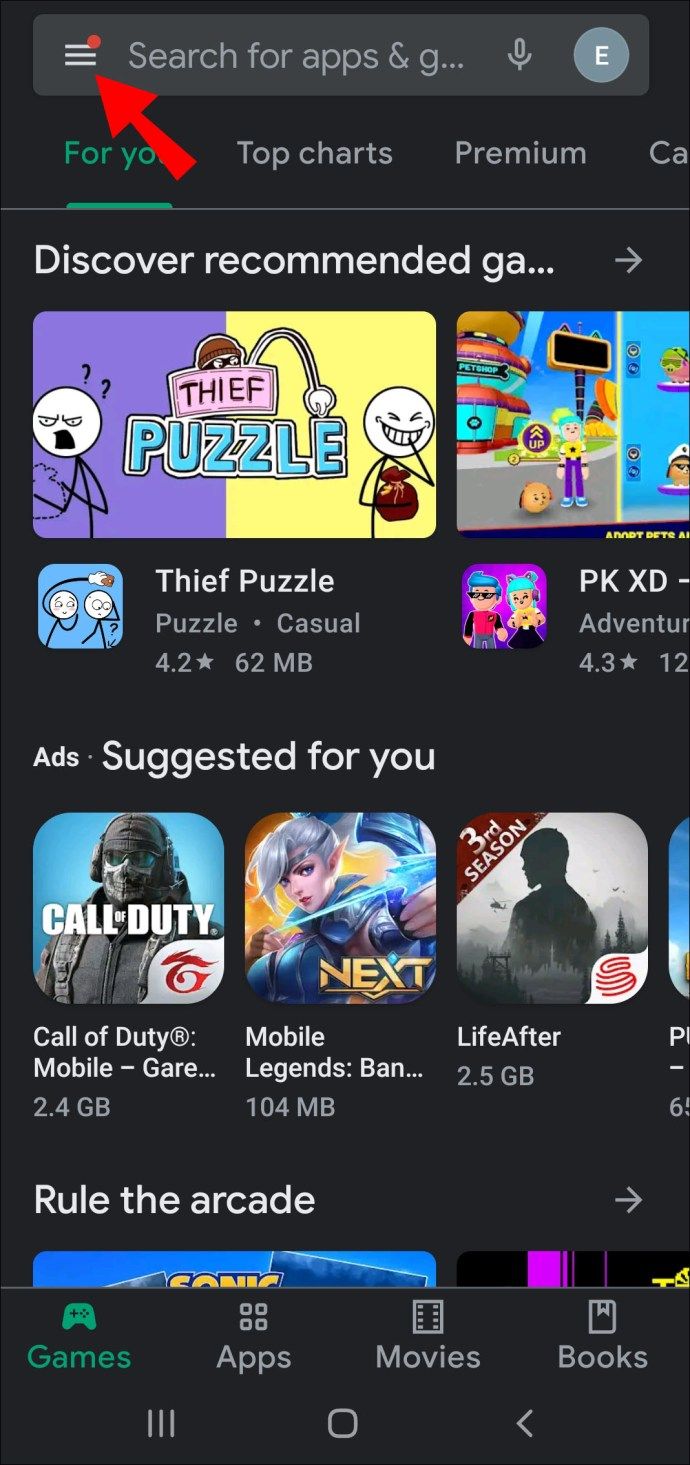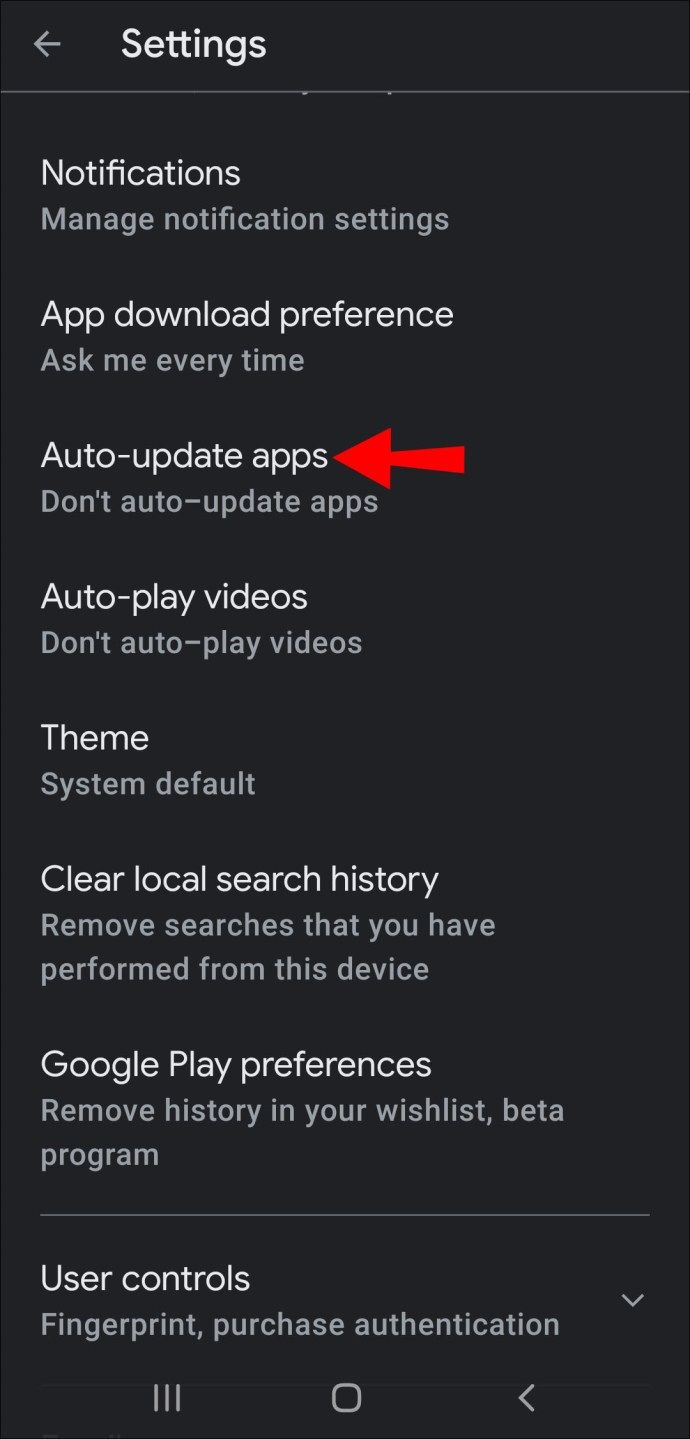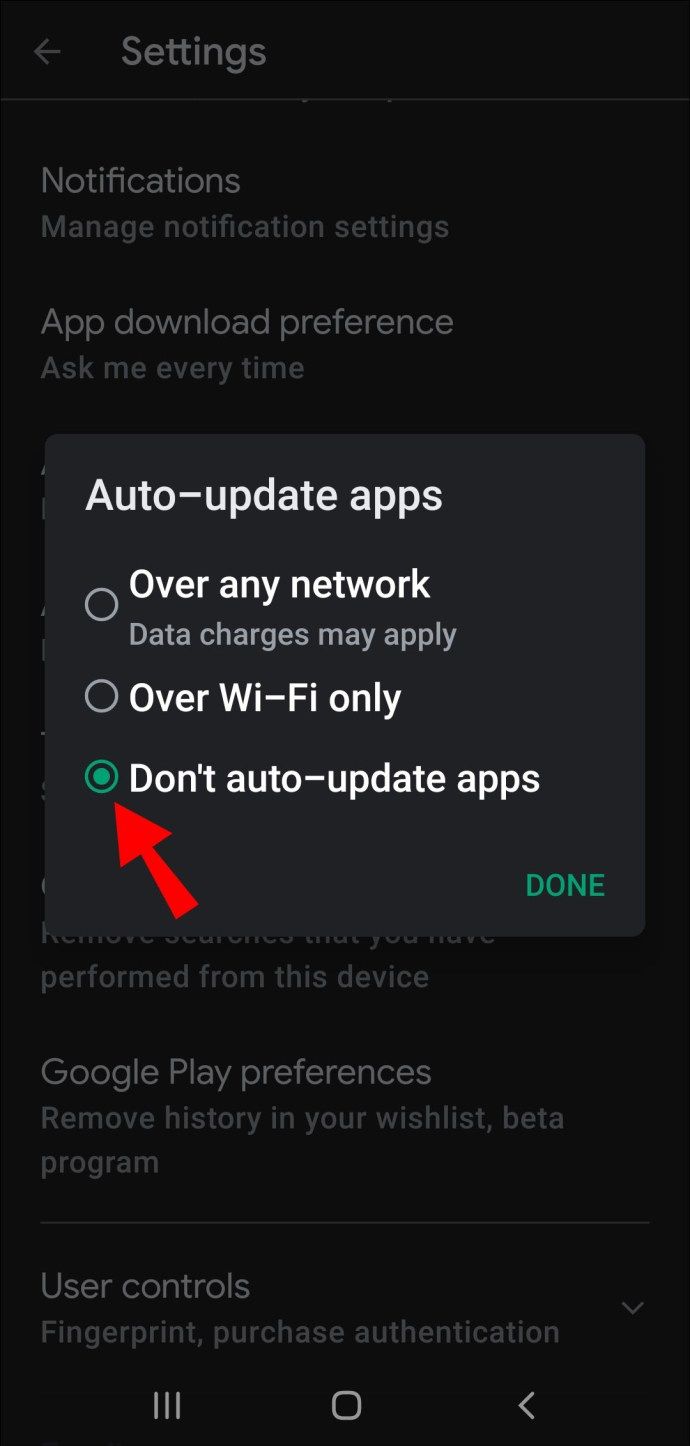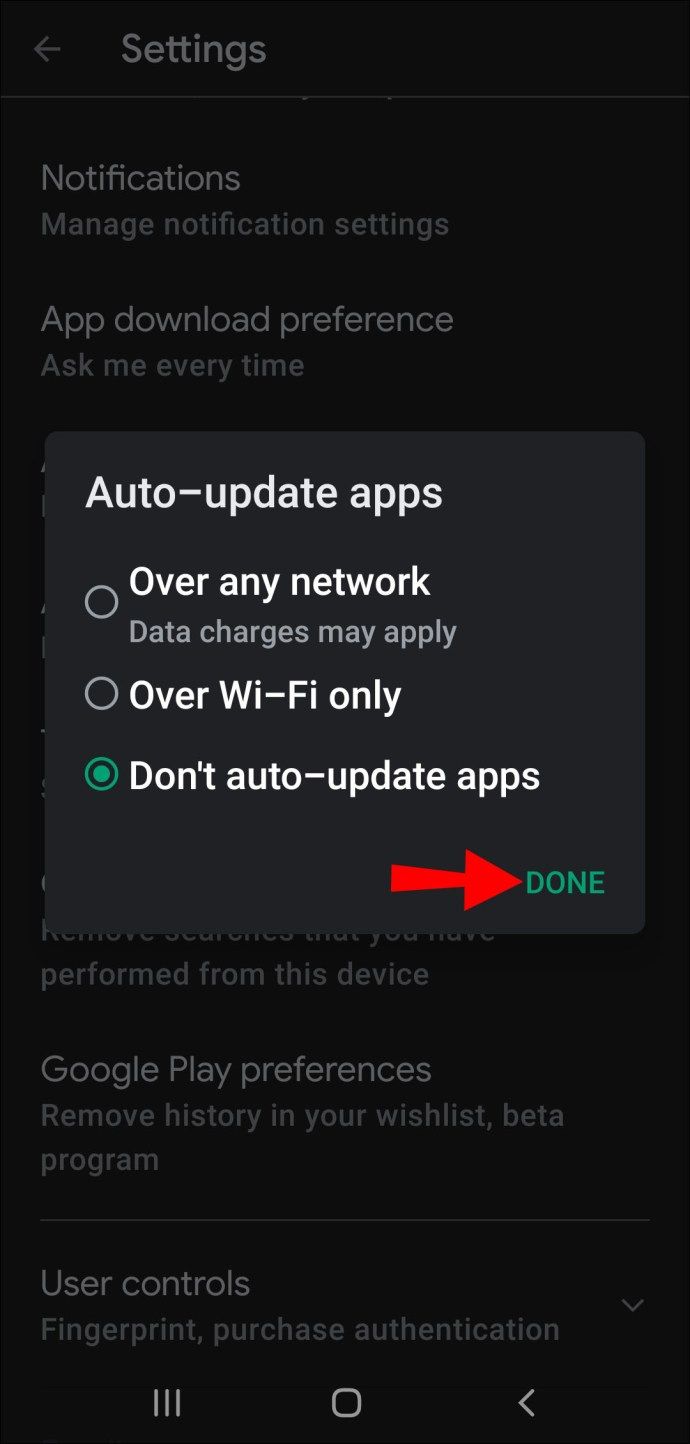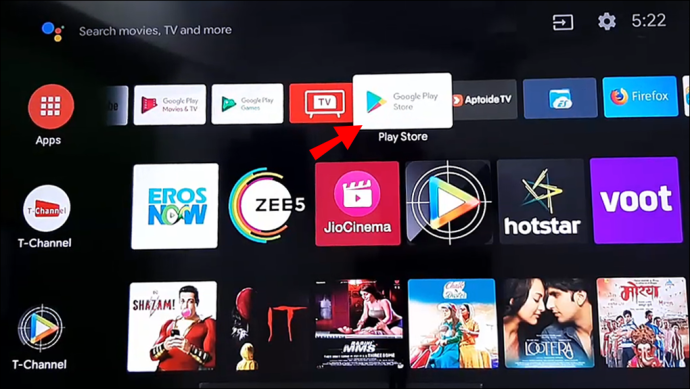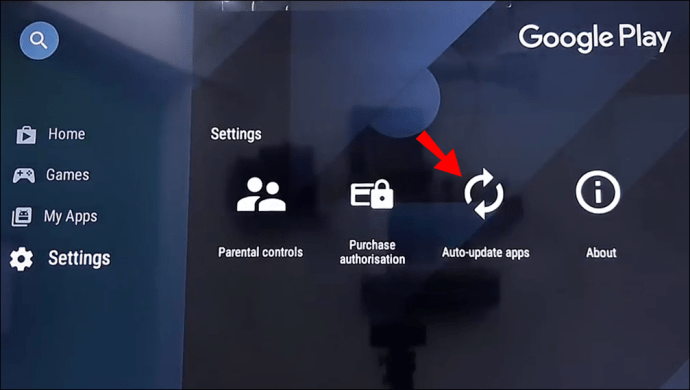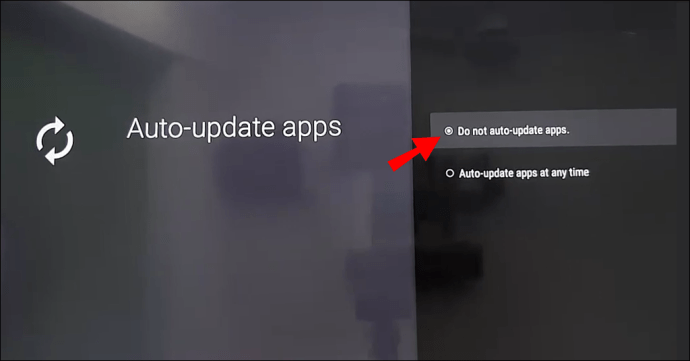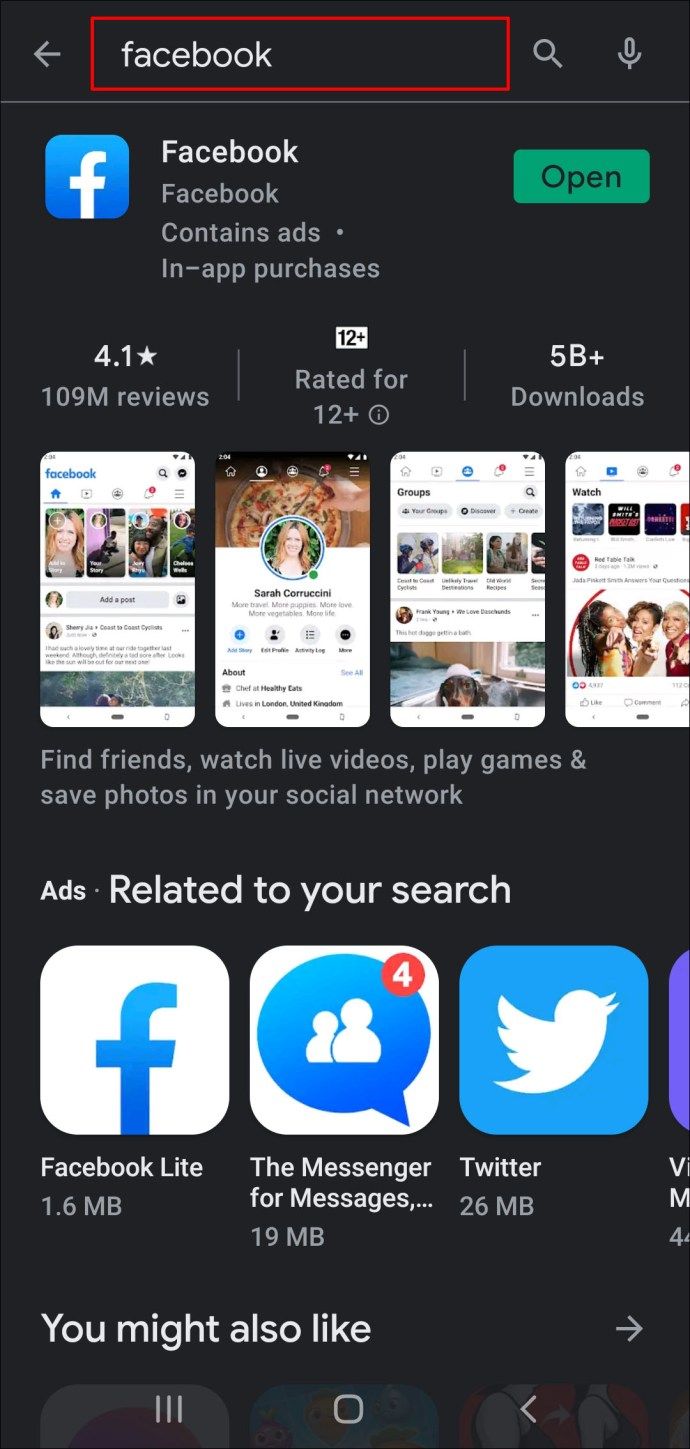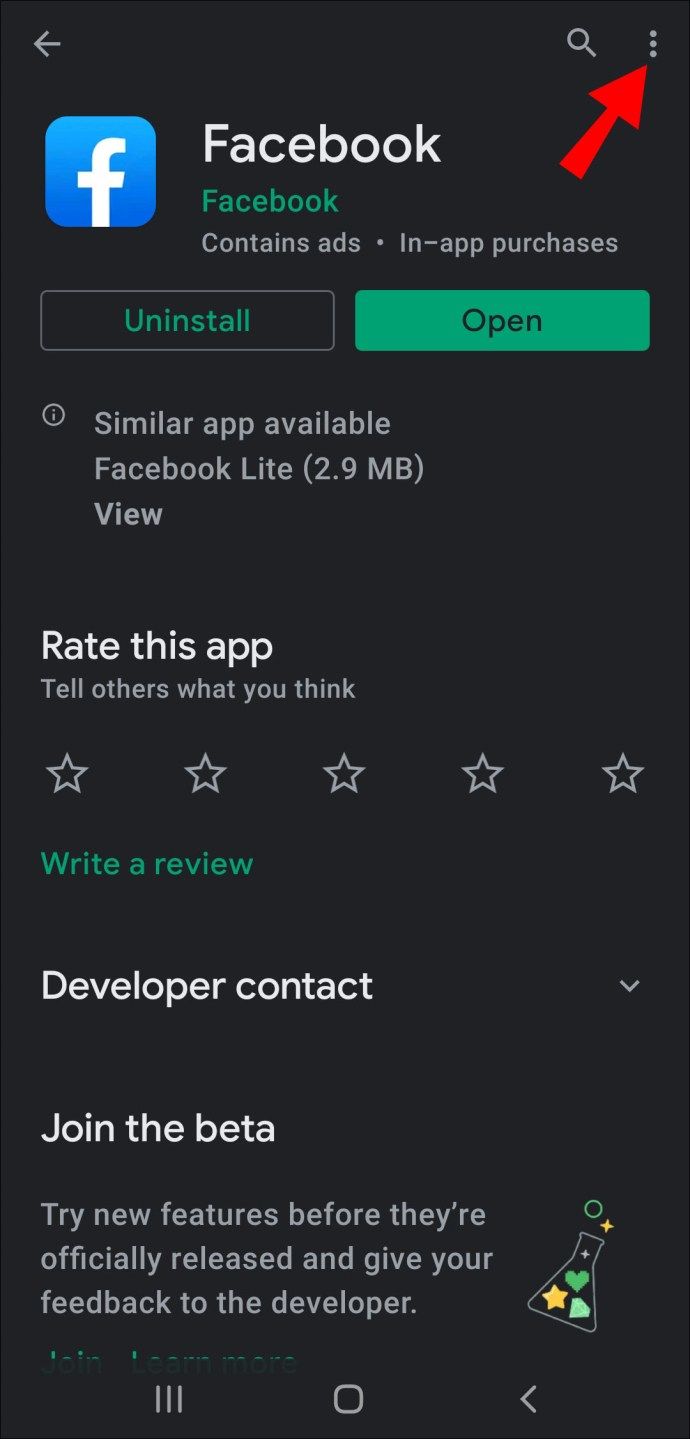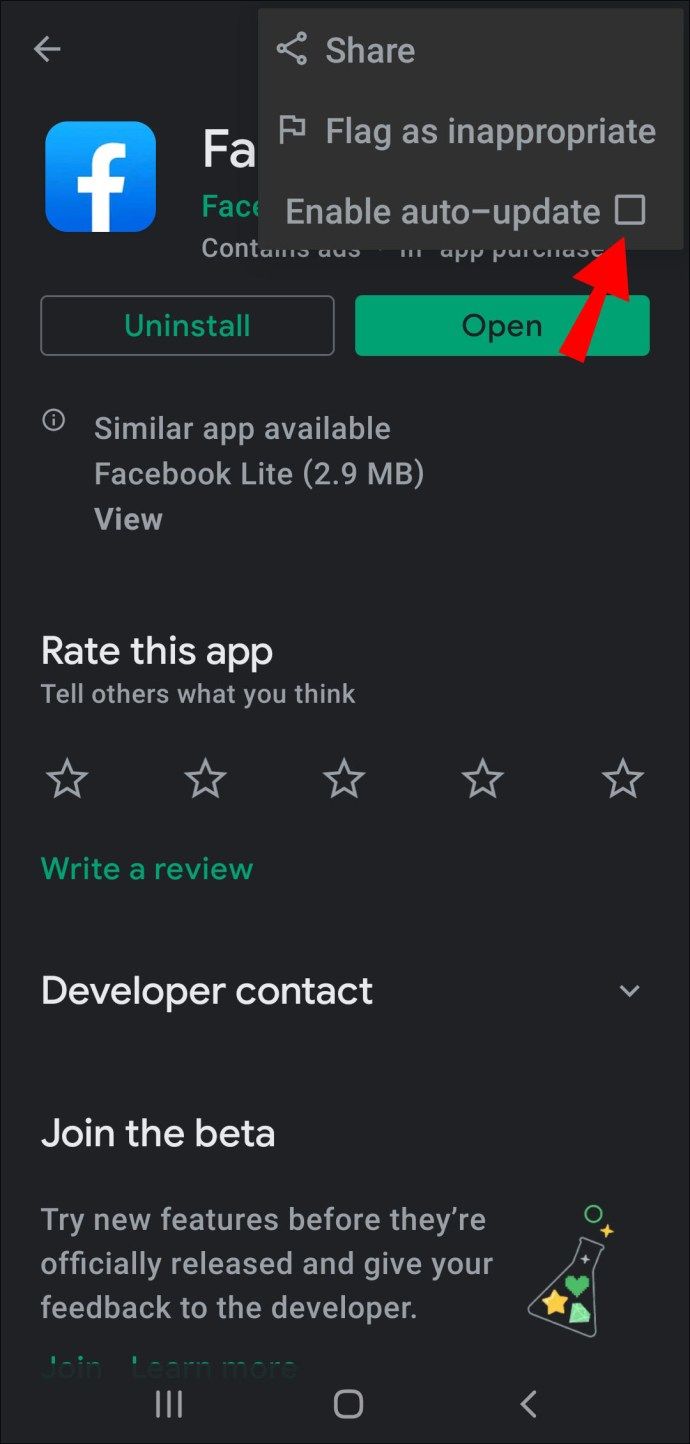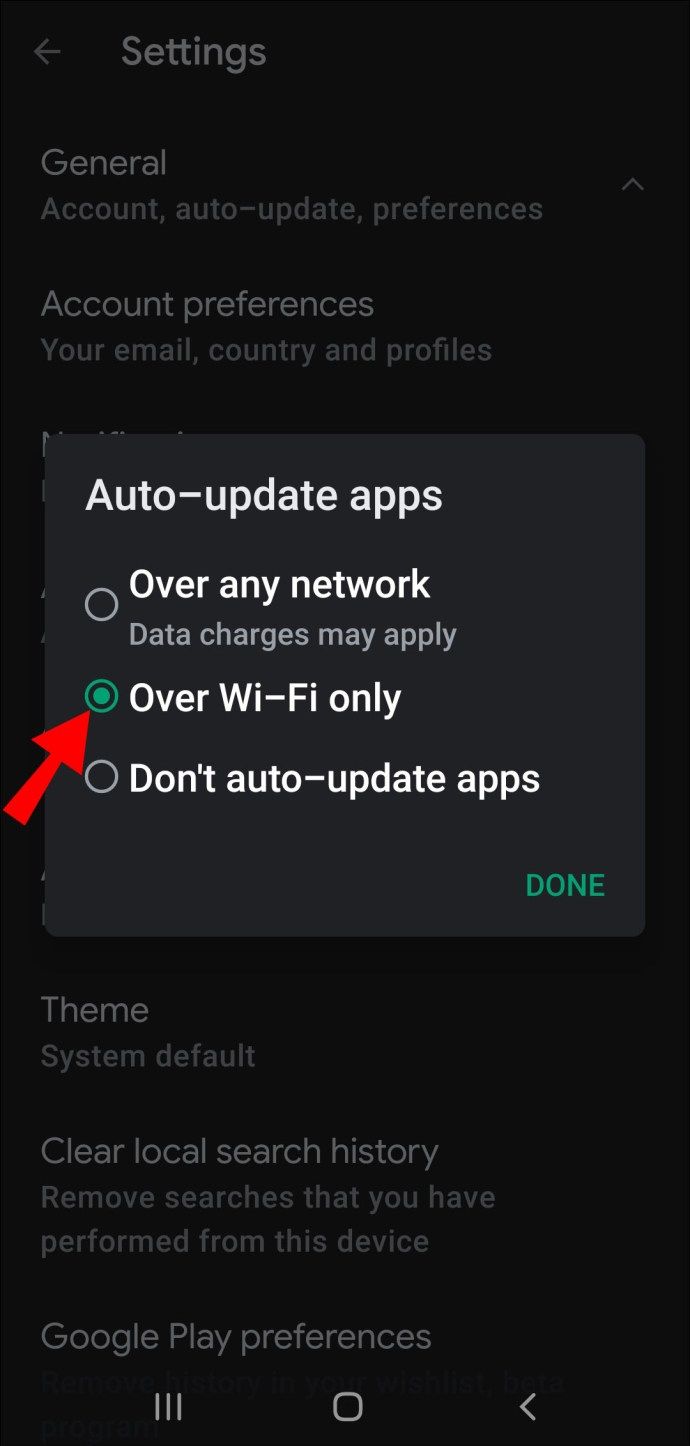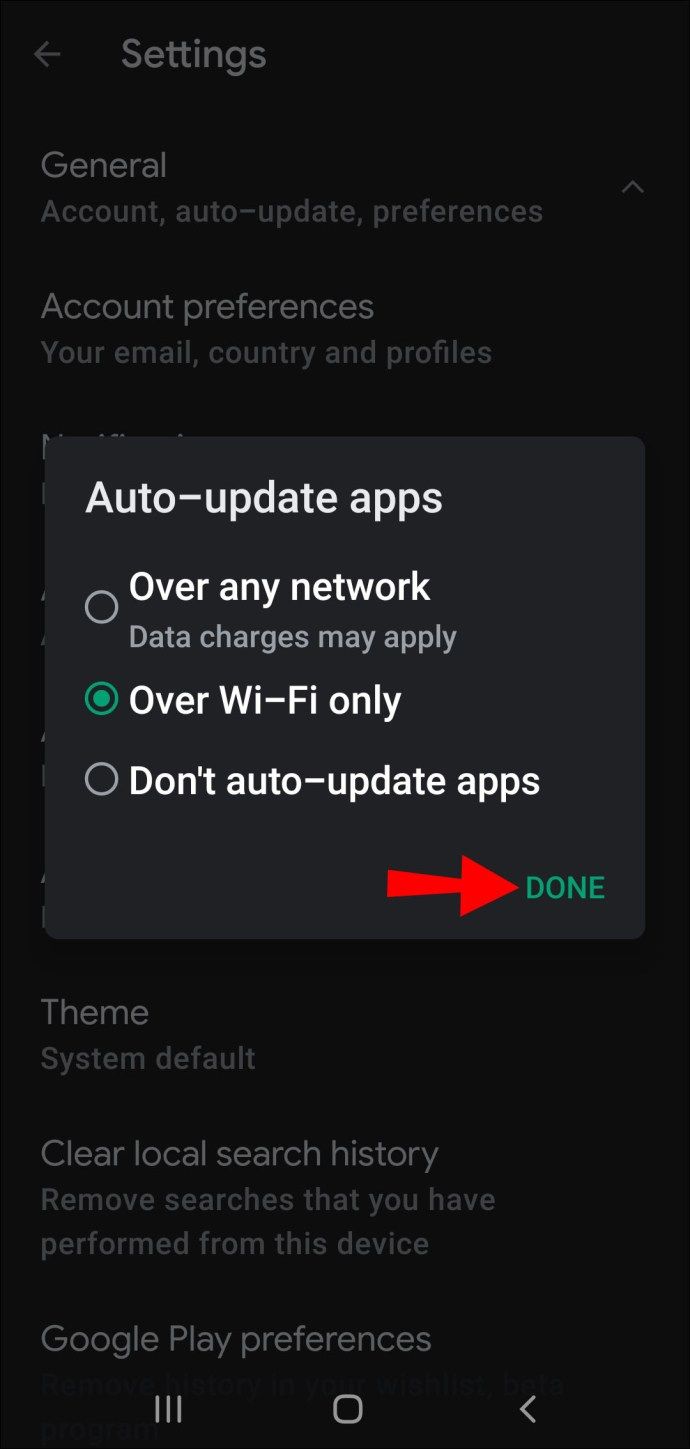Automatiske oppdateringer er riktignok en plage noen ganger, men for det meste er de nødvendige. Hvis du bruker Android-enheter, er du sannsynligvis vant til å enten få varsler om at oppdateringer er tilgjengelige eller at operativsystemet ditt og appene allerede er oppdatert.

Det er imidlertid tilfeller når du ikke vil at Android-smarttelefonen eller nettbrettet skal oppdateres uten bekreftelse først. Kanskje du er koblet til mobildata, og du har en månedlig datagrense.
Andre årsaker kan være at du kanskje ikke har nok lagringsplass eller at telefonen ikke er helt ny. Denne artikkelen viser deg hvordan du deaktiverer disse oppdateringene.
Hvordan slå av automatiske OS-oppdateringer på en Android-enhet?
Årsaken til at Android trenger regelmessige systemoppdateringer, er ikke bare at du kan dra nytte av nye funksjoner. Ofte er oppdateringer nødvendige fordi de fikser en eksisterende feil eller en feil rapportert av brukerne.
Likevel foretrekker noen Android-brukere å holde av på at enhetene deres mottar en automatisk oppdatering, og i stedet gjør det manuelt.
Å gi deg tid til å undersøke hva de nye oppdateringene gir, vil gi deg en følelse av hva du kan forvente når du endelig oppdaterer Android OS på enheten din. Så for å sikre at du ikke får automatiske oppdateringer på Android-enheten din, kan du slå dem av her.
Metode 1 - Utsette oppdateringene
Nesten alle Android-enheter gir deg muligheten til å laste ned den nye OS-versjonen med bare Wi-Fi. De siste oppdateringene er ofte over 100 MB, og de fleste vil helst ikke bruke dataene sine på å skaffe seg det nye operativsystemet.
Ofte er dette standardinnstillingen på Android. Du kan imidlertid slå den av. Når du gjør det, får du bare et varsel om at den nye Android OS-versjonen er tilgjengelig, men enheten laster den ikke ned automatisk.
Deretter kan du gå inn på enhetens innstillinger og laste ned oppdateringene manuelt når du er klar. Slik gjør du dette:
- Gå til Android-telefonens innstillinger.

- Trykk på Programvareoppdatering.
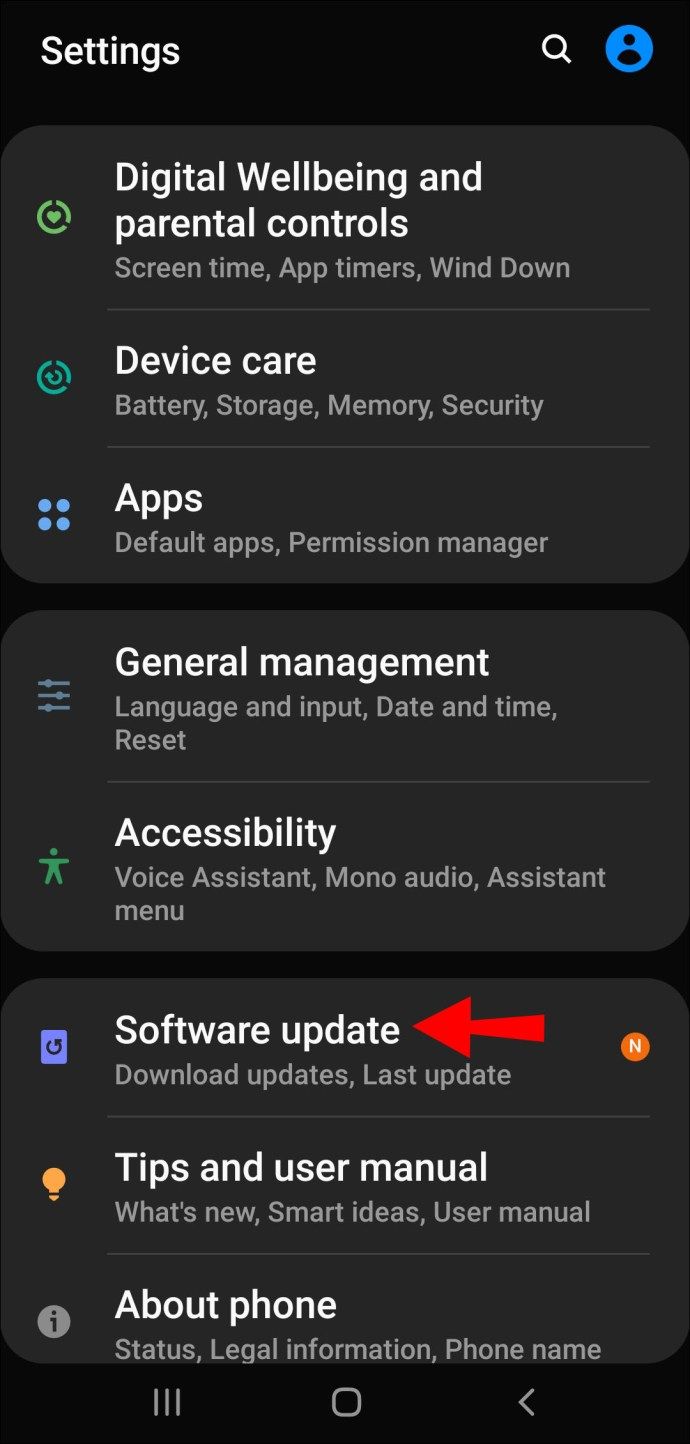
- Slå bryteren for automatisk nedlasting over Wi-Fi til av.
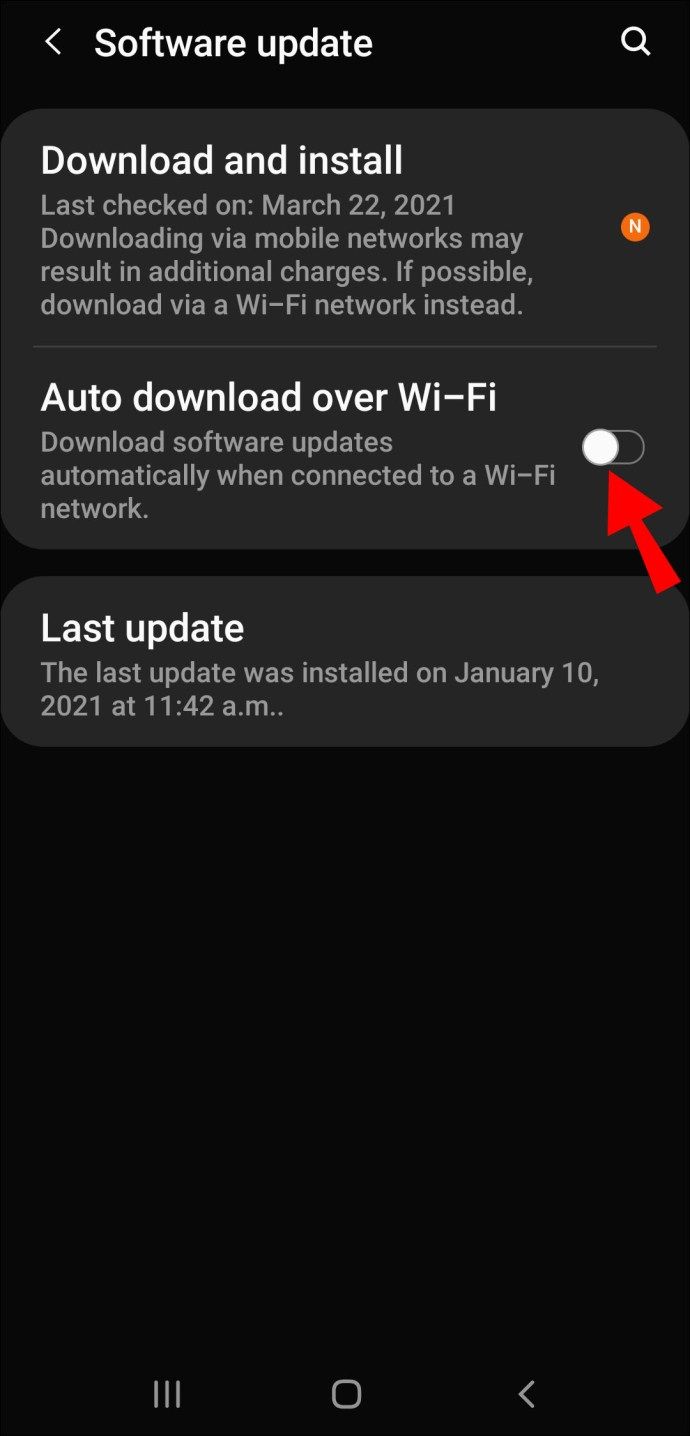
Det er en ulempe ved denne metoden. Varselet som informerte deg om den nye oppdateringen, blir ikke fjernet fra startskjermen før du faktisk laster ned og installerer oppdateringen. Når du vil at den skal være borte fra skjermen, følger du disse trinnene:
hvordan du legger til en sang i tiktok
- Åpne Innstillinger på enheten.

- Velg Programvareoppdatering.
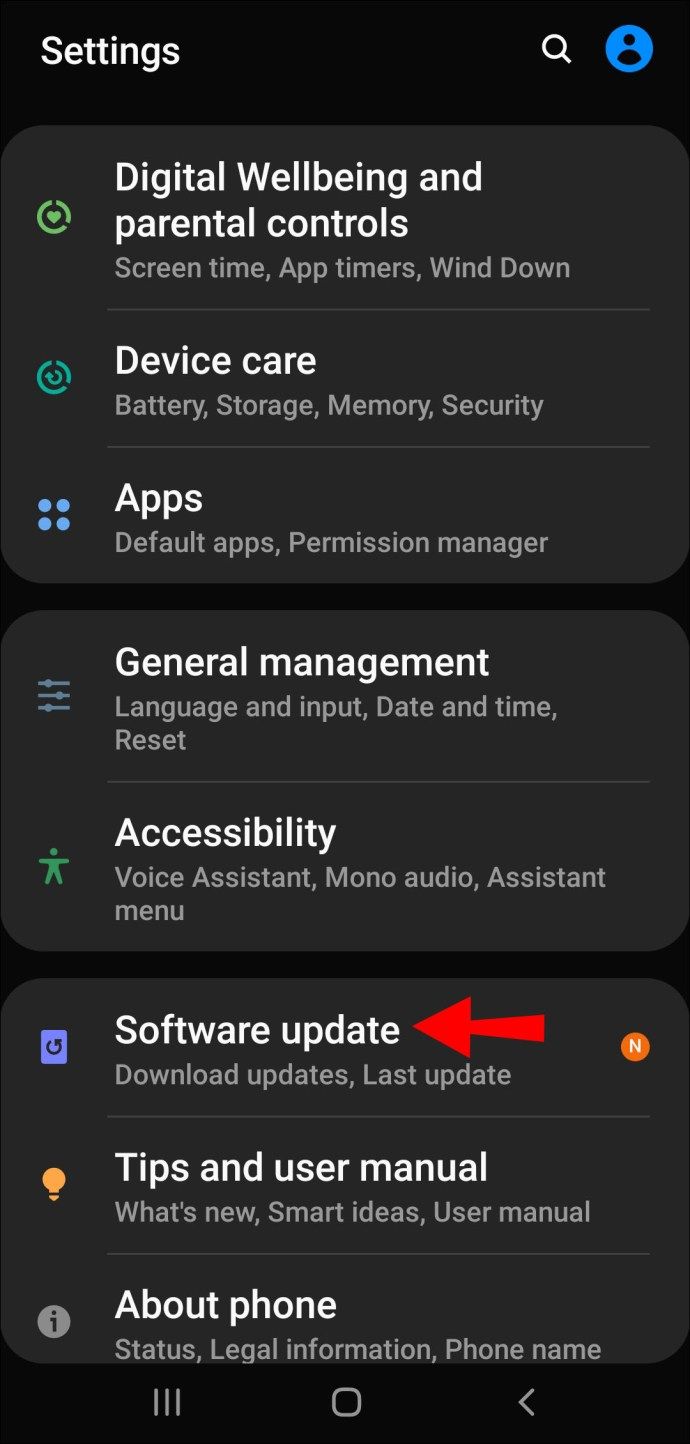
- Velg Last ned og installer.
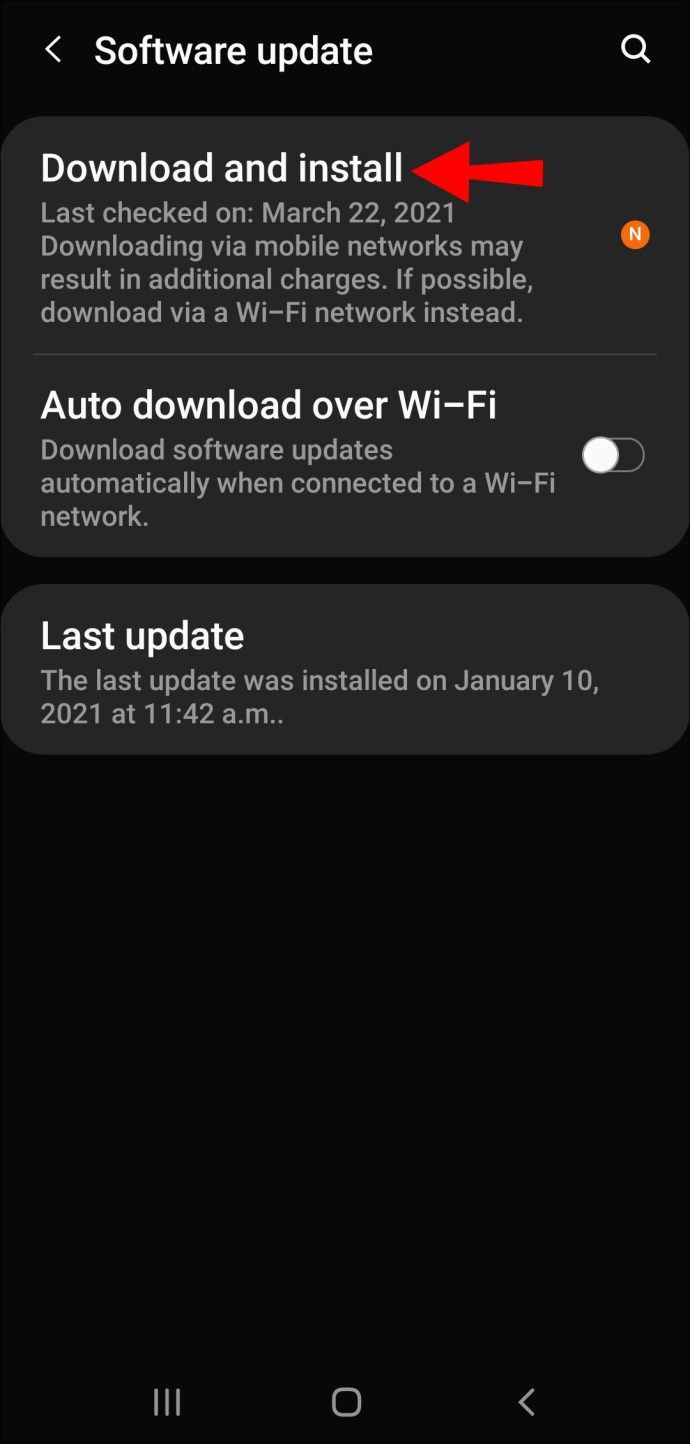
Metode 2 - Aktiver utviklermodus
Det er en annen strategi du kan prøve, men det vil kreve noen ekstra trinn. I tillegg til beredskapen til å grave litt dypere og blokkere Android-oppdateringene helt. Her er hva vi snakker om:
- Gå igjen til enhetens Innstillinger-app.

- Vanligvis, nederst, ser du alternativet Om telefon eller Om enhet. Trykk på det.
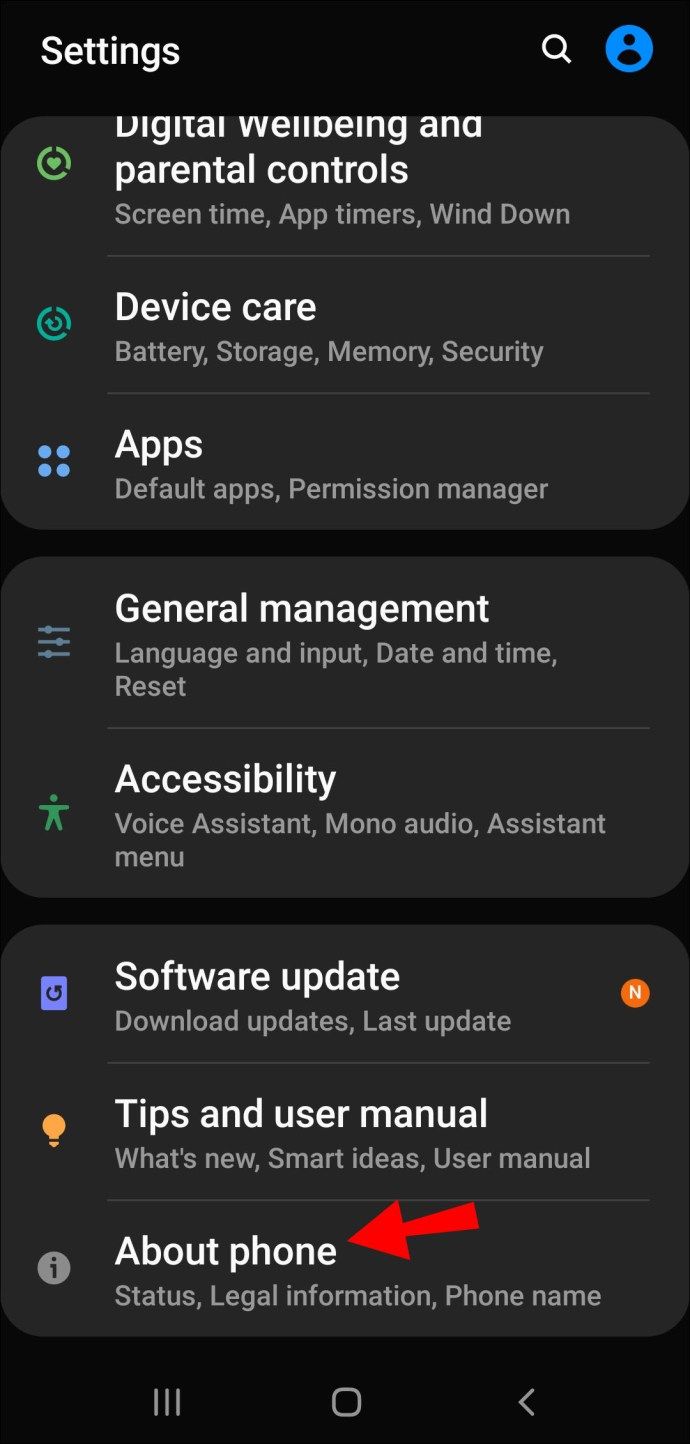
- Velg deretter alternativet Programvareinformasjon.
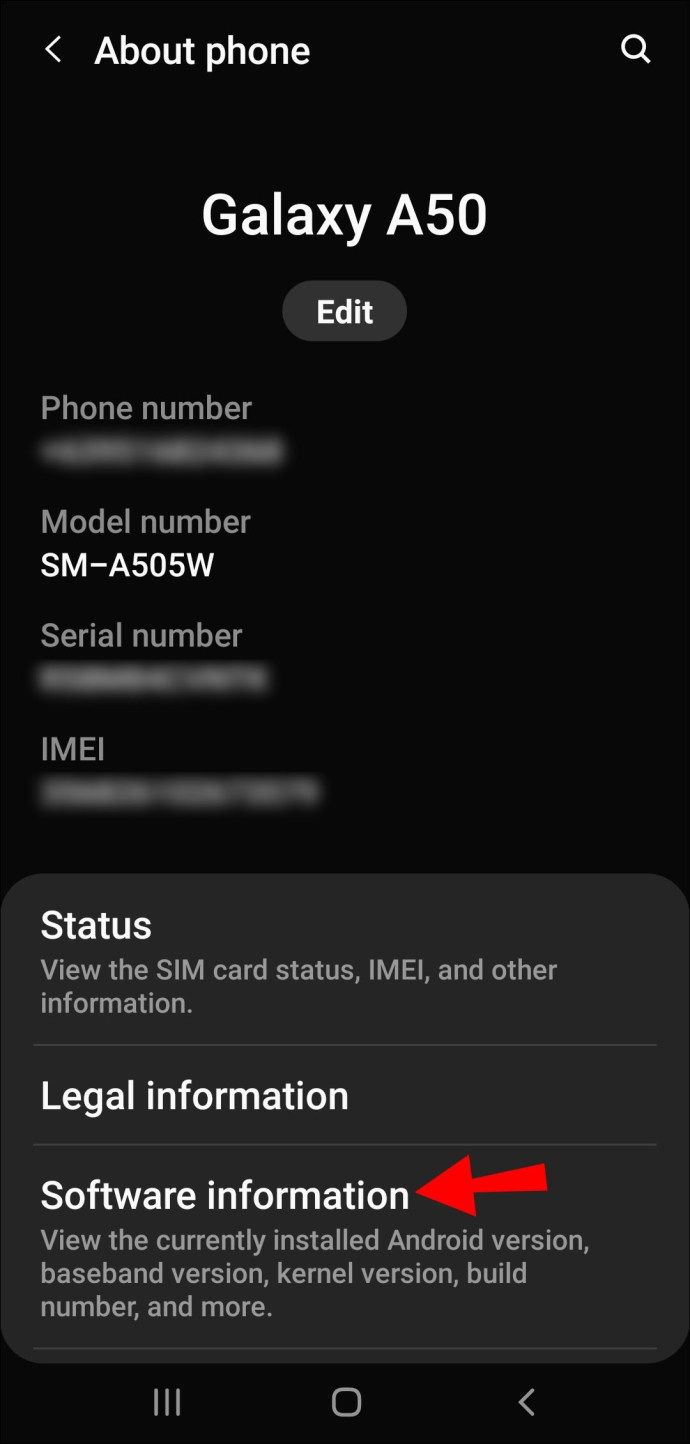
- Rull ned og velg Byggnummer.
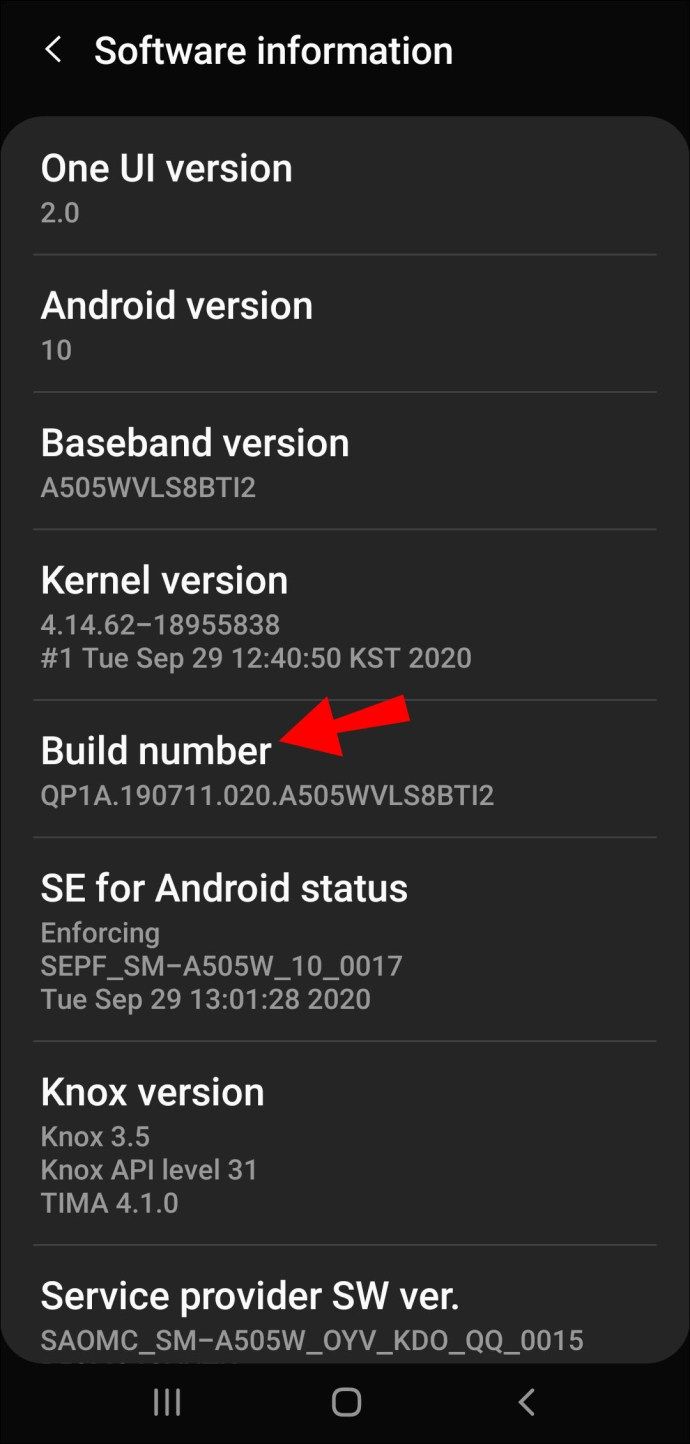
- Du må trykke på det flere ganger etter hverandre til du får beskjed om at du har aktivert utviklermodus.
Dette er punktet der du trenger å gå tilbake til den opprinnelige innstillingsskjermen. Du vil legge merke til ved siden av Om enheten-delen en annen som sier, Utvikleralternativer.
Alt du trenger å gjøre er å trykke på den delen og søke etter automatiske systemoppdateringer. Til slutt må du sørge for at denne funksjonen er deaktivert. Denne prosessen forhindrer deg i å motta automatiske systemoppdateringer på Android-enheten din.
Hvordan slå av automatiske oppdateringer for Google Play-apper?
Du er kanskje ikke imot at Android OS mottar regelmessige oppdateringer. Men når det gjelder automatiske oppdateringer for apper, er det en annen historie. Hvor mange apper har du lastet ned fra Play-butikken? Alle apper har jevnlige oppdateringer, og de mest populære utsteder dem ganske ofte.
Mens noen brukere ikke ser et problem med det, blir andre forvirret hver gang de mottar et varsel om at enheten har lite lagringsplass, eller at mobildataene deres er lite.
Med Android-apper er manuelle oppdateringer ofte den mer forsiktige løsningen. Slik kan du konfigurere det på enheten din:
- Start Play Store-appen på Android-enheten din.
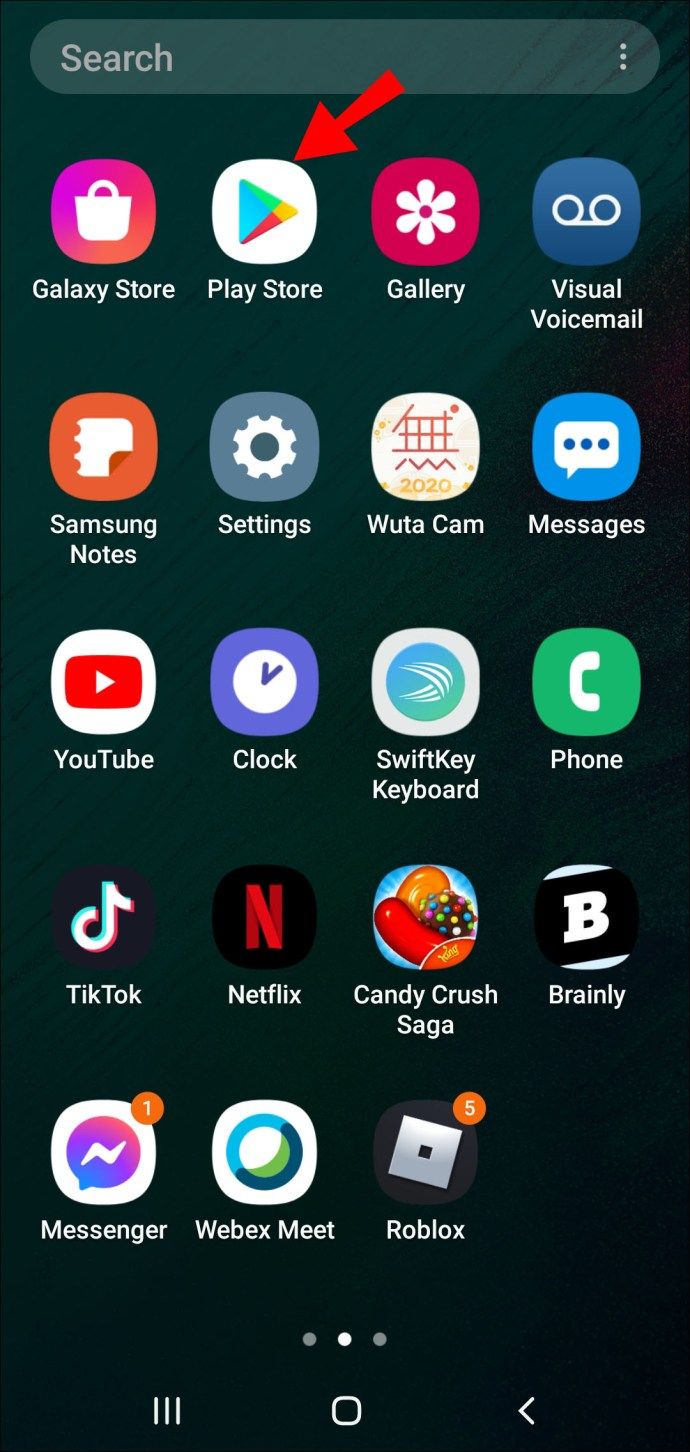
- Trykk på de tre horisontale linjene øverst til venstre på skjermen.
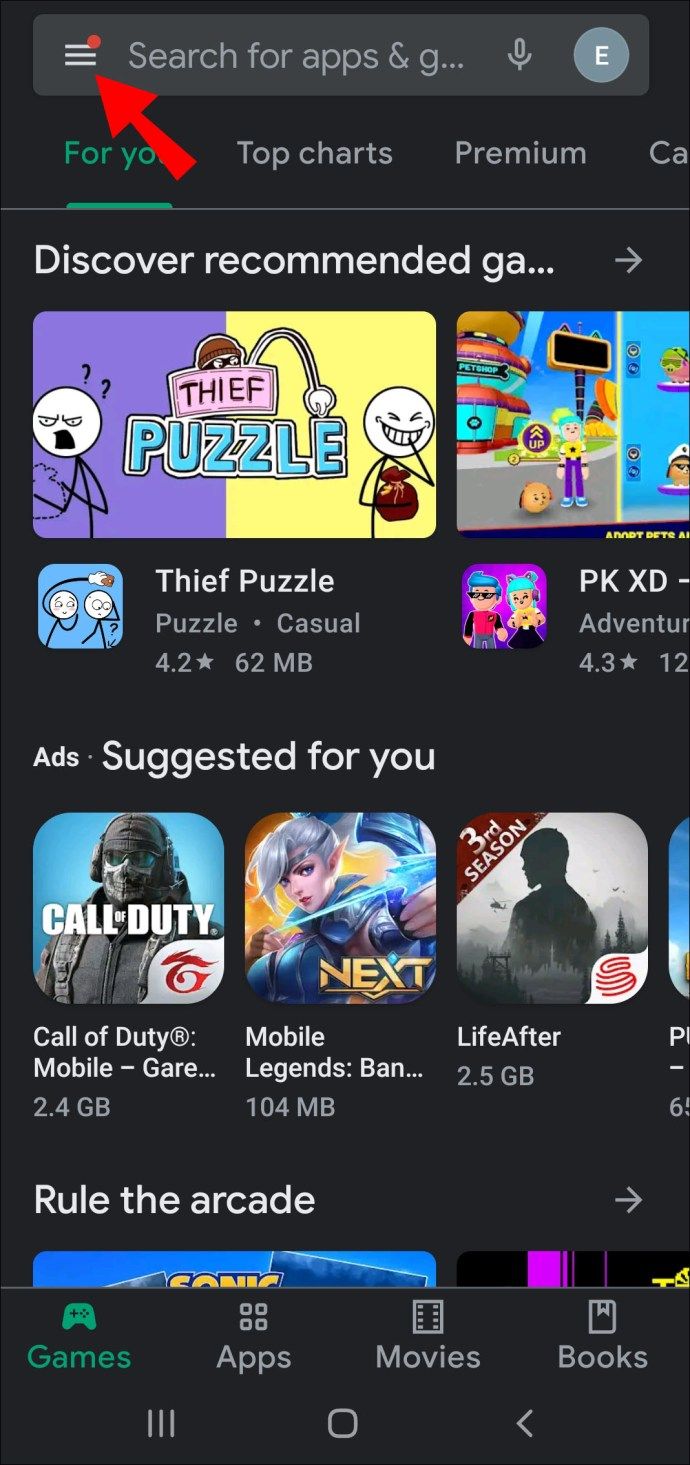
- Velg nå Innstillinger etterfulgt av automatisk oppdatering av apper.
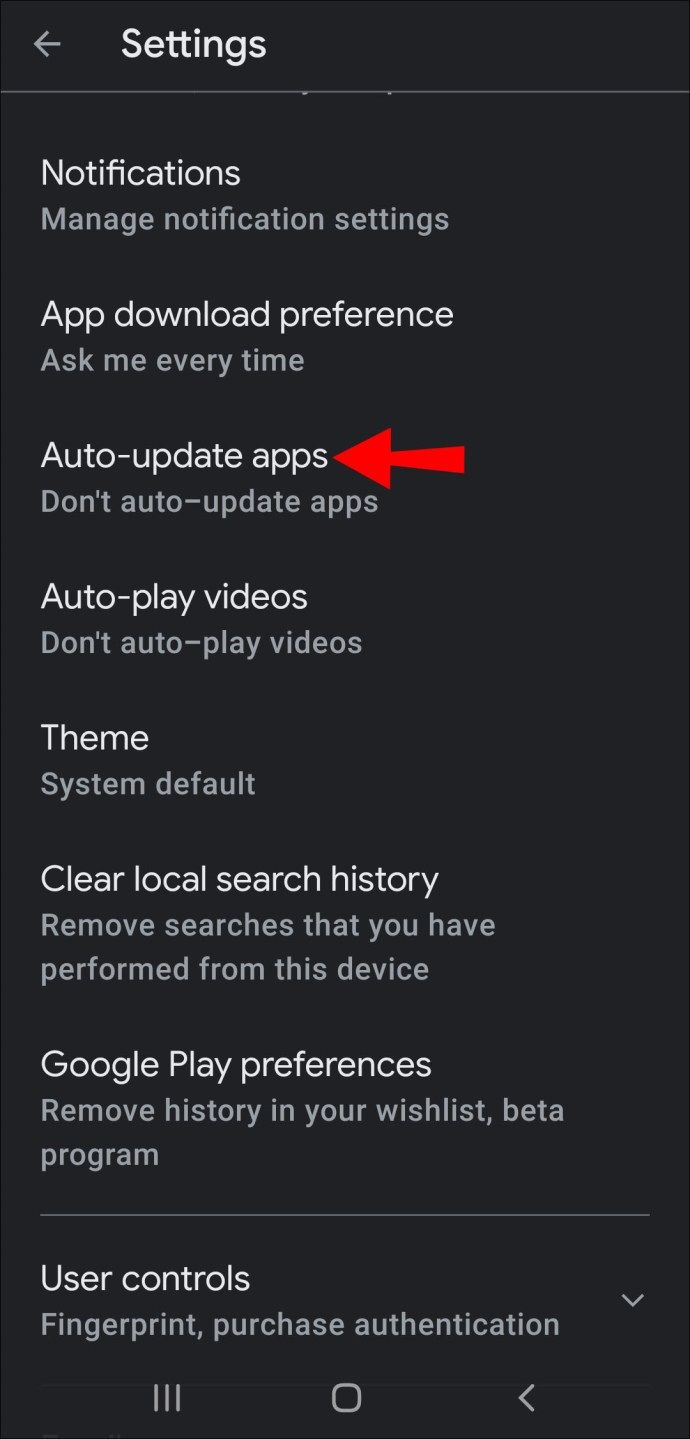
- Fra popup-skjermen velger du alternativet Ikke oppdater apper automatisk.
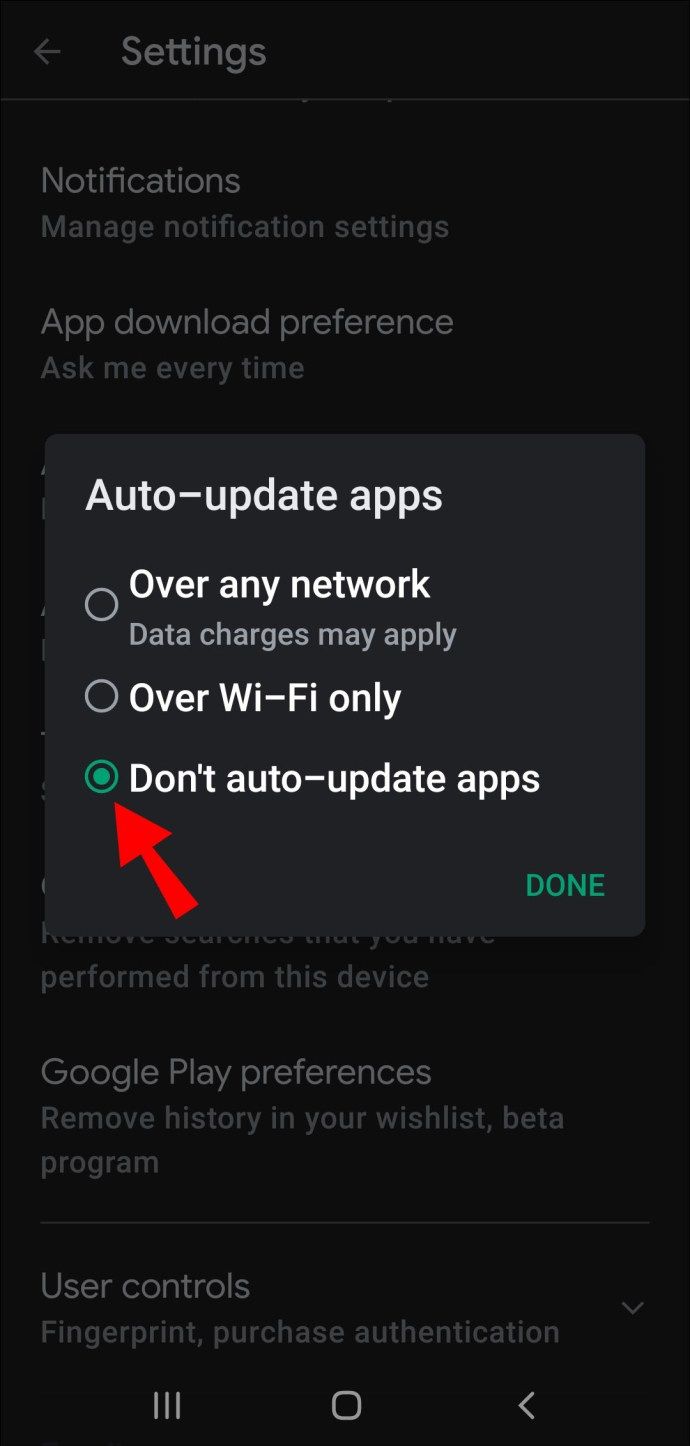
- Trykk på Ferdig.
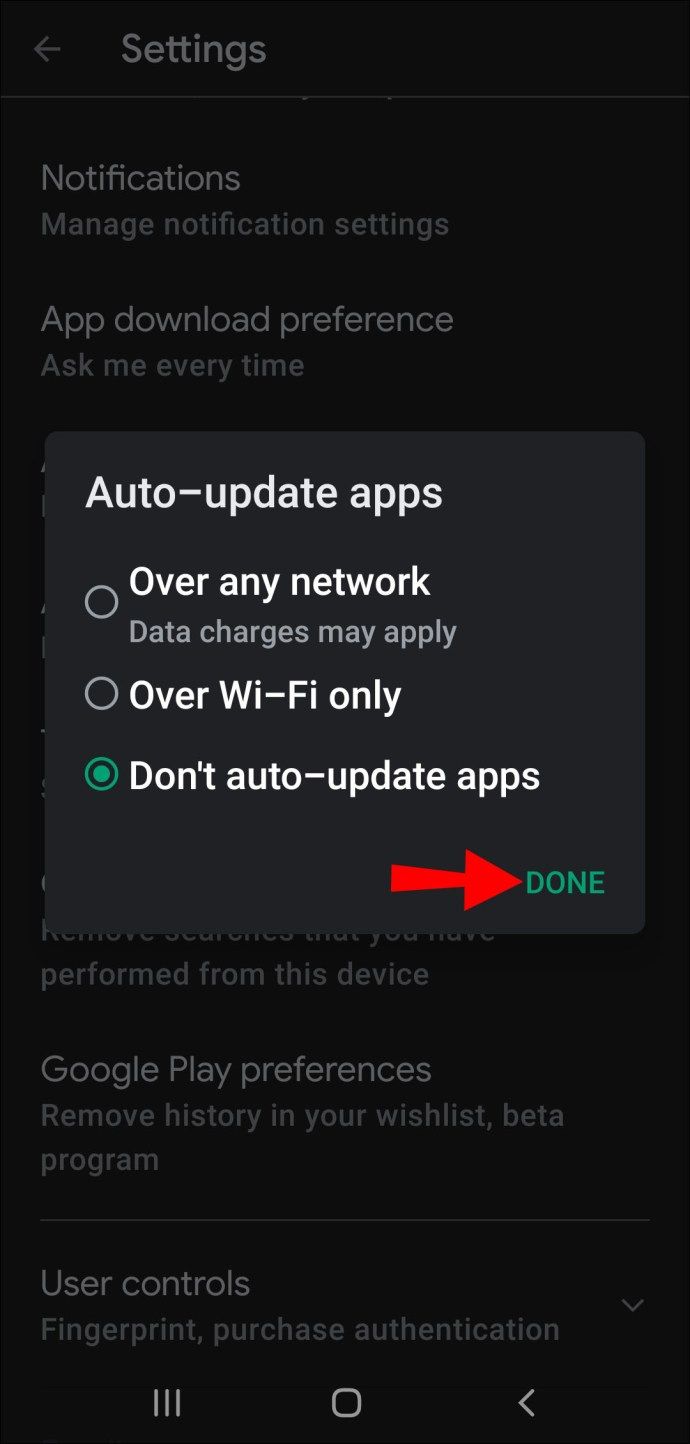
Det er alt det er med det. Fra det øyeblikket må du oppdatere appene dine manuelt. Det betyr å sjekke Play Store fra tid til annen for å se om noen nye versjoner av appen er tilgjengelige.
Husk at det ikke er uvanlig at brukere glemmer dette og opplever problemer med en app, uten å være klar over at det er en oppdatering som kan løse problemet.
Hvordan slå av automatiske oppdateringer på Android TV?
Hvis du har en Sony, Sharp, Phillips eller et annet smarttv-merke som kjører på Android OS, har du også muligheten til å slå av automatiske appoppdateringer. Dette er hvordan:
- Velg applikasjonsalternativet på TV-skjermen, og start deretter Play Store-appen.
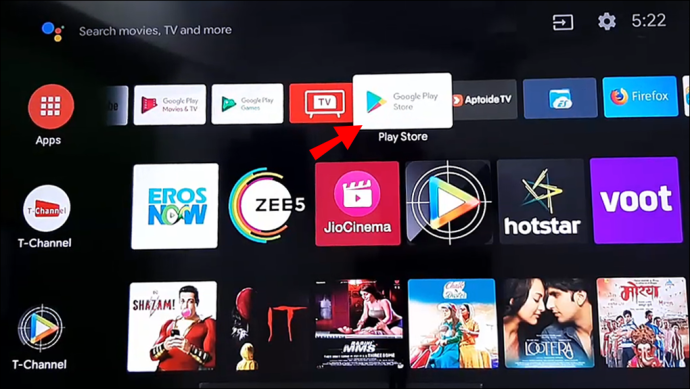
- Velg Innstillinger etterfulgt av Auto-oppdater apper.
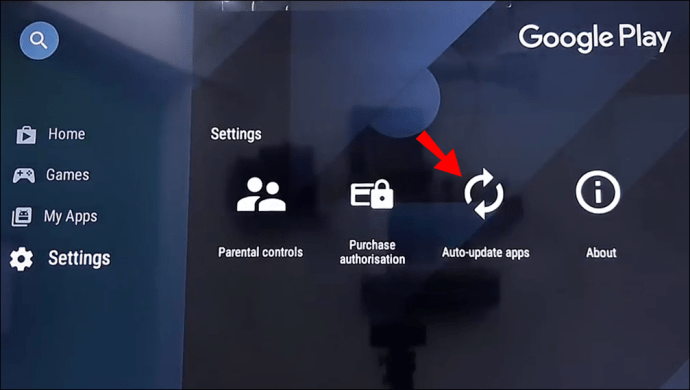
- Deaktiver innstillingene med fjernkontrollen.
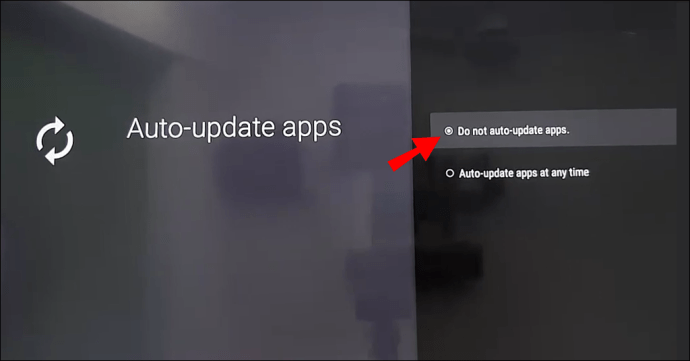
Hvordan slå av automatiske oppdateringer for spesifikke apper?
Et annet potensielt problem du kan ha er at du allerede har en automatisk oppdateringsinnstilling for apper, men du vil deaktivere den for en app spesifikt.
Apper som Instagram og Chrome er ofte store, og det er forståelig at du først vil godkjenne det. Dette er noe du kan gjøre via Play Store. Følg disse trinnene for å lære hvordan du gjør det:
- Start Play Store-appen på Android-enheten din.
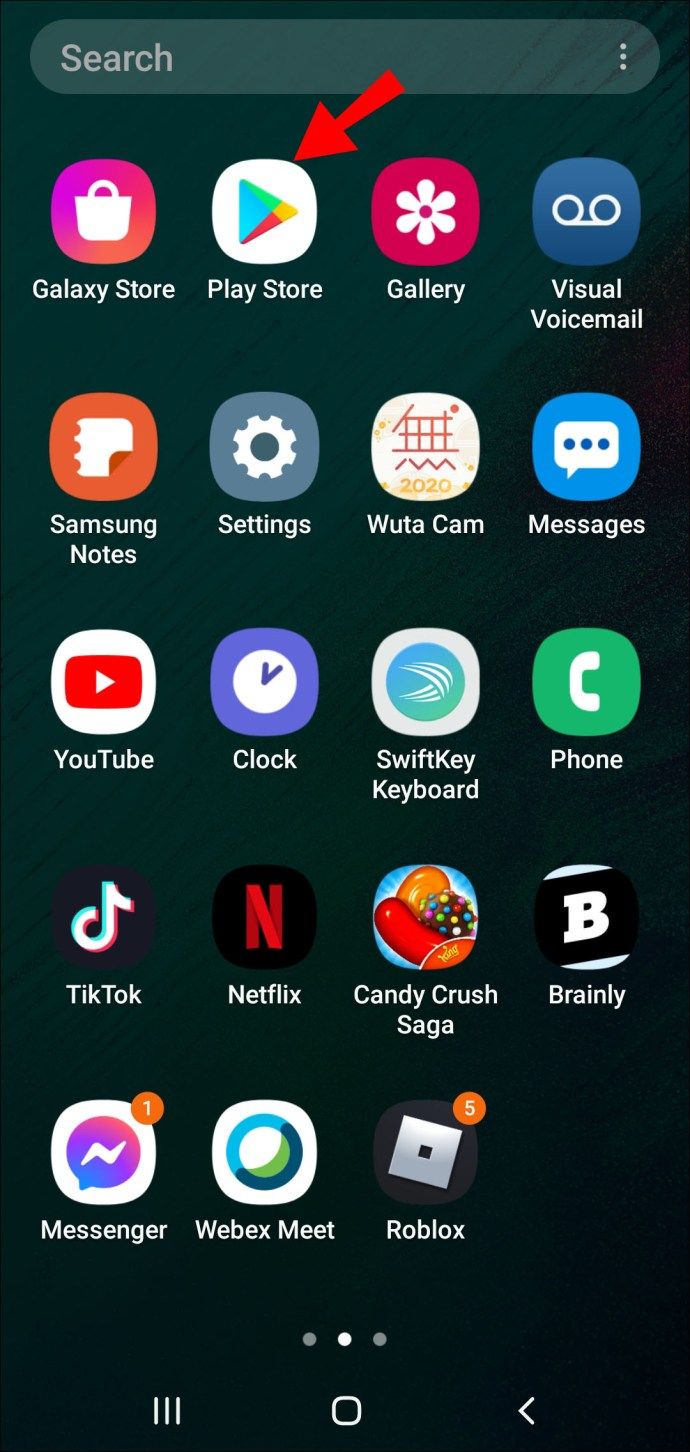
- Søk etter den spesifikke appen i søkefeltet.
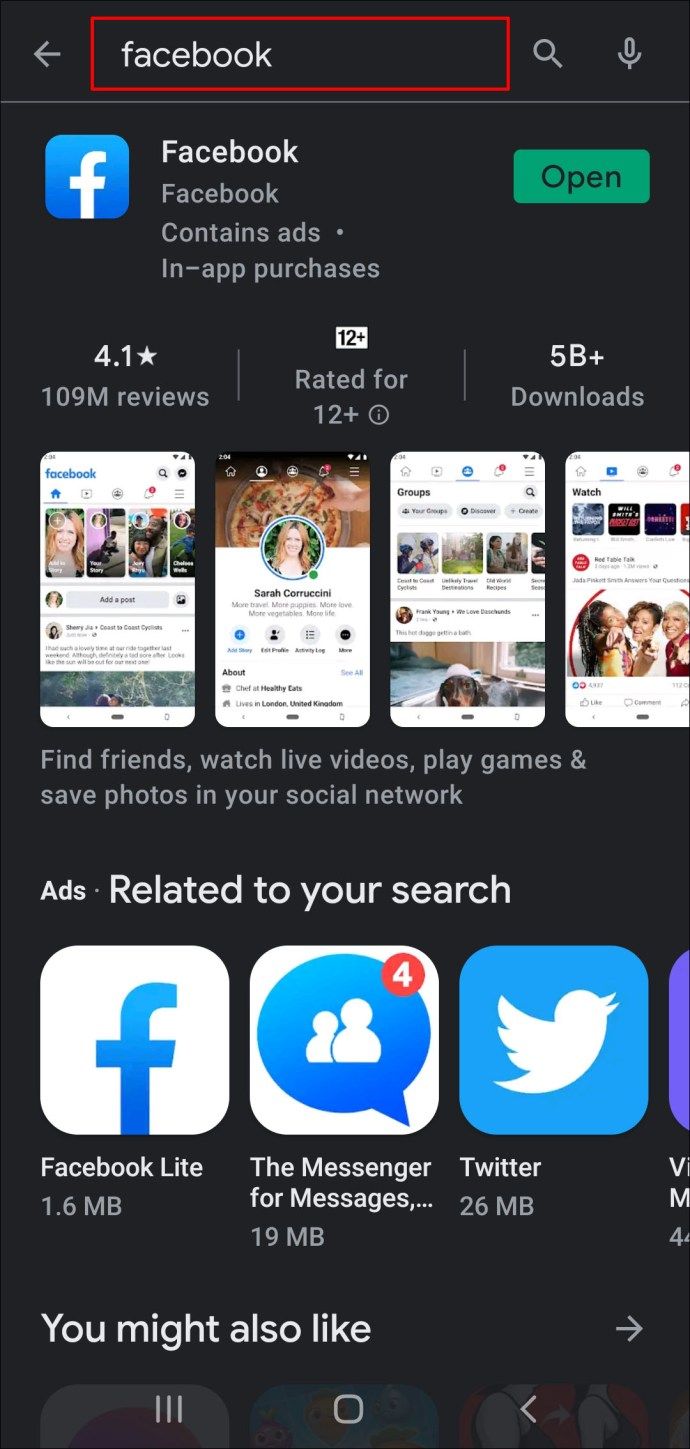
- Når du har funnet den, trykker du på de tre vertikale prikkene øverst til høyre på skjermen.
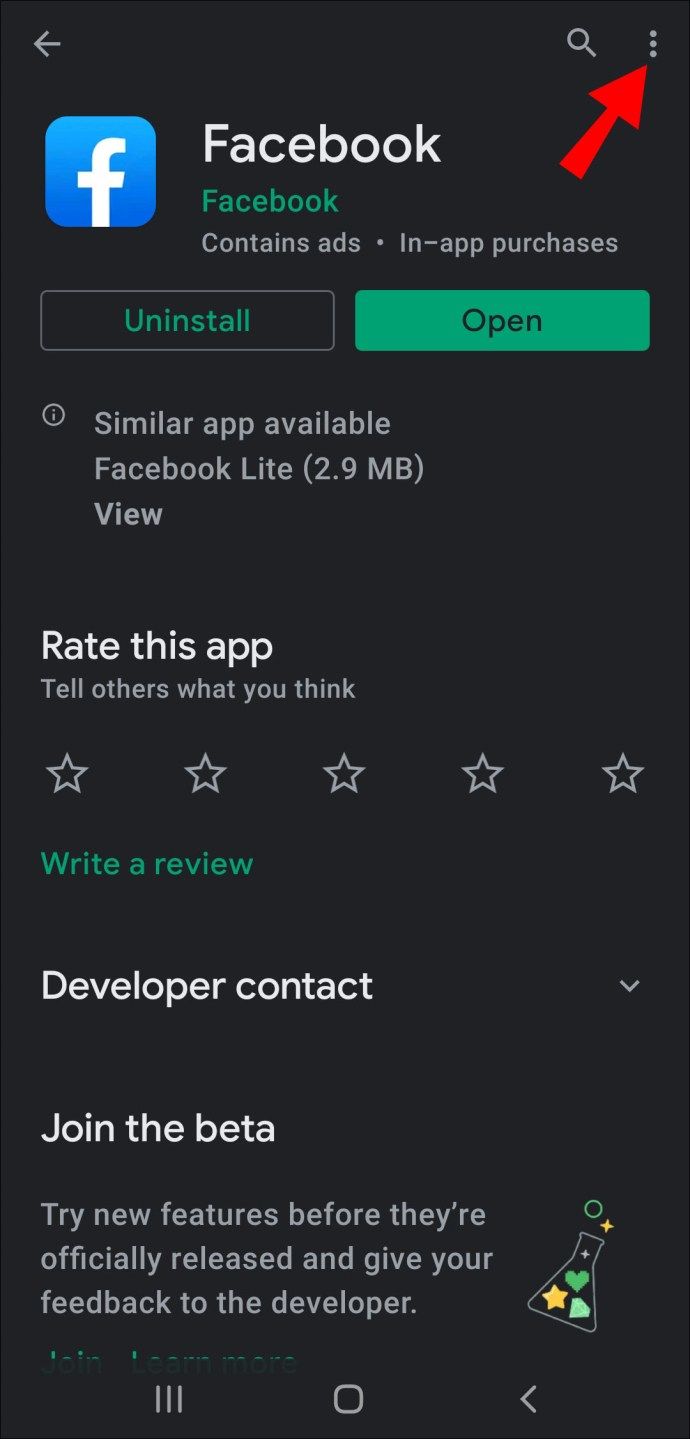
- Sørg for å fjerne merket for automatisk oppdateringsrute fra listen over alternativer.
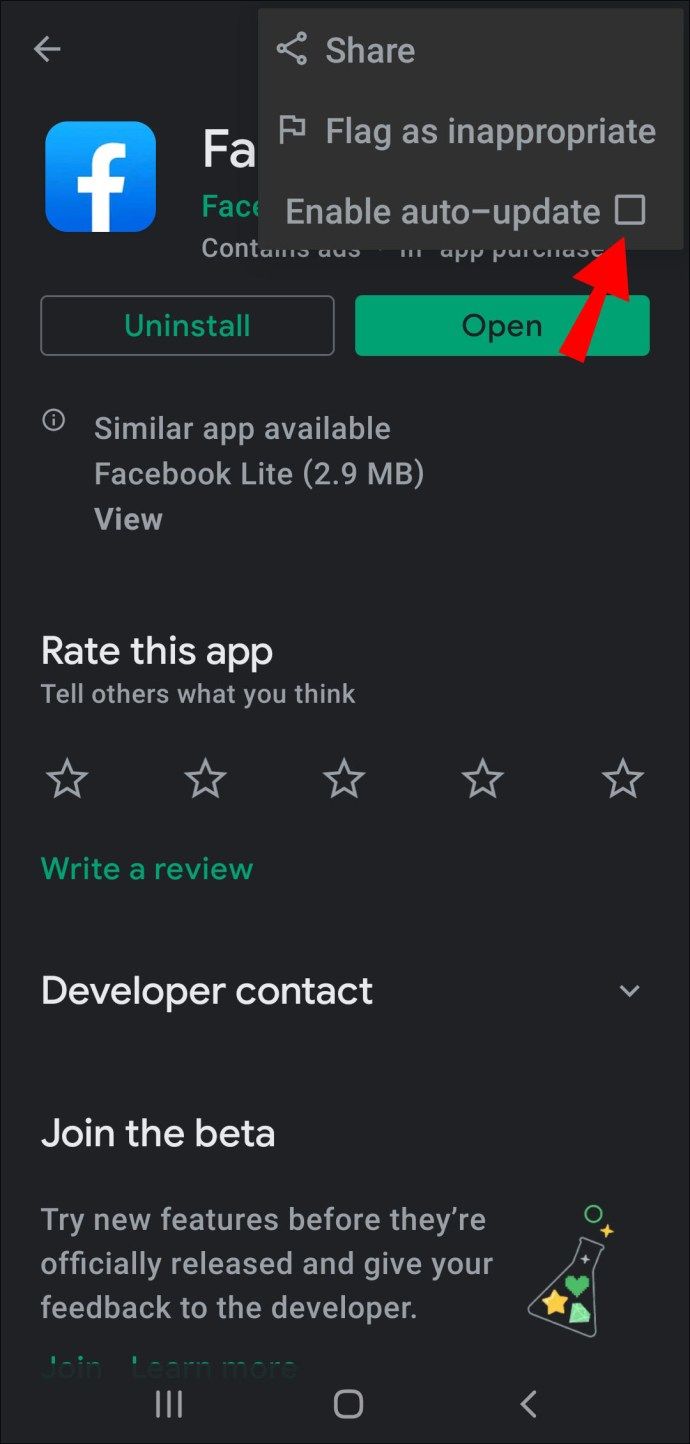
Hvordan slå av automatiske oppdateringer på mobildata?
Når det gjelder Android-systemoppdateringer, trenger du ikke å bekymre deg for automatiske oppdateringer når du bruker mobildata. Med mindre du laster ned programvaren manuelt, skyver ikke Android dem på enheten din.
Så langt apper har, har du imidlertid bare muligheten til å motta automatiske oppdateringer hvis du bruker Wi-Fi. Dette er mellomgrunnen mellom å ikke ha noen kontroll over appene dine og å glemme å oppdatere dem fra tid til annen. Dette er hva du trenger å gjøre bare for å motta appoppdateringer når du er koblet til Wi-Fi:
- Åpne Play-butikken på Android-enheten din.
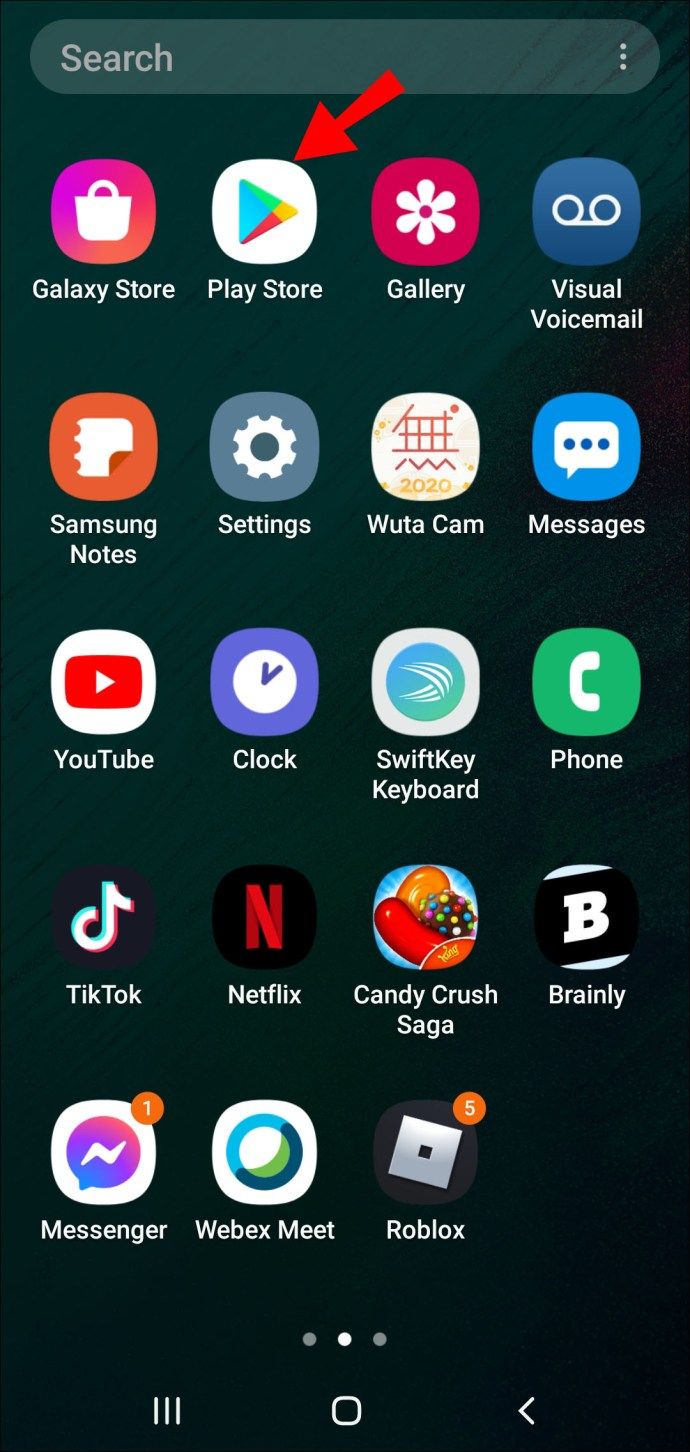
- Trykk på alternativet Automatisk oppdatering av apper.
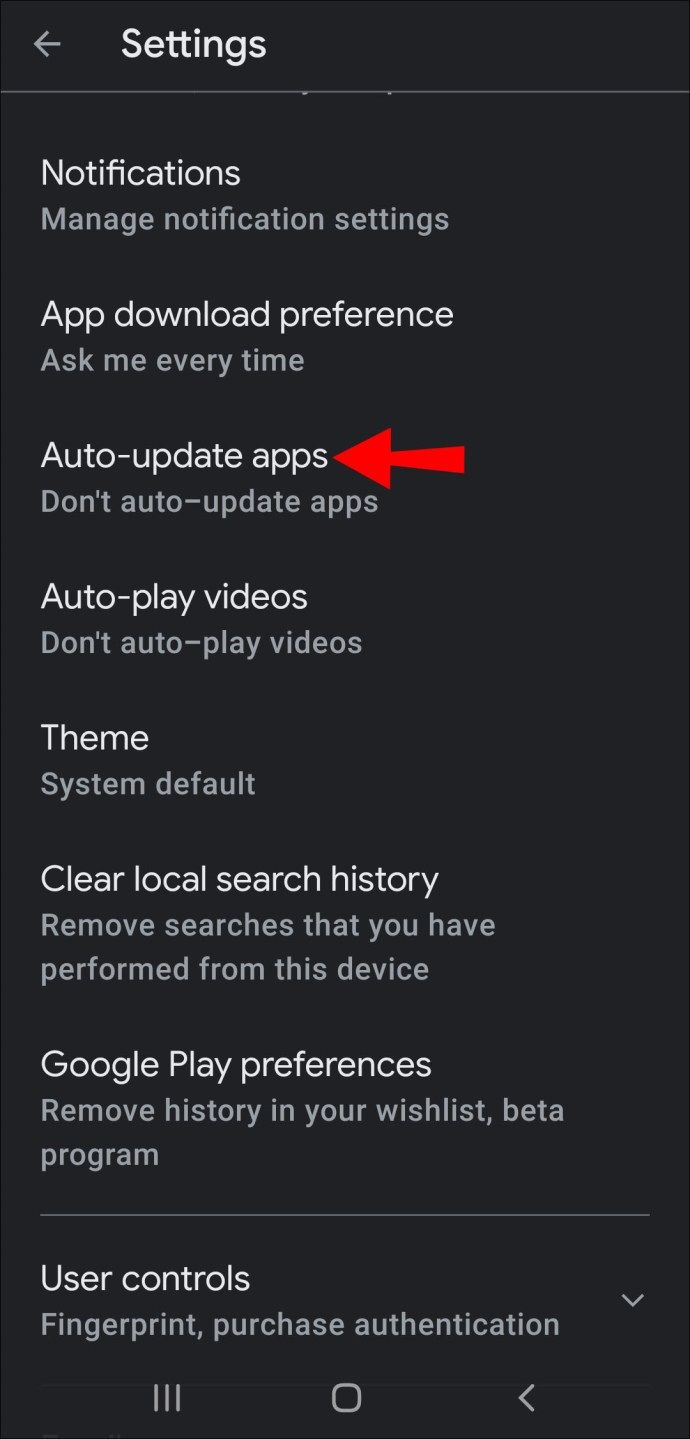
- Velg Bare over Wi-Fi.
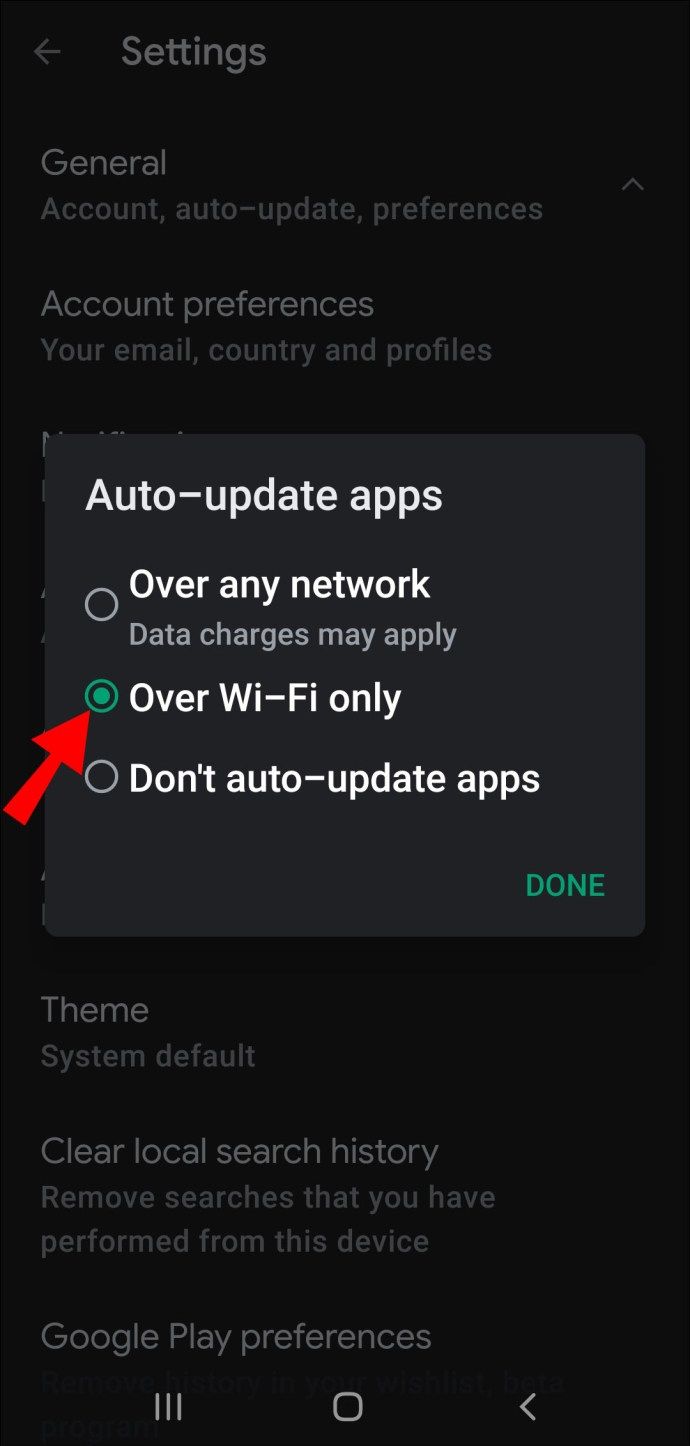
- Trykk på Ferdig.
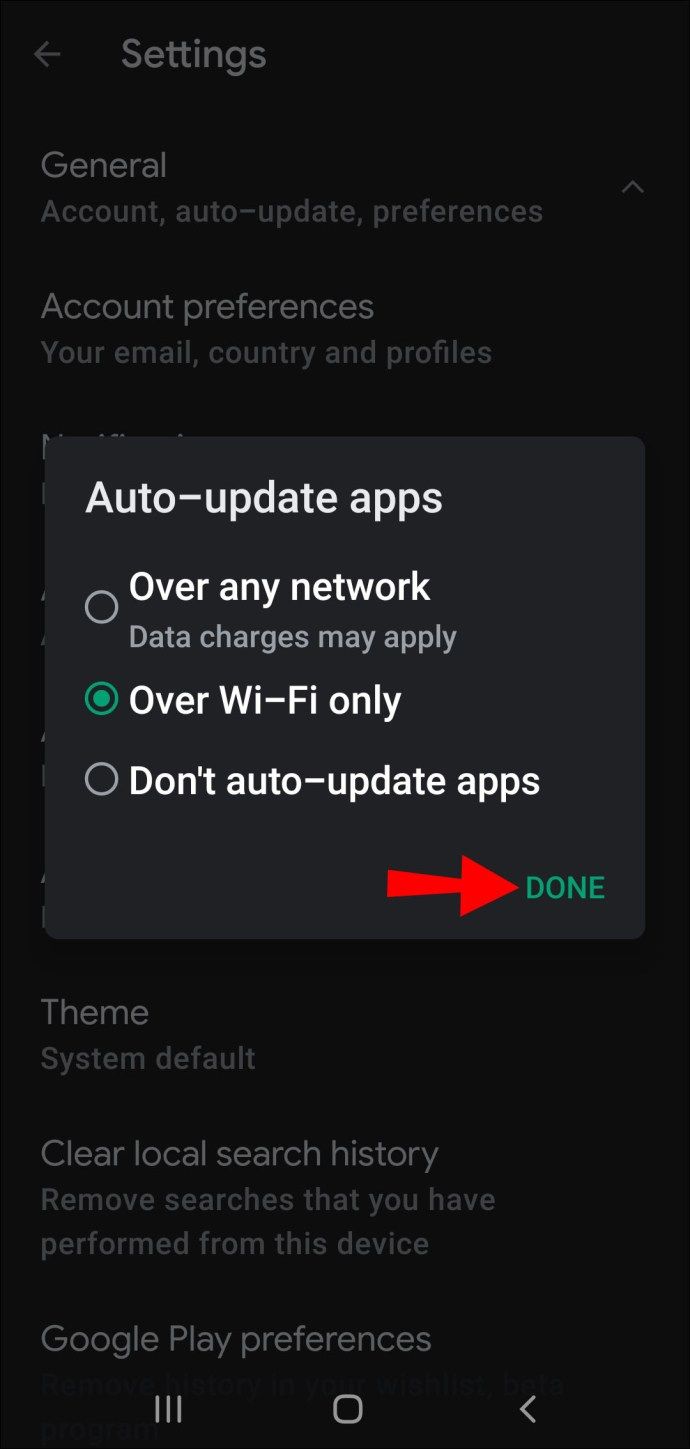
Nå trenger du ikke å bekymre deg for noen app du har brukt opp all mobildataen din igjen. For å reversere dette, følg de samme trinnene og velg alternativet Over ethvert nettverk.
Kontrollere oppdateringene på Android-enheten din
Noen ganger er det lettere å la automatiske oppdateringer skje og ikke tenke spesifikt på hvilke apper som trenger oppdatering og når.
Med systemoppdateringer er det sannsynligvis bedre å ikke utsette dem for lenge, med mindre enheten din virkelig har det bedre uten den. Apper er imidlertid mer kompliserte, avhengig av hvor mange du har på Android-enheten din, kan automatisk oppdatering være en pågående prosess.
Selv om du kan deaktivere autooppdateringene helt, velger de fleste brukere å bare slå av automatiske oppdateringer av mobildata. Til syvende og sist er valget ditt.
Hva er din foretrukne innstilling når det gjelder autooppdateringer? Gi oss beskjed i kommentarfeltet nedenfor.