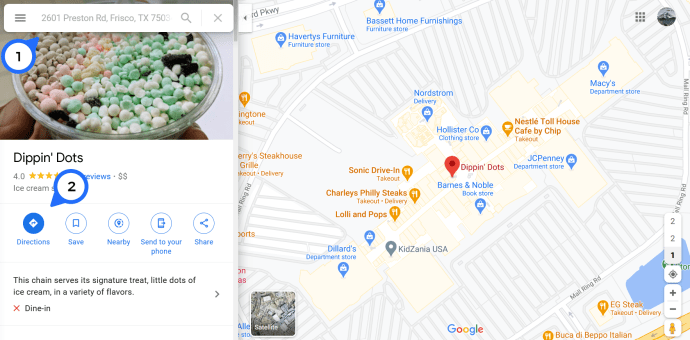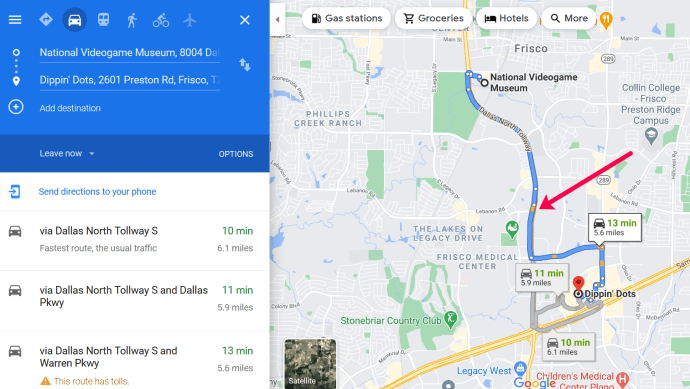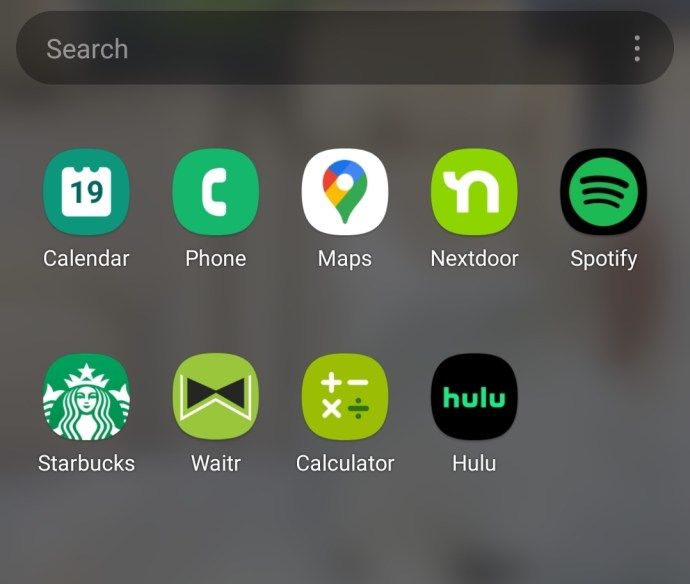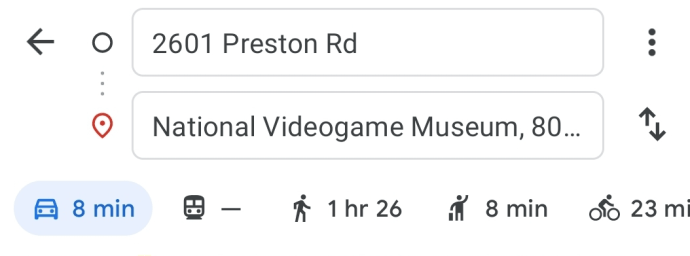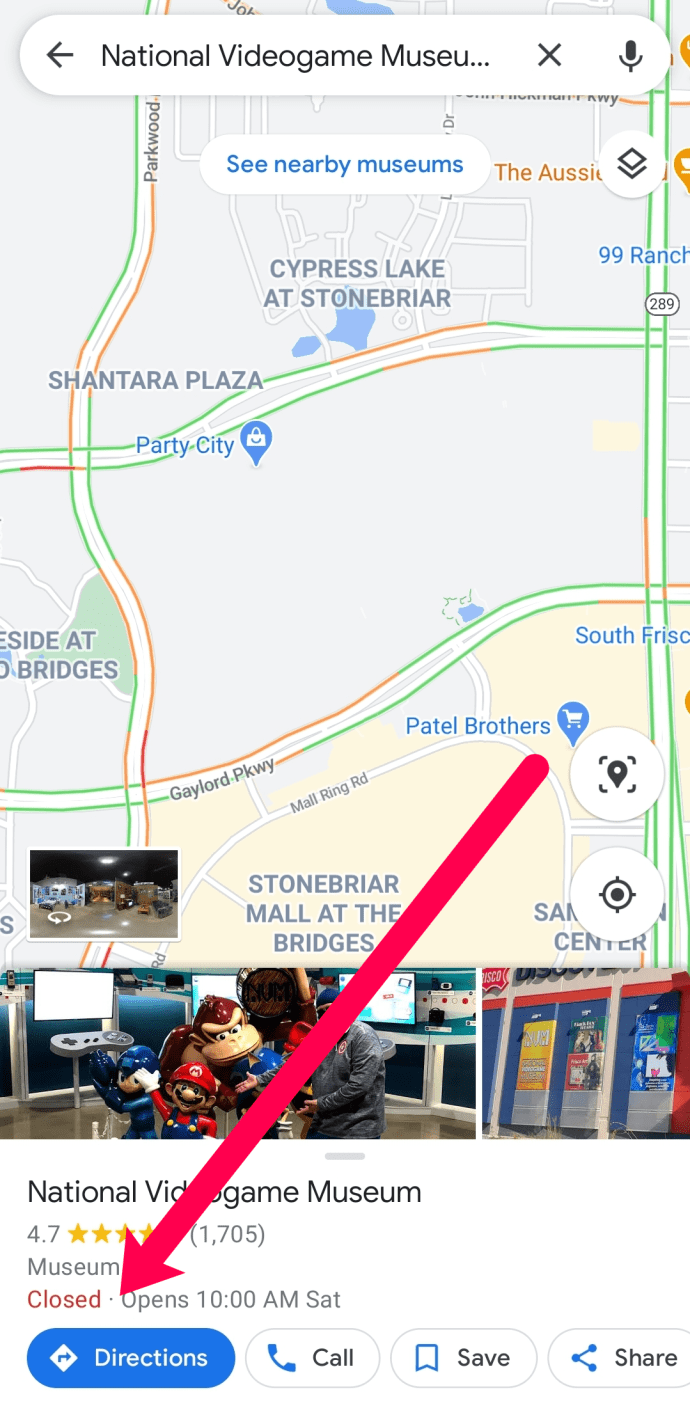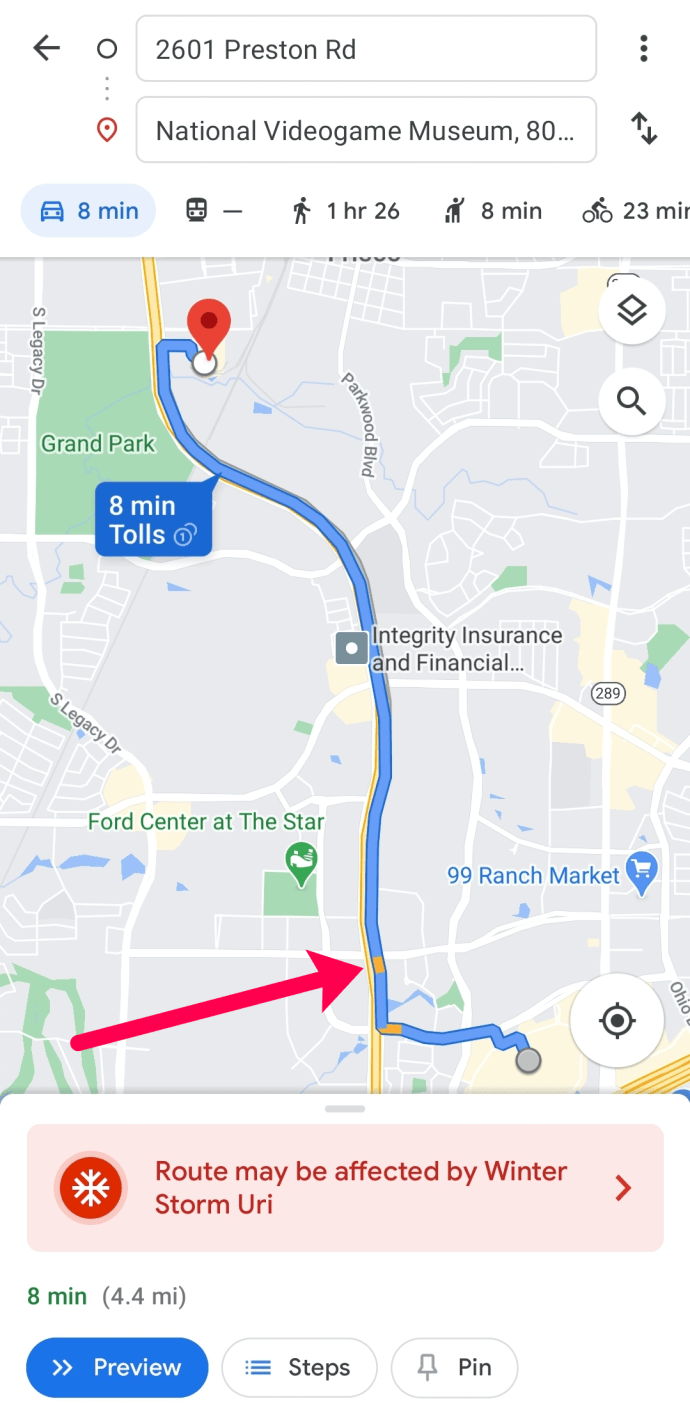Google Maps er flott for mange ting. Du kan få veibeskrivelse, utforske forskjellige land eller landemerker, se på et nytt område med gateutsikt, annonsere for virksomheten din og til og med finne ut hvordan trafikken vil være på vei til eller fra jobb. Denne opplæringen vil lede deg gjennom å se etter trafikk i Google Maps på skrivebordet og på telefonen din.

Google Maps er ganske enkelt å bruke på alle enheter. Men GPS-kart er ikke bra hvis du ikke kan anslå hvor lang tid det tar deg å komme deg et sted eller hvilke ruter du skal reise. La oss begynne å lære deg hvordan du kan sjekke trafikk ved hjelp av Google Maps.

Sjekke trafikk i Google Maps
Før noen nylige oppdateringer var det litt vondt å sjekke trafikken. Nå er trafikken plassert foran og i midten på kartvisningen, og tilbyr mange detaljer om trafikkforholdene på ruten din. Det vil også vise veisperringer og tilby en farget guide til trafikknivået i et gitt område.
hvordan du tar opp show på roku
Trafikk har fått mye høyere prioritet i Google Maps, og det er til det bedre.
Heldigvis er det enkelt å se trafikk i sanntid på Google Maps. Dette er hva du trenger å gjøre:
På en datamaskin
- Gå til Google Maps-nettsted .
- Skriv inn stedet du vil reise til, og klikk deretter ‘Veibeskrivelse’.
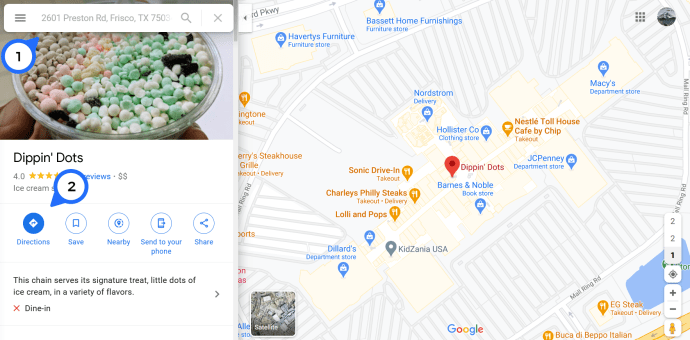
- Forhåndsvisning av ruten på jakt etter eventuelle gule eller røde brudd i linjen.
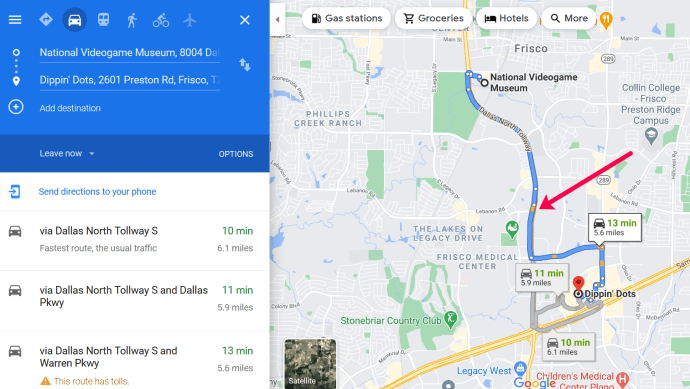
I appen
- Åpne Google Maps på smarttelefonen eller nettbrettet.
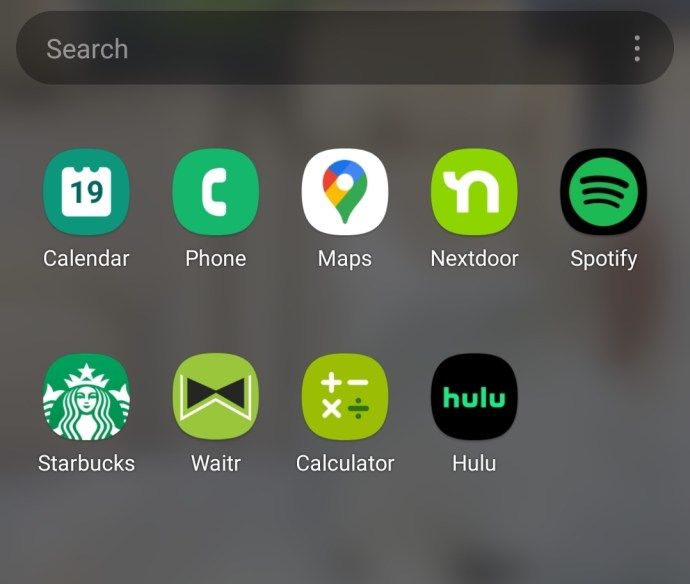
- Skriv inn stedet du vil reise til.
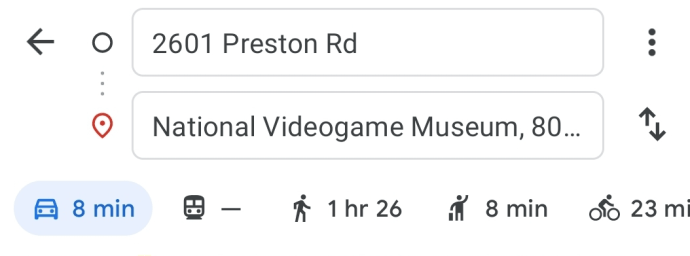
- Klikk på 'Veibeskrivelse' nederst på siden.
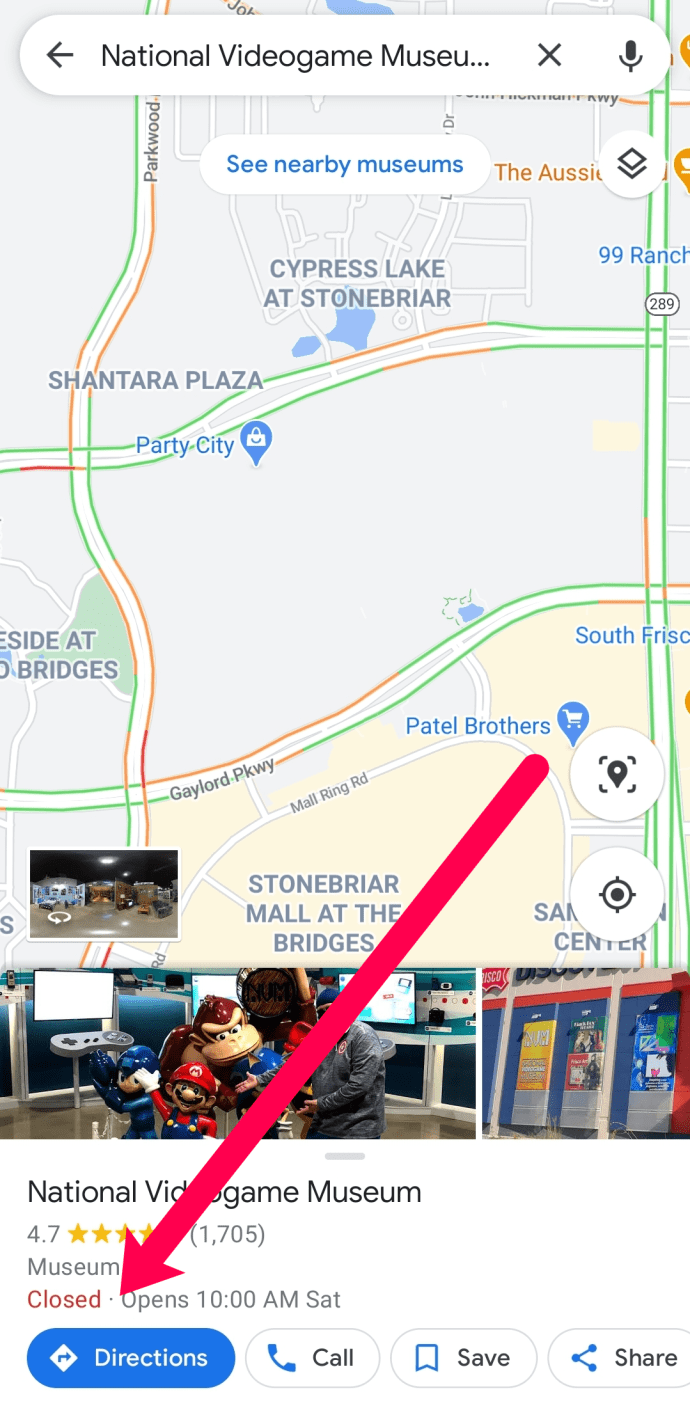
- Forhåndsvisning av ruten.
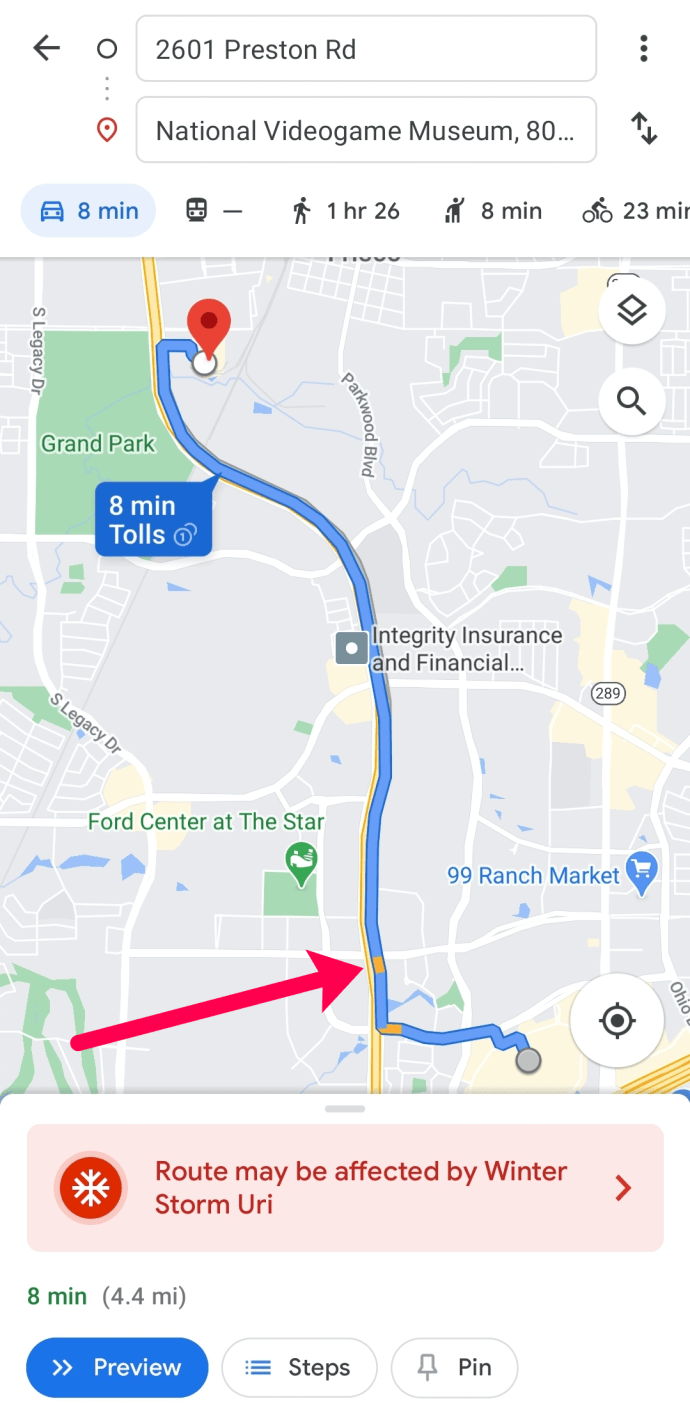
Merk: Legg merke til advarselen nederst på kartet. Google Maps gir automatisk informasjon som kan gjøre reiser vanskelig i et bestemt område, for eksempel vær.
Du vil se en detaljert trafikkanalyse av gjeldende tid og sted på hovedkartvisningen. Det er en fargelegende nederst, men egentlig, grønn veier er bra for trafikk mens oransje og nett viser overbelastning eller tung trafikk. Hvis du setter en start og destinasjon, vil rutealternativene dine også vise disse fargene for å gi deg en ide om hva du kan forvente. Imidlertid velger Google automatisk den raskeste ruten.
Sjekk trafikkmønstre
En annen flott funksjon for jevn reise er å vite når du skal reise. I dagene til Rand McNally og MapQuest visste vi ganske mye å unngå større byer i rushtiden om morgenen og kvelden. Men i dag vil Google gi deg de travleste tider for nesten hvilken som helst kjørebane basert på et gjennomsnitt av overbelastning.
hvordan du gjenoppretter en lukket fane
Alt du trenger å gjøre er å skrive inn destinasjonen din akkurat som vi gjorde ovenfor, og klikke 'Veibeskrivelse.' Trykk på 'Steps' nederst på skjermen.

Herfra kan du se de travleste tidene for å reise veiene Google Maps foreslår for å komme deg trygt til destinasjonen.

Sjekk fremtidig trafikk med Google Maps
Denne funksjonen er ideell for å planlegge en tur du vet vil reise til et bestemt tidspunkt. Hvis du ikke planlegger å reise en liten stund, kan du angi en reisetid, og Google Maps vil gjøre sitt beste for å forutsi hvordan trafikken blir. Dette er en spådom, så det vil ikke være helt riktig, men ser ut til å være ganske nøyaktig.
På skrivebordet:
- Angi et startpunkt og en destinasjon i Google Maps
- Velg Gå nå i den blå delen av menyen til venstre, og velg Avreise kl. For å angi permisjonstid eller Ankomme for å angi ønsket ankomsttid.
- La kartet oppdateres.

I Android:
- Angi et startpunkt og en destinasjon i Google Maps-appen.
- Velg menyikonet med tre prikker øverst og velg Angi avreise- og ankomsttid.
- Sett tid og la kartet oppdateres.

Denne funksjonen er også tilgjengelig på iOS, men du velger 'Sett påminnelse til å forlate' i stedet for prediksjon.
Bare husk at Google Maps forutsier trafikk fra tidligere oppførsel og kan ikke forutsi ulykker, veisperringer eller de vanlige uforutsette tingene vi ser på pendlingen. La kartet oppdatere seg selv under reisen, slik at du blir varslet om endringer i ruten din. Du kan da få appen til å ta en avstikker eller omgå alvorlige forsinkelser.
Send veibeskrivelse fra Google Maps Desktop til telefonen din
Visste du at du kan planlegge en rute på skrivebordet ditt og deretter få Google til å sende den til telefonen din? Så lenge du er logget på Google på telefonen din, kan du planlegge ruten din på skrivebordet og deretter få den strålet til telefonen som ved magi. Det er en veldig fin funksjon som lar deg planlegge den på storskjerm og deretter bruke den på den bærbare.
- Planlegg ruten din i Google Maps på skrivebordet ditt.
- Velg 'Send veibeskrivelse til telefonen' fra menyen til venstre.
- Vent litt til den vises på telefonen din.
Du bør motta et varsel på telefonen din når ruten ankommer, og den skal komme opp når du åpner Maps-appen. Kult, ikke sant?
ofte stilte spørsmål
Rapporterer Google Maps trafikk nøyaktig?
Google Maps er generelt veldig pålitelig når det gjelder trafikkmønstre. De siste årene har appen blitt utrolig mottakelig for skiftende veiforhold. Appen oppdateres kontinuerlig og endrer ankomsttid, vrak og forsinkelser, avhengig av hva andre Google Maps-brukere opplever langs den tiltenkte ruten.
hvordan tillate mer ram for minecraft
Du har kanskje lagt merke til at det har blitt stadig vanskeligere å forkorte kjøretiden din (hvis du er konkurransedyktig), dette er på grunn av Google Maps utmerkede algoritme. Og hvis Google Maps ber deg om å ta en alternativ rute (som å gå ut av utdanningen og reise bakveier litt), vil du kanskje lytte for å unngå å sitte stille en stund.
Viser Google Maps veiforhold?
Selv om Google Maps ikke varsler deg om spesifikke veiforhold, vil det gi deg beskjed om det er spesielle værmeldinger eller noe som kan påvirke reisetiden din. Hvis du trenger å vite om veiene er trygge eller ikke, er det best å kontakte ditt lokale transportdepartement for oppdateringer av veiforholdene.