Hvis du bruker den bærbare datamaskinen i flere timer på rad, er det normalt at temperaturen stiger. Hvor høyt temperaturen går avhenger også av antall applikasjoner du kjører samtidig. Likevel kan databrukere finne det vanskelig å finne ut når de bør bekymre seg for at MacBook Pro-en deres er for varm. I denne artikkelen finner du all informasjon om MacBook Pro-temperaturen og hva du skal gjøre når den overopphetes.

Hva du skal gjøre når en MacBook Pro overopphetes
Selv om Apple har designet sine nyeste MacBook-modeller med et ventilasjonssystem som forhindrer overoppheting, kan det fortsatt skje av og til. Du kan prøve et par ting når du merker at datamaskinens temperatur er for høy til å anses som normal.
Sjekk CPU-temperaturen
Det første trinnet for å fikse ethvert problem med MacBook Pro er å sjekke CPU-temperaturen. Hvis den blir for høy, kan den skade interne komponenter permanent. Følg disse trinnene for å sjekke datamaskinens CPU-temperatur:
- Gå til CleanMyMac og last ned gratisappen.
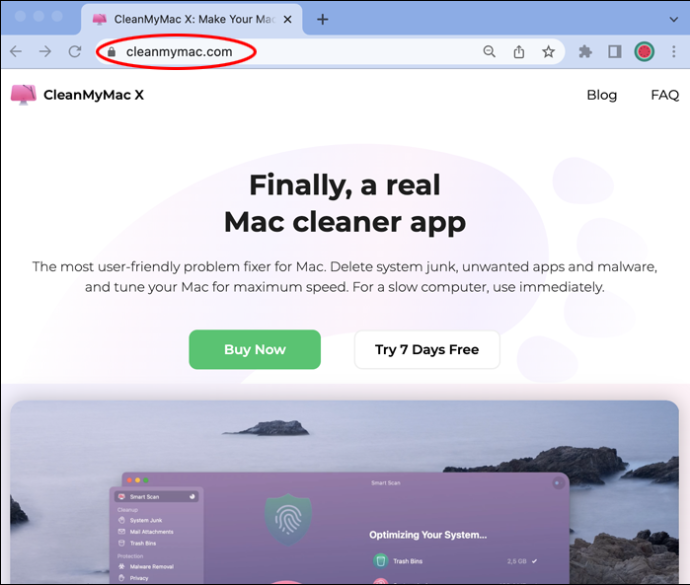
- Følg installasjonsprosessen ved å lese instruksjonene.
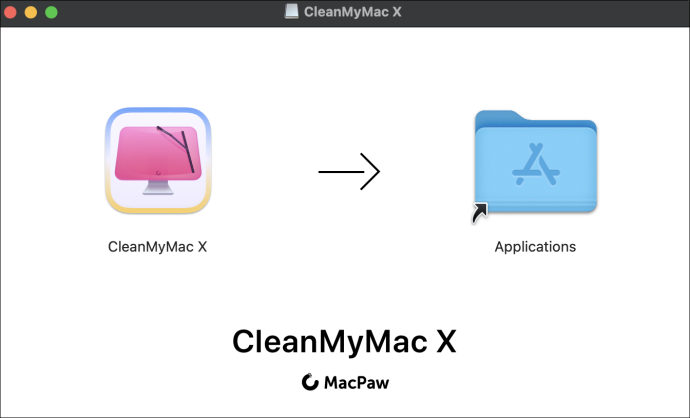
- Start appen ved å klikke på iMac-ikonet på menylinjen.

- Klikk på CPU-fanen fra menyen til høyre. Du finner all informasjon om CPU-en din, inkludert temperaturen.
Sjekk CPU-bruk
Noen ganger vil en datamaskin overopphetes fordi du har mange programmer åpne eller jobber i bakgrunnen. Mesteparten av tiden er dette ikke applikasjoner du åpner med vilje. I stedet er de apper som datamaskinen starter automatisk hver gang du slår på datamaskinen. Følg disse trinnene for å sjekke MacBooks CPU-bruk:
- Klikk på 'Finder' og deretter 'Applikasjoner'.
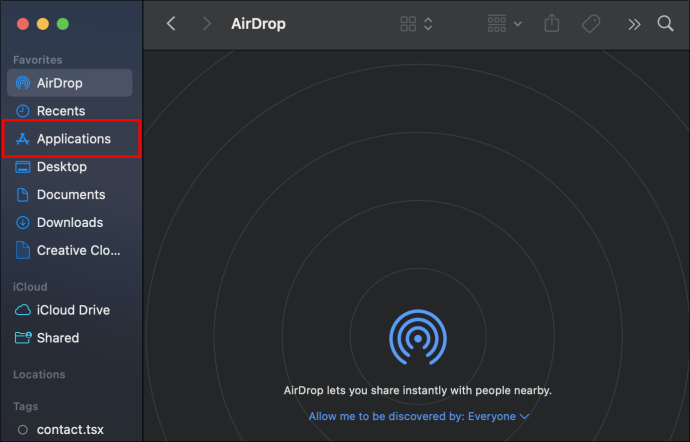
- Fra menyen velger du 'Verktøy'.
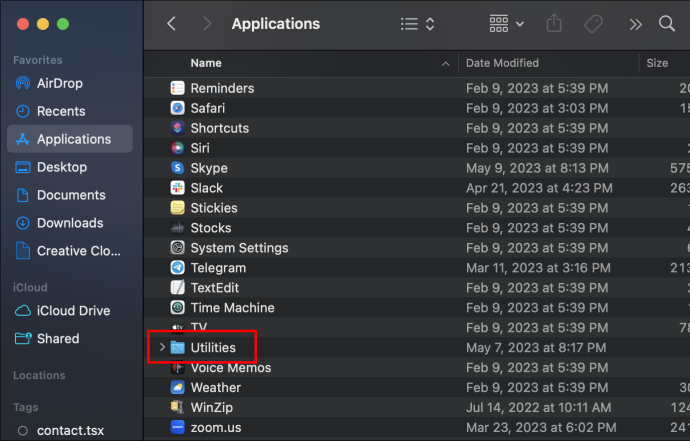
- Klikk på 'Activity Monitor.'
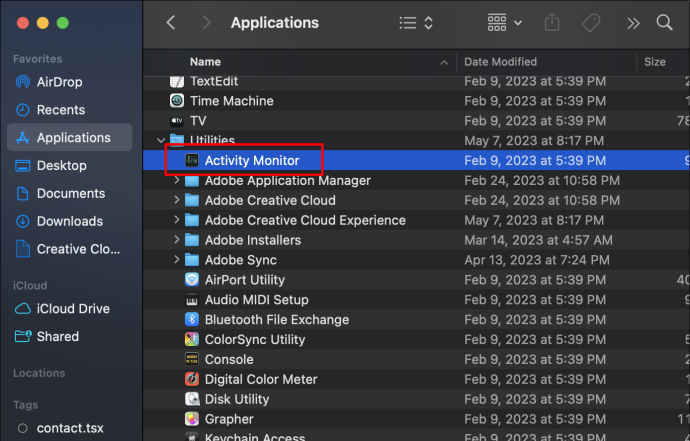
- Når appen starter, klikk på CPU-fanen. Du vil kunne finne alle applikasjoner som brukes i sanntid og tilstanden til CPU-en din.
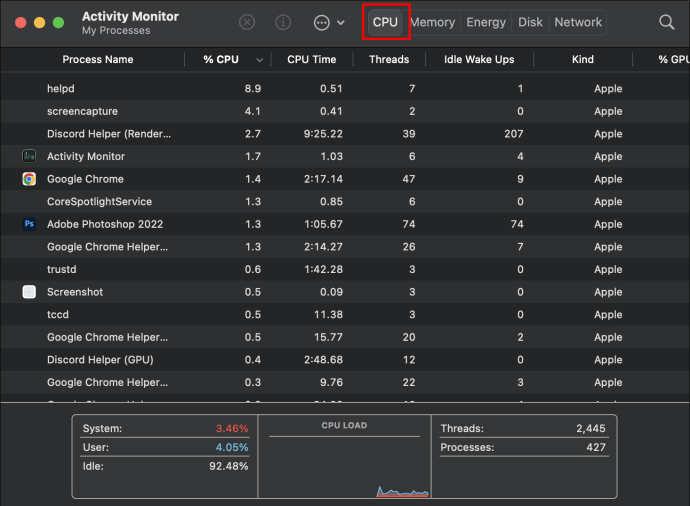
Sjekk påloggingselementer
Påloggingselementer er alle programmene MacBook-en din åpner automatisk hver gang du slår på datamaskinen. Når du er opptatt med å komme i gang med de daglige oppgavene dine, kan du overse de mange aktivitetene datamaskinen din gjør i bakgrunnen. Slik sjekker du påloggingselementer:
hvordan avbryter jeg amazon-musikk
- Klikk 'Apple-menyen' og deretter 'Systeminnstillinger'.
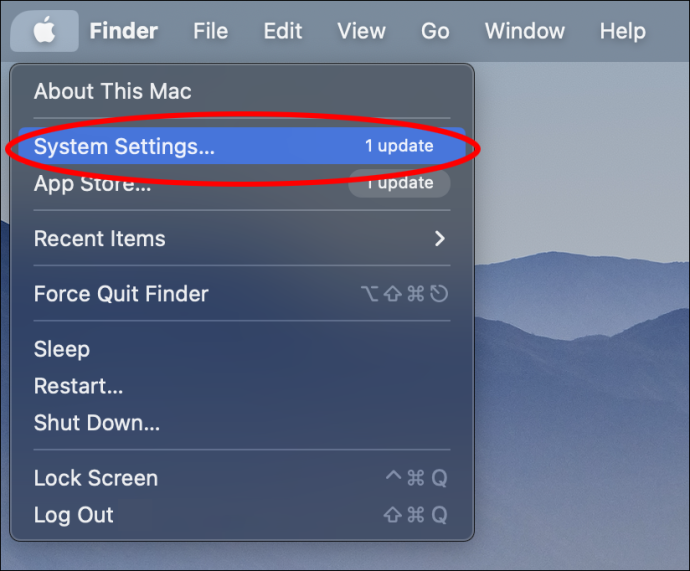
- Fra høyremenyen klikker du på 'Generelt'.

- Klikk på fanen 'Påloggingselementer'. Du finner en liste over alle appene som åpnes når du slår på datamaskinen og alle appene som har tillatelse til å operere i bakgrunnen.
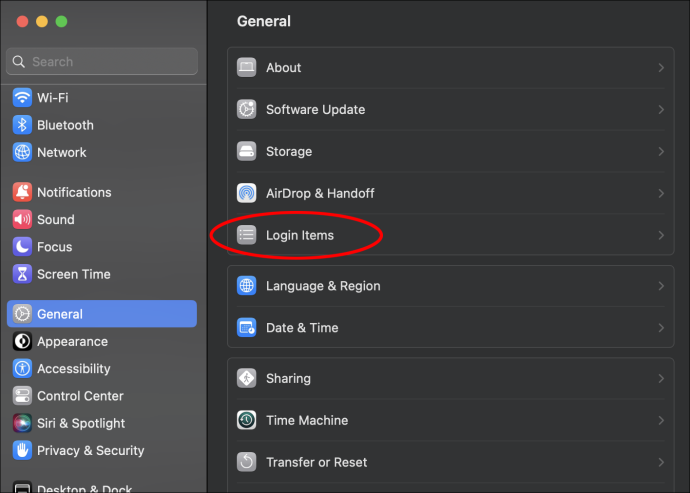
Hvis du ser apper på listen du ikke vil bruke i bakgrunnen, kan du klikke på den blå bryteren ved siden av den for å fjerne tillatelsen.
Start agenter
I likhet med påloggingselementer er lanseringsagenter alle appene eller programmene som utfører daglige oppgaver i bakgrunnen uten at du vet det. Et godt eksempel på disse aktivitetene er programmerte antivirusskanninger. Du har kanskje satt den til å kjøre automatisk en gang om dagen, men du merker bare at den fungerer i bakgrunnen når den påvirker datamaskinens ytelse. Følg disse trinnene for å finne ut hvor mange apper du kjører.
- Åpne 'Finder' og velg deretter 'Go' fra menyen øverst.
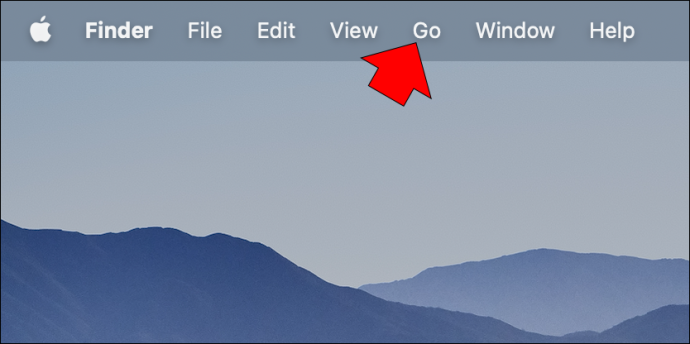
- Klikk 'Go' og deretter 'Gå til mappe.'
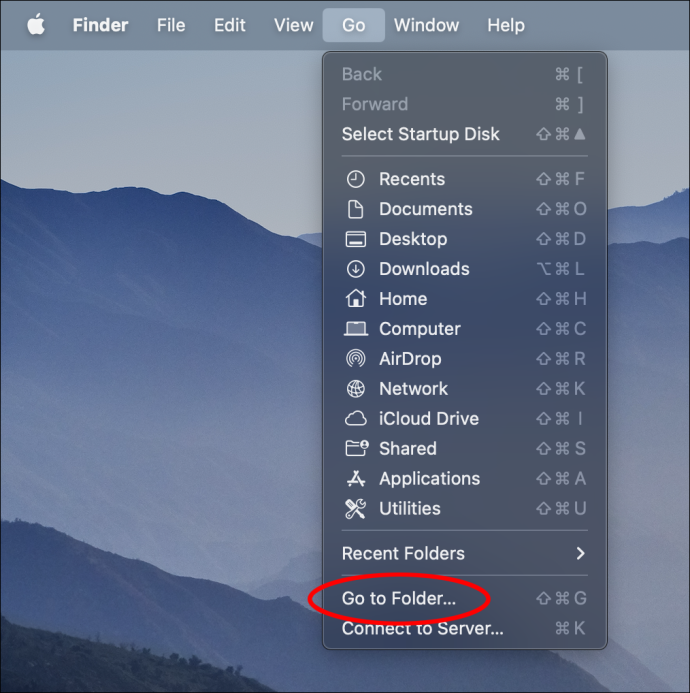
- Skriv /Library/LaunchAgents.
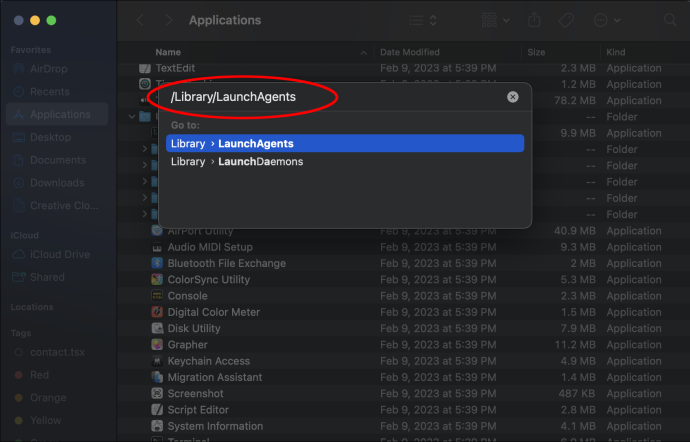
Mange apper eller programvare du bruker, for eksempel Google Chrome, kjører flere apper i bakgrunnen for å garantere kvaliteten på tjenesten de leverer. Med mindre du har spesifikk kunnskap om hver app, anbefales det ikke å slette noe. Det er bedre å bruke tredjepartsapper som CleanMyMac for å få det gjort trygt.
Tving avslutning av ubrukte apper
Selv når du ikke bruker en app, vil det å ha den åpen bruke deler av datamaskinens energi. Hvis MacBook Pro-en din er overopphetet, følg disse trinnene for å lukke apper du ikke bruker:
- Trykk på 'Alternativ', 'Kommando' og 'Escape'-tastene samtidig.
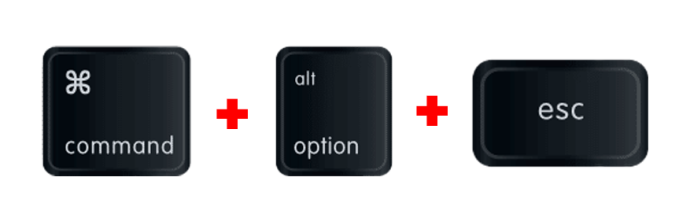
- I popup-vinduet finner du alle appene som kjører i det øyeblikket.
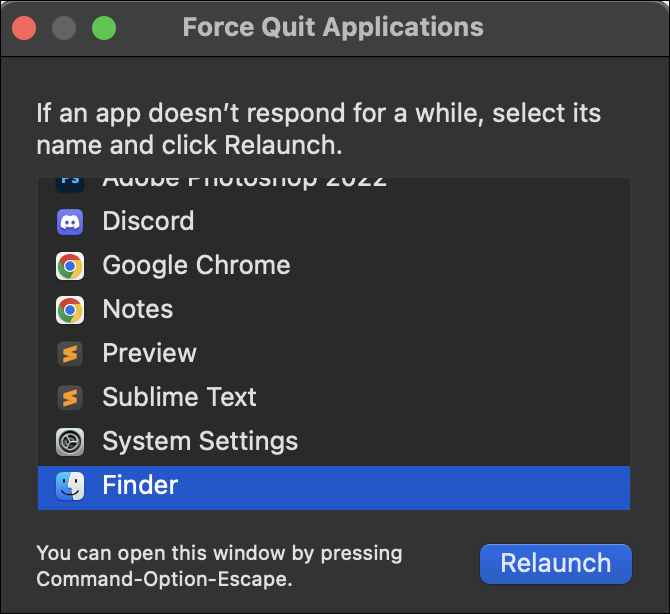
- Velg den du vil lukke og klikk 'Tving avslutning'.
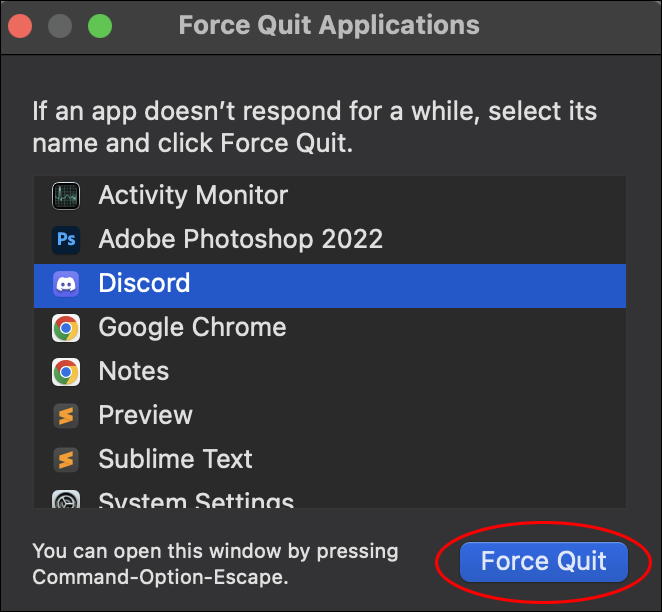
Noe lignende skjer med hvor mange nettsteder du surfer på samtidig. Sørg for å lukke fanene du ikke bruker lenger, og la bare de du trenger.
Tilbakestill systemadministrasjonskontrolleren
System Management Controller, eller SMC, er Apples funksjon som styrer Mac-ventilasjonssystemet. Når datamaskinen overopphetes, kan du tilbakestille systemet som et alternativ for å fikse problemet. Vær oppmerksom på at ikke alle Apple Mac-modeller kommer med en integrert SMC. Følg disse instruksjonene:
- Slå av datamaskinen.
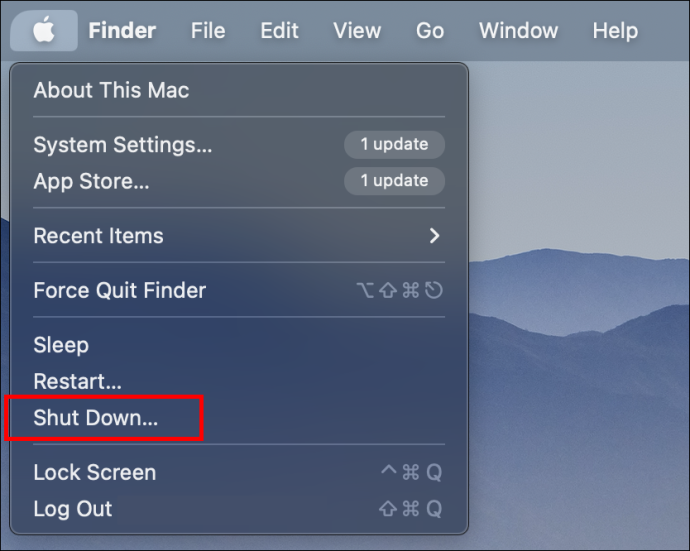
- Trykk på 'Shift', 'Control' og 'Alt'-tastene samtidig. Mens du holder dem, trykk på 'Power'-tasten.
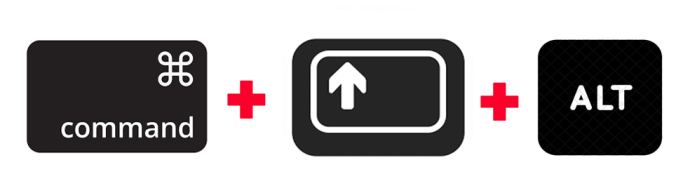
- Hold de fire tastene nede i 10 sekunder.
- Når du har sluppet dem, la datamaskinen slå seg på som vanlig.
Oppdater MacBook Pro
Når Apple slipper en ny OS-oppdatering, fikser den problemer datamaskinen din kan oppleve. Hvis du ikke vet om du allerede har den nyeste programvareversjonen tilgjengelig, følg disse trinnene for å finne ut:
- Klikk på 'Eple-menyen'.

- Gå til 'Systeminnstillinger' og deretter 'Generelt'.

- Velg 'Programvareoppdatering'. Hvis det er en ny oppdatering tilgjengelig, klikk på 'Oppdater nå'-knappen.
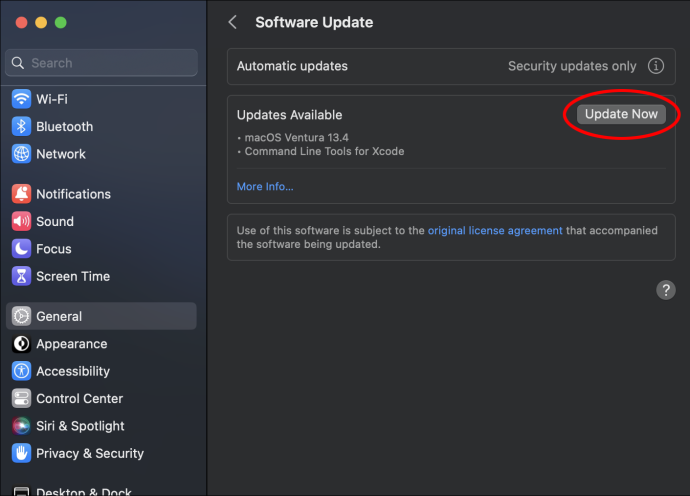
Hvilken MacBook Pro-temperatur er normal?
Når MacBook Pro er på, men du ikke bruker den, vil temperaturen holde seg mellom 109 og 122 grader Fahrenheit. Når du åpner flere apper og multitasker, vil temperaturen stige til mellom 133 og 140 grader Fahrenheit.
Hvis du overvåker datamaskinens temperatur, bør du være klar over at alt over 140 grader Fahrenheit er en grunn til bekymring. To hovedproblemer med ytelse kan indikere at MacBook-en din er overopphetet. For det første vil du legge merke til at appene tar lengre tid å laste opp, og for det andre går viften raskere enn vanlig.
Slik forhindrer du at en MacBook Pro overopphetes
Det er normalt at temperaturen på en datamaskin stiger når du bruker flere apper samtidig eller har mange programmer som jobber i bakgrunnen. Situasjonen kan imidlertid forverres, og temperaturen kan nå farlige nivåer med mindre du unngår visse scenarier når du bruker datamaskinen. Her er en liste over ting du bør unngå:
- Ikke plasser MacBook Pro på uregelmessige overflater. Det kan virke behagelig å bruke datamaskinen på sengen eller fanget, men du dekker til ventilasjonsportene som er plassert på undersiden av datamaskinen. Hvis du dekker til viften eller annen ventilasjon datamaskinen din har, vil den overopphetes.
- Ikke bruk MacBook i direkte sollys. Å jobbe utendørs kan virke som en avslappende naturforandring. Imidlertid vil direkte sollys øke datamaskinens temperatur i tillegg til temperaturen som produseres ved vanlig bruk.
- Ikke dekk til tastaturet eller ventilasjonene. Hver åpning datamaskinen har, inkludert de små mellom tastene på tastaturet, er en god kilde til ventilasjon. Hvis du dekker dem, får MacBook Pro-en din mindre ventilasjon, noe som kompromitterer funksjonen.
- Ikke bruk uautoriserte adaptere. Apple har laget adaptere som gir datamaskinen den strømmen de trenger. Bruk av generiske ladere kan føre til at MacBook-en blir overopphetet.
Hold deg unna varmen
Den nyeste MacBook Pro-datamaskinen er spesialdesignet med et ventilasjonssystem som forhindrer at den overopphetes. Dette betyr imidlertid ikke at det ikke kan skje fra tid til annen. Ved første tegn på høy temperatur bør du ta alle nødvendige tiltak for å unngå permanent skade.
hvordan du får ps4-en din ut av sikker modus
Å lukke ubrukte apper, påloggingselementer og oppdatere datamaskinen til den nyeste programvareversjonen er bare noen av de mange tingene du kan gjøre for å løse datamaskinens varmeproblem. Har MacBook Pro noen gang blitt overopphetet? Gi oss beskjed i kommentarfeltet hvilke metoder som hjalp deg med å få Mac-temperaturen tilbake til normalen.









