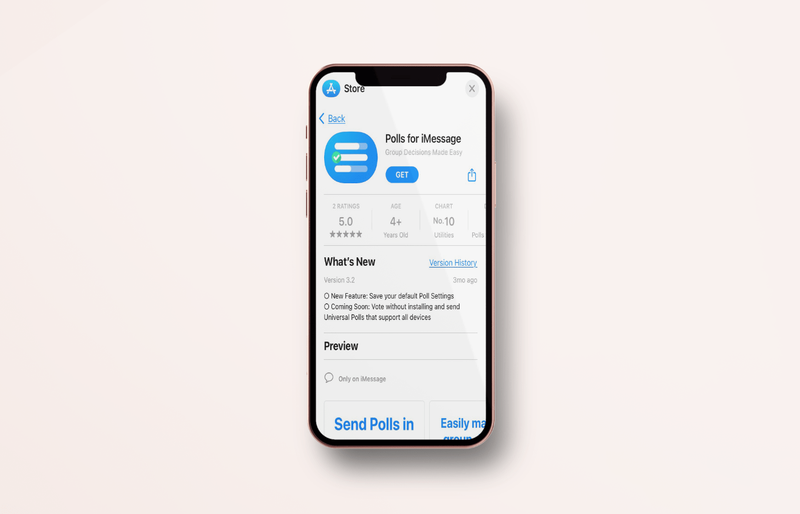En av de beste tingene med Windows er at du kan tilpasse det nesten uendelig for å se og føle akkurat hvordan du vil. Selv om standardinnstillingene er ganske gode, er det alltid rom for forbedringer.
Så hvordan konfigurerer du datamaskinen slik at skrivebordsikoner blir mindre? Denne veiledningen veileder deg gjennom trinnene for å krympe ikonene og forklarer hvordan du flytter, endrer og sletter dem.
Gjør skrivebordsikoner mindre (eller større) i Windows 10
For å gjøre skrivebordsikoner mindre i Windows 10, er det tre forhåndsdefinerte standardverdier tilgjengelig. Du kan også bruke rullehjulet til å justere størrelsen.
Velg Ikonstørrelse fra tre forhåndsdefinerte alternativer
- Høyreklikk på et tomt område på Windows 10-skrivebordet.

- Å velge Utsikt.

- Velg ett av de forhåndsinnstilte alternativene: Små ikoner, Medium ikoner, eller Store ikoner.

Bruk rullehjulet til å justere ikonstørrelsen 
Følg disse trinnene for å endre størrelse på skrivebordsikoner ved hjelp av PC-musen:
- Hold musen over et tomt sted på skrivebordet.

- Holde Ctrl på tastaturet og bla mus hjul fremover og bakover for å endre størrelsen på skrivebordsikonene i Windows 10. Husk at dette ikke endrer skriftstørrelsen eller andre bilder.

Bruk bærbar / Netbooks styreflate for å justere ikonstørrelsen
Følg disse trinnene for å endre størrelse på skrivebordsikoner ved hjelp av pekeplaten eller berøringsskjermen på den bærbare datamaskinen:
- Plasser to fingre (vanligvis tommelen og indeksen) på pekeplaten fra skrivebordet (hvor som helst), og flytt dem deretter eller vekk for å justere ikonstørrelsen gradvis.

- Hvis du går tom for rom på pekeplaten, gjentar du prosessen ovenfor til du oppnår ønsket ikonstørrelse.

Endring av størrelse på Windows 10-ikoner med mushjulet eller pekeplaten gir mer kontroll fordi de ikke er begrenset til tre forhåndsinnstillinger. Du kan bruke disse tre størrelsesalternativene for å finne den perfekte passformen for skrivebordet ditt.
Juster tekststørrelse, kjørende apper og annet grafikk
Hvis du er interessert i å tilpasse skrivebordet ditt, kan du også endre størrelsen på teksten og andre grafiske elementer sammen med disse ikonene. Denne prosessen gjelder alle apper, vinduer og skjermvisninger.
hvordan du kobler telefon til roku tv
- Navigere til Innstillinger -> System -> Vise .
- Endre glidebryteren under 'Endre størrelsen på teksten ...'
- Skyv den opp for å gjøre alt større eller ned for å gjøre det mindre.
- Å velge Søke om når du er lykkelig.
Skjermoppløsningen forblir den samme, men elementene som vises vil øke eller redusere størrelsen basert på den valgte innstillingen. Den er primært designet for å gjøre ting på skjermen lettere å se, men det er også nyttig på andre anvendelige måter!
Endring av tekst fungerer med de fleste, men ikke alle Windows-apper. Hvis et program er fullt kompatibelt med Windows 10, vil det fungere. Hvis appen ikke er 100% kompatibel, kan Windows prøve å omskalere den slik at den passer, eller la den være i fred.
Juster ikonstørrelse i Windows Utforsker
Du kan også endre hvordan filer og mapper vises i Windows 10 File Explorer.
- Åpne Windows Utforsker.

- Å velge Utsikt fra toppmenyen.

- Velg en innstilling rett under i båndmenyen som vises.
- Du kan også bruke Ctrl og mus rullehjul lure igjen hvis du foretrekker det.
Som du kan se fra informasjonen ovenfor, er det uendelige størrelsesalternativer du kan gjøre for systemet ditt. Enten du bare vil ha små ikoner for å lagre noen og bevare de vakre bakgrunnsbilder eller større for å se dem bedre, har Windows 10 mange måter å gjøre det på!
Hvis du også vil endre utseendet på hard- eller softlink-ikoner, kan du tilpasse skrivebords snarveipiler som passer dine behov.