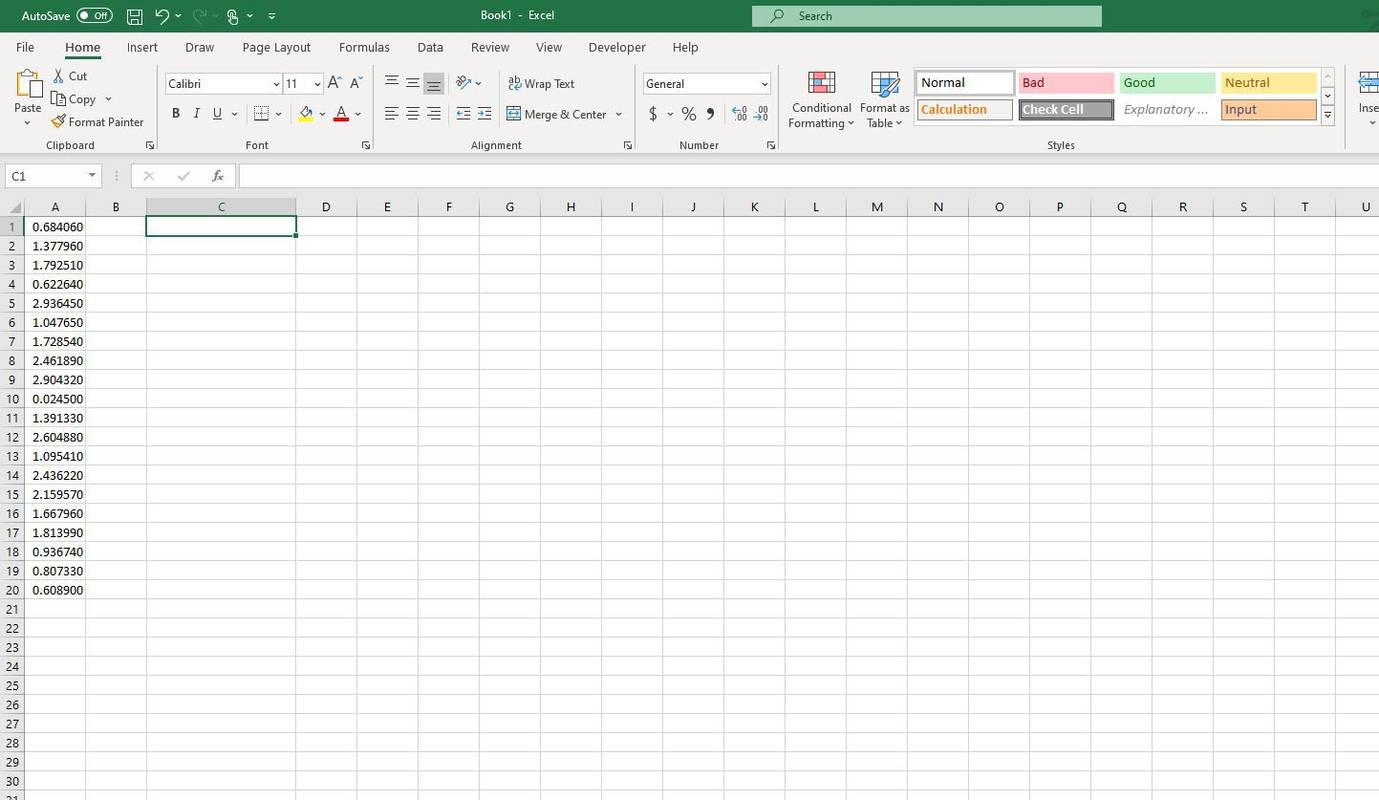Et Steam-bibliotek er navet i din Steam-spillopplevelse. Det er et sted der du kan finne alle de siste spillkjøpene dine, oppdateringene og aktiviteten til vennene dine på plattformen. Og for å se all denne viktige informasjonen, må du begynne med å skrive inn e-postadressen din.

Men hva om e-postadressen din har blitt hacket? Dette setter alle dine Steam-kjøp og -aktiviteter i fare. Hvis du mistenker at sikkerheten din har blitt kompromittert, kan du vurdere å endre e-post. Denne artikkelen vil gi detaljer om hvordan du kan endre e-postadressen knyttet til Steam-kontoen din.
Endre Steam-e-post ved å bruke Team Client
Så hvordan endrer du en e-postadresse som er koblet til Steam-kontoen din? Å bruke Steam-klienten er den beste veien å ta. Klienten lar deg installere, oppdatere og spille spill på Mac og PC. Når du logger på med Steam-klienten, kan kontoinnstillinger som å endre e-postadressen din håndteres uten å bruke telefonnumrene du har knyttet til kontoen.
Med en sikret konto bør det være en lek å endre e-post. Men hvis Steam Guard (tofaktorautentisering tilgjengelig med mobilappen) er aktivert, må du kanskje logge på først for å gjøre endringer.
Det er ganske enkelt. Følg trinnene nedenfor:
- Åpne Steam-klienten din, og fortsett deretter for å logge på.
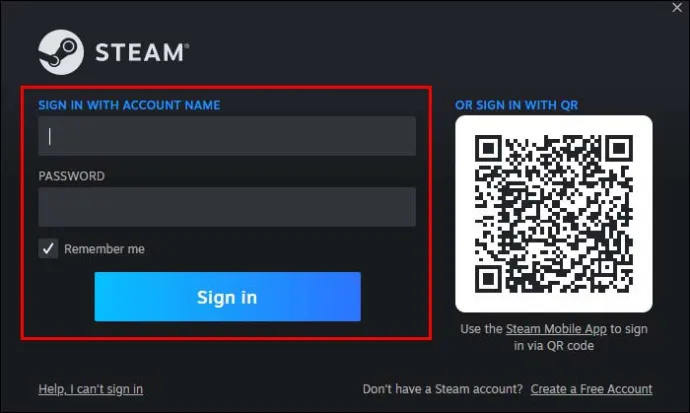
- På Windows, naviger til 'Steam-innstillinger' i Steam-menyen (øverst til venstre). For Mac, klikk på 'Innstillinger'.
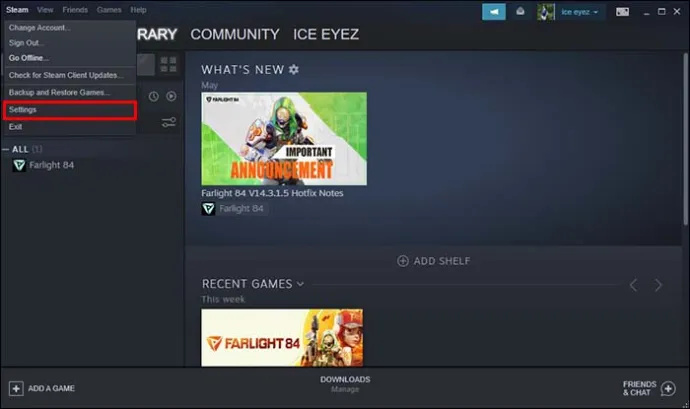
- Velg 'Konto' i 'Preferanser' eller 'Steam-innstillinger' (avhengig av om du bruker Mac eller Windows).
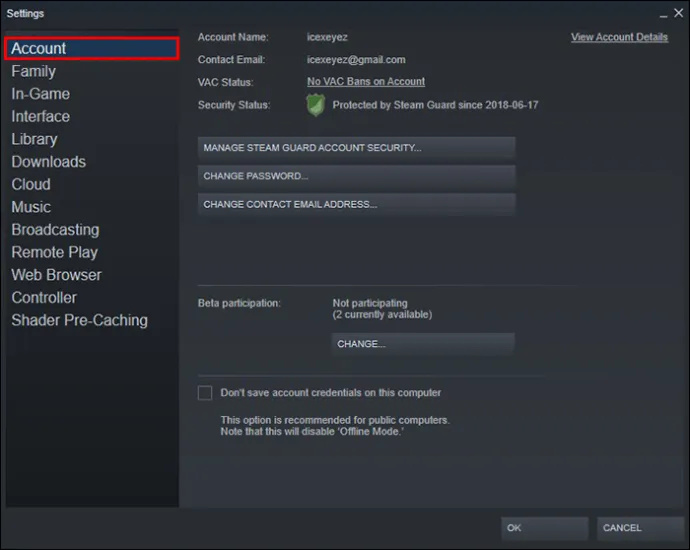
- I 'Konto'-fanen klikker du på 'Endre e-postadresse for kontakt.'
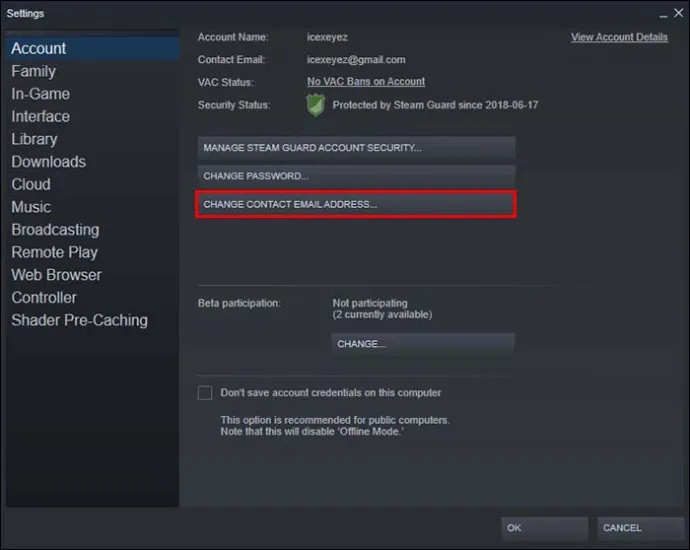
- Du vil få en melding i et popup-vindu for autentisering. Hvis du har Steam Guard for mobilappen, velg 'Send en bekreftelse til min Steam Mobile-app' eller Send en bekreftelseskode til e-posten din.
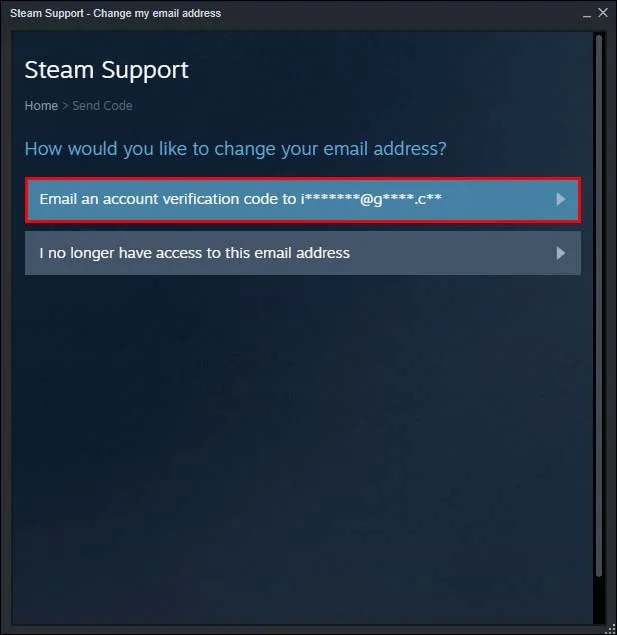
- Etter autentisering skriver du inn den nye e-postadressen i dialogboksen 'Endre e-postadressen min'.
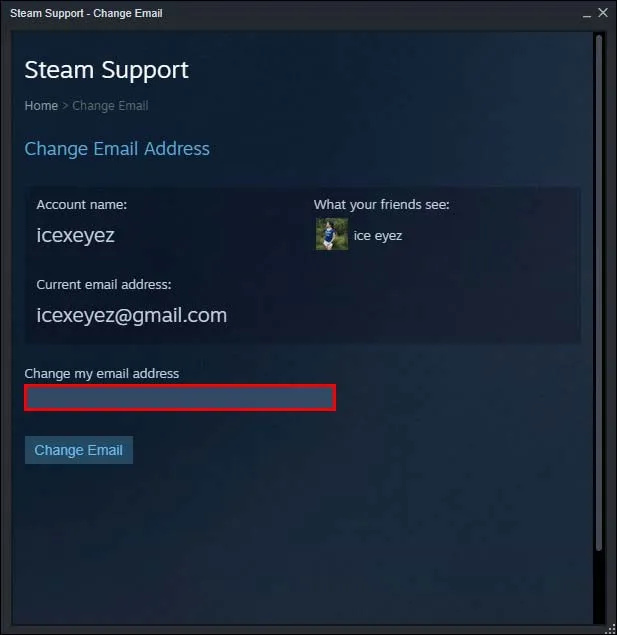
- Velg «Endre e-post». På dette tidspunktet vil Steam-teamet sende deg en e-post til den nye e-postadressen med en lenke du kan klikke på for å bekrefte e-posten din.
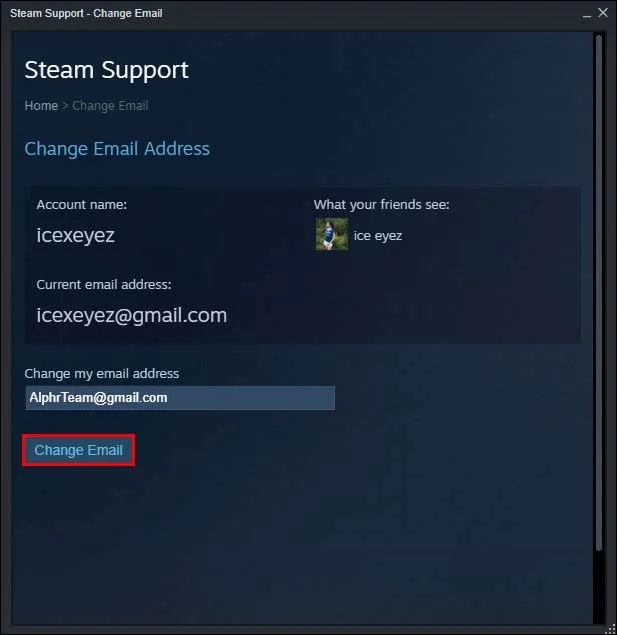
- Logg på din nye e-postadresse for å hente meldingen fra Steam. Steam-dialogboksen skal forbli åpen under henting av e-post.
- Når du klikker på bekreftelseslenken og ser 'Suksess', går du tilbake til Steam, hvor det skal være en endringsbekreftelse på e-post. Velg 'Fullfør' for å avslutte prosessen.
Merk: Hvis en feilmelding dukker opp under endringsprosessen for e-post, vent noen minutter før du gjør et nytt forsøk. Hvis problemet vedvarer, kontakt Steam kundestøtte for å få hjelp.
Når du registrerer deg hos Steam eller foretar et kjøp, vil plattformen forsøke å bekrefte adressen og forespørselen. Bekreftelsen er designet for å gjøre det enklere for brukere å gjenopprette e-postene sine hvis de har problemer med å logge. En bekreftet Steam-e-postadresse har en 'Bekreftet' på kontodetaljer-siden under e-postadressen.
Etter at en e-postadresse er bekreftet, endres den overalt i kontoen din. Derfor vil all korrespondanse bli sendt til den nye e-postadressen. Hvis du vil bytte tilbake til den forrige e-postadressen, gjentar du trinnene ovenfor og skriver inn den gamle adressen. Enhver e-postendringsforespørsel som ikke løses på denne måten, bør varsles til kundestøtte.
Endre Steam-e-posten din online
Hvis du ikke har installert Steam-appen, kan e-postadressen din fortsatt endres online via Steam-nettstedet. Men med tofaktorautentisering på plass, må du autentisere via Steam Guard-mobilappen. Hvis dette ikke er tilgjengelig, vil telefonnummeret som er koblet til kontoen din eller e-postadressen din bli brukt.
For å gjøre endringer via Steam-nettstedet ved å bruke e-postadressen din, gjelder følgende trinn:
- Logg på Steam-nettstedet ditt.
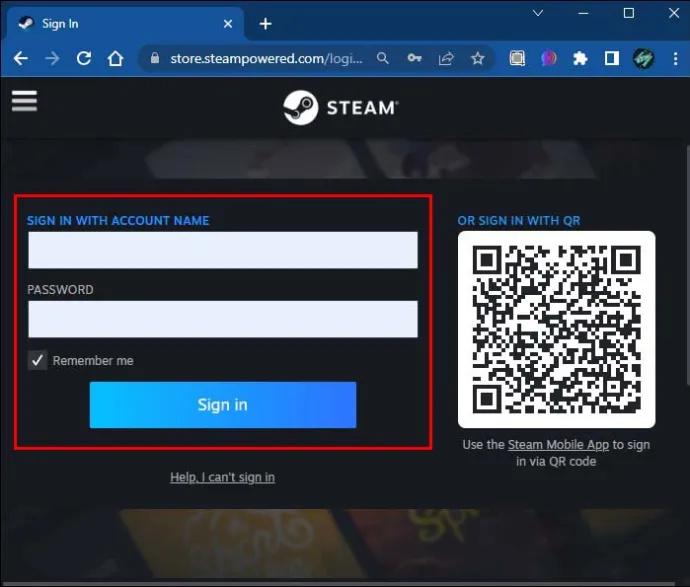
- Finn kontonavnet ditt øverst, og klikk.
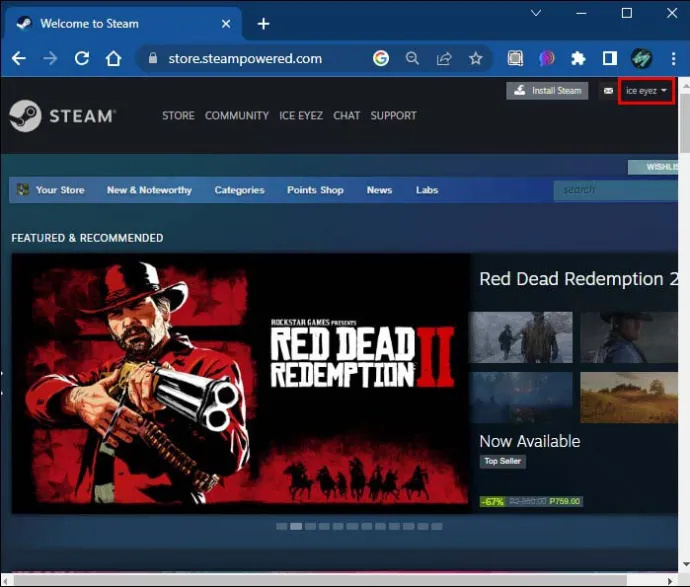
- Klikk på 'Kontodetaljer' i rullegardinmenyen.
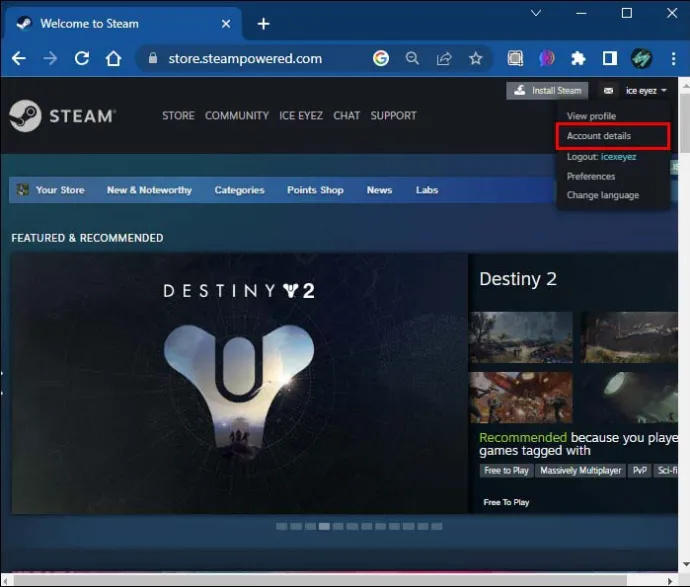
- Naviger til 'Kontaktinformasjon' under kontodetaljer-menyen.
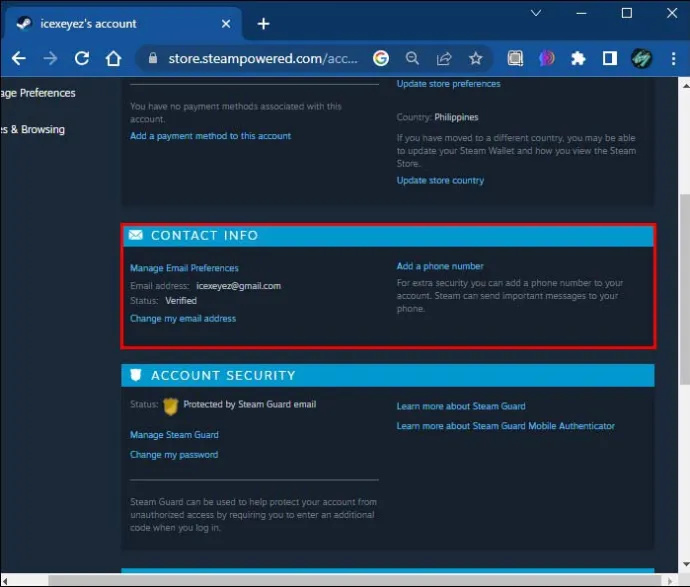
- Velg 'Endre e-postadressen min.'
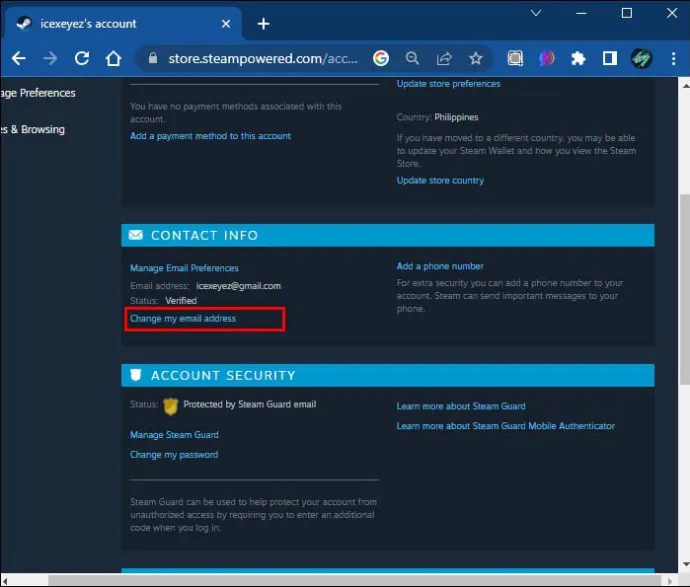
- Velg en autentiseringsmetode og følg eventuelle tilleggsinstruksjoner gitt på skjermen.
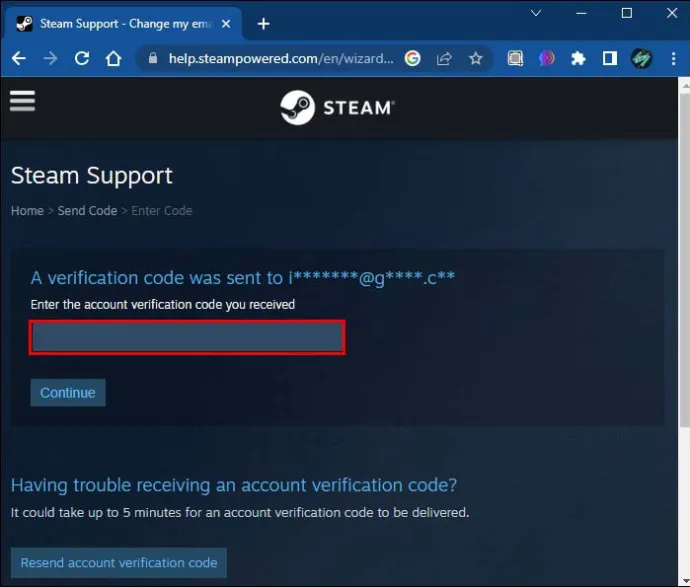
- Etter autentiseringsfasen, skriv inn den nye e-posten og velg 'Endre e-post.'
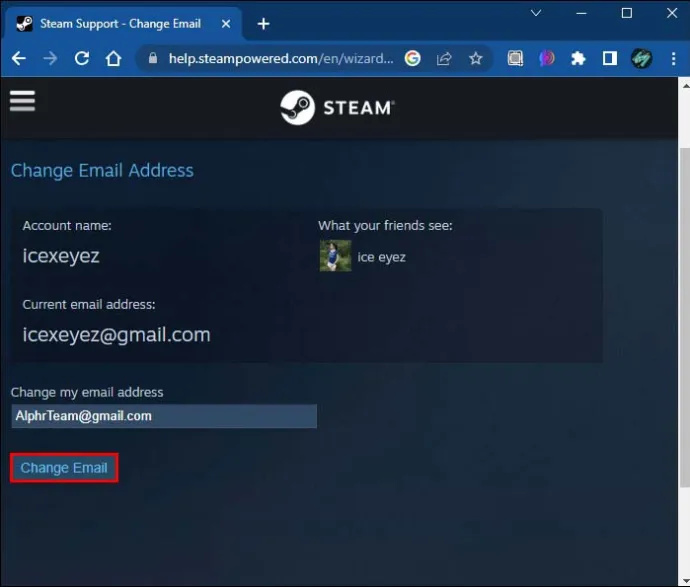
- Du vil motta en melding sendt til den nye e-postadressen for bekreftelse. E-posten skal inneholde instruksjoner som hjelper deg med å fullføre bekreftelsesfasen.
Etter at en e-postadresse har blitt bekreftet, vil alt som er knyttet til Steam-kontoen din bli sendt dit, inkludert tilbakestilling av glemt passord. Denne metoden fungerer vanligvis, men kontakt supportteamet hvis den mislykkes.
Endre Steam-e-post uten en bekreftet e-post
Når du registrerer deg for Steam, får du en e-postvarsling med en bekreftelseskode. Dette er nødvendig for å bekrefte e-postadressen din. Hvis du gikk glipp av dette da du opprettet kontoen din og ikke har en bekreftelses-e-post, må du følge disse trinnene:
- Åpne Steam-klienten og logg på kontoen
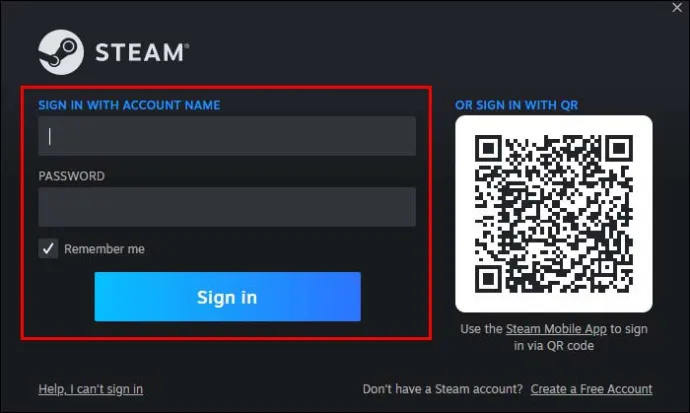
- Velg 'Innstillinger' (øverst til venstre)
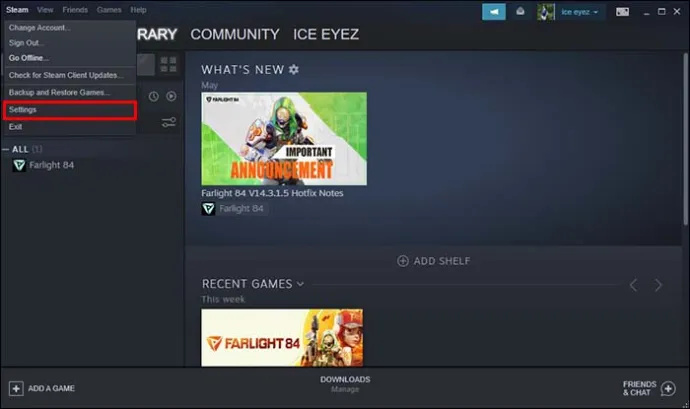
- På kontotrykk, velg 'Endre kontakt-e-postadresse.'
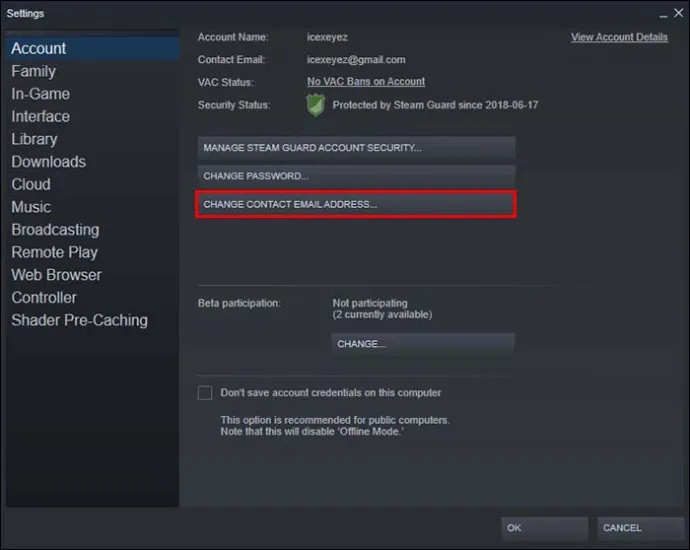
- Skriv inn den nye e-postadressen og bekreft.
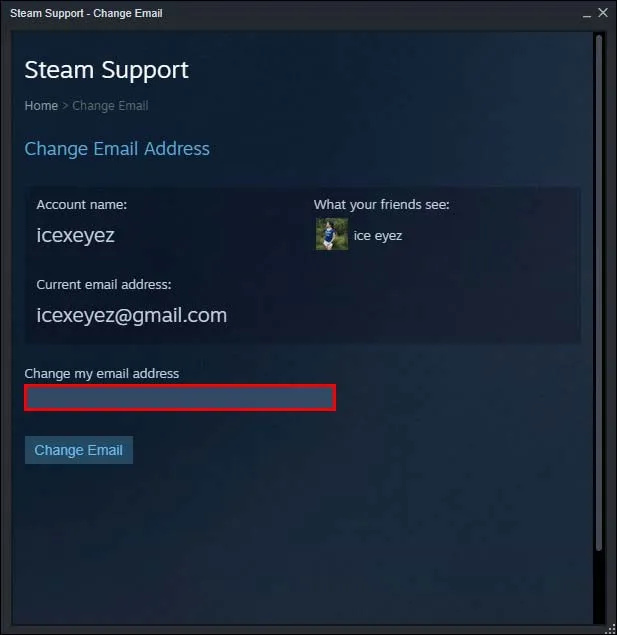
- På bekreftelsessiden, sjekk for å se om all informasjonen er korrekt.
Årsaker til å endre Steam-e-postadresse
Steam lar deg gjøre endringer i kontoinformasjonen din, inkludert din registrerte e-post. Denne muligheten til å bytte e-postadresser knyttet til kontoen kan være avgjørende av flere grunner:
- Det kan være lurt å endre e-postadressen din hvis du har en e-postadresse, men den er i ferd med å utløpe.
- Du har kanskje ingen planer om å bruke den nåværende adressen videre.
- Du vil ikke bruke din nåværende e-postleverandør, og du har en annen i tankene du har tenkt å bytte til.
Vanlige spørsmål
Hva skjer hvis du ikke får tilgang til den registrerte e-postadressen som ble brukt under registreringen?
Hvis du ikke har tilgang til den registrerte e-postadressen, velg alternativet 'Jeg har ikke lenger tilgang til denne e-postadressen' i stedet for 'Send bekreftelseskode til min Steam Mobile-app' på Steam-støttesiden. Du vil kunne få tilgang til flere alternativer og veiledning om saken.
Merk: Du kan velge å bekrefte ved å bruke debet- eller kredittkortdetaljene som ble brukt til å kjøpe kontoen.
Hvordan kan jeg bekrefte om det ikke er brukt kort på kontoen?
Hvis ingen kreditt- eller debetkort har blitt brukt til å opprette Steam-kontoen, bla lenger ned på Steam-støttesiden. Du bør deretter velge 'Jeg har ikke lenger tilgang til dette kortet lenger.'
Steam vil forsøke å bekrefte at du er den legitime kontoeieren. Derfor bør du legge til alle nødvendige detaljer. I tillegg kan du bli bedt om å sende dokumenter for å bevise at du er kontoeier.
windows 10 1809 nedlasting iso
Hold Steam-kontoen din trygg og oppdatert med e-postendring
Trinnene ovenfor viser hvordan en e-post kan endres på Steam for å holde kontoen trygg. Å legge til sekundære faktorer som å aktivere tofaktorautentisering eller et telefonnummer for å oppgradere sikkerheten er også en god idé. Når du har gjort de nødvendige endringene og er trygg på sikkerheten til kontoen din, er det enklere å organisere bibliotekene dine eller skjule spill i tilfelle du bruker en offentlig konto.
Det skal være enkelt å endre e-post på Steam med riktig informasjon. Hvor godt fungerte disse trinnene for deg? Fortell oss i kommentarfeltet nedenfor.