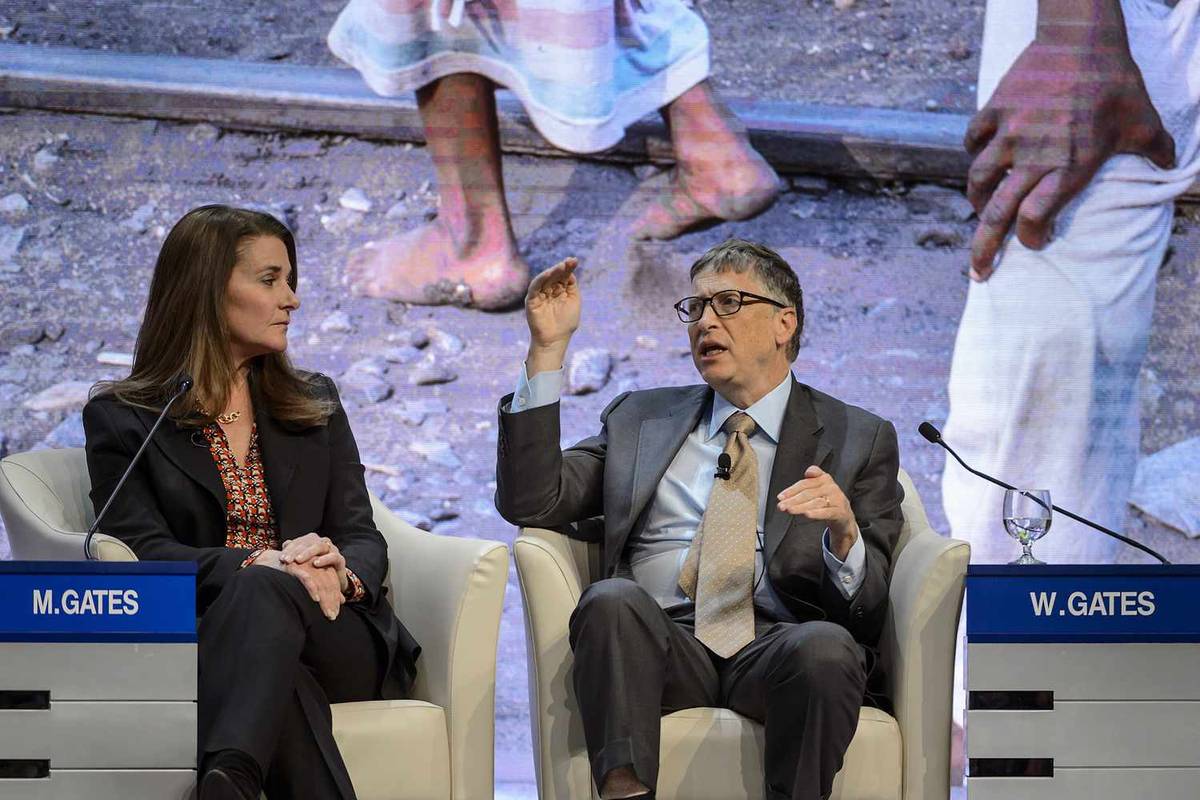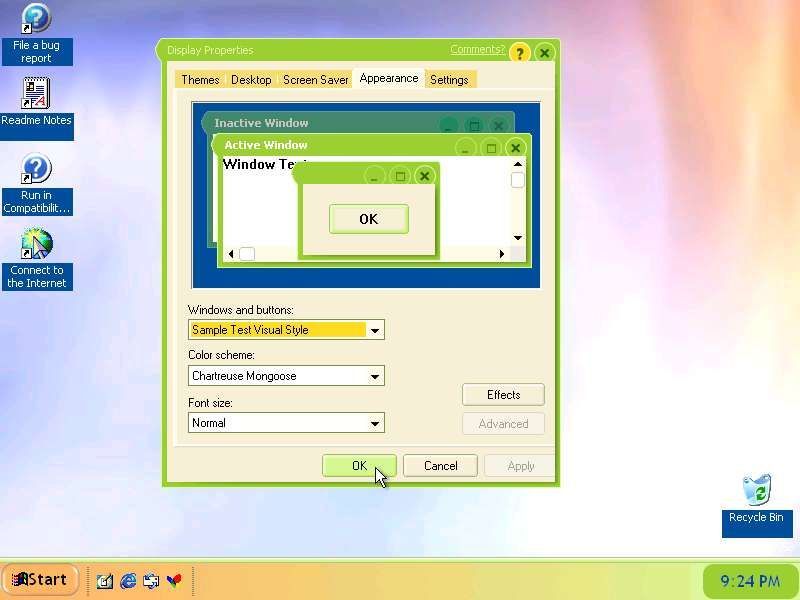Visual Studio Code er et sofistikert programvare som folk flest bruker for å starte programmeringsreisen. Dens robuste funksjoner, krysskompatibilitet og rekke programmeringsspråk gjør det til et av de mest brukte programmeringsverktøyene i verden.
Mens VS Code har et stort utvalg av funksjoner til å begynne med, kan funksjonaliteten forbedres ytterligere ved bruk av utvidelser, som kan legge til flere språk, kompilatorer og andre verktøy som forbedrer en programmerings arbeidsflyt.
I denne artikkelen vil vi vise deg hvordan du installerer utvidelser i VS Code, samt diskutere noen av de mest nyttige og populære utvidelsene.
Hvordan installere utvidelser i VS-kode
VS Code har en integrert utvidelsesmarked som brukes til å finne, installere og / eller administrere utvidelsene dine. Slik installerer du en utvidelse via VS Code Marketplace:
- Klikk på Extensions-knappen i Aktivitetslinjen. Den ligger på siden til VS Codes klient. Alternativt kan du bruke hurtigtasten Ctrl + Shift + X for å åpne utvidelsesskjermen.

- Dette fører deg til utvidelseslisten. VS Code sorterer automatisk utvidelser etter popularitet. Du kan også bruke søkeboksen øverst på siden for å filtrere resultatene.

- Hver utvidelse i listen vil ha en kort beskrivelse, antall nedlastinger (antall ganger den er lastet ned), utgiverens navn og en rangering fra null til fem stjerner.

- Du kan klikke på hver utvidelse på listen for å se mer informasjon før du forplikter deg til en nedlasting. Detaljer inkluderer en endringslogg, ofte stilte spørsmål og en liste over bidrag og avhengigheter utvidelsen gir til og krever fra henholdsvis VS Code.

- Hvis du bruker en proxy for å få tilgang til internett, må du konfigurere VS Code for å bruke en proxy-server også for å koble til internett og laste ned utvidelser.
- Når du har funnet en utvidelse du vil installere, klikker du på detaljene.

- Du vil se en installasjonsknapp under navnet på utvidelsen.

- Klikk på Installer-knappen, og utvidelsen lastes automatisk ned og installeres på enheten din.

- Installer-knappen endres nå til en Manage-knapp som ser ut som et utstyr.

Utvidelser er en fin måte å tilpasse og forbedre funksjonene til VS Code for å dekke dine personlige eller profesjonelle behov. En datamaskin som er koblet til internett uten en proxy-server, vil vanligvis ikke ha problemer med å laste ned og installere utvidelser automatisk gjennom det integrerte markedet.
Vær oppmerksom på at noen utvidelser kan kreve at andre utvidelser installeres på forhånd for å fungere. En fullstendig liste over avhengighetene til en utvidelse finner du på informasjonssiden.
Det finnes andre metoder som kan hjelpe brukere å få VS-kodeutvidelser og ikke krever internettforbindelse.
Hvordan laste ned utvidelser for VS-kode
Hvis du trenger en VS Code-utvidelse for en enhet som ikke er koblet til internett, er det en løsning å få tilgang til utvidelsene, men du trenger en ekstra enhet med internettilgang. Dette er hva du trenger å gjøre:
- Åpne en nettleser etter eget valg på enheten med en aktiv internettforbindelse og gå til VS Code Marketplace URL .

- Bruk søkefunksjonen til å spesifisere dine preferanser. Alternativt viser markedet mest populære og nyttige ting direkte.

- Klikk på utvidelsen du er interessert i. Dette åpner en side som viser mer informasjon om utvidelsen, inkludert en kort beskrivelse, utgiverens navn, faner som viser noen vanlige spørsmål og en fullstendig endringslogg for versjonen.

- Klikk på Last ned utvidelsesknappen på høyre side av siden. Ikke klikk på Installer-knappen øverst, da den begynner å installere utvidelsen på gjeldende enhet.

- Nedlastingen vil produsere en .VSIX-fil som kan overføres til maskinen som trenger den.

Hvis du laster ned en utvidelse på denne måten, installeres den ikke. .VSIX-filen kan ikke leses av noe annet program enn det som brukes til å installere VS Code-utvidelsen. Hvis du åpner .VSIX-filen manuelt, kan du få feil.
Slik installerer du utvidelser frakoblet for VS-kode
Mens de fleste datamaskiner i disse dager er koblet til internett, har enkelte enheter ikke den tilkoblingen av sikkerhetsmessige årsaker eller spesifikke profesjonelle behov. Heldigvis trenger ikke maskinen å være koblet til internett for å installere en utvidelse. Imidlertid trenger du fortsatt en måte å laste ned utvidelsen.
Bruk trinnene som er beskrevet i forrige del av denne artikkelen for å laste ned utvidelsen på en annen, tilkoblet enhet og deretter kopiere den genererte .VSIX-filen. Av åpenbare grunner, bruk et overføringsmedium som ikke er avhengig av en internettforbindelse, for eksempel en USB-stasjon eller en ekstern harddisk eller SSD.
Vær oppmerksom på at hvis utvidelsen har avhengigheter, må du også laste dem ned og installere dem først.
Når utvidelsen er overført til maskinen du vil installere den på, følger du disse trinnene:
- Det første alternativet for å installere den nye utvidelsen bør være å åpne utvidelsen .VSIX-fil. Hvis VS Code er installert på enheten, vil eldre versjoner av programvaren kunne installere utvidelsen manuelt herfra. Følg installasjonsanvisningene for å integrere utvidelsen i VS Code vellykket. Hvis utvidelsen er installert, kan du ignorere de andre trinnene.
- Hvis metoden ovenfor ikke fungerer, er det en løsning. Følg disse trinnene.
- Åpne VS-kode.

- Åpne sidefeltet for utvidelser (du kan bruke Ctrl + Shift + X).

- Klikk på ellipseikonet øverst til høyre på menyen.

- Velg Installer fra VSIX ...

- VS Code åpner en dokumentleser. Finn .VSIX-filen du overførte, og velg den.

- VS Code vil nå starte installasjonsprosessen av utvidelsen.
- Etter at utvidelsen er installert, vil du kunne se den i utvidelsesmenyen og administrere den deretter.

- Åpne VS-kode.
Hvordan installere en utvidelse i VS-kode med ledetekst
For de mer teknologikyndige blant dere, har VS Code en ledetekstintegrasjon som gjør at de fleste av funksjonene kan replikeres med kommandolinjer.
hvordan du tømmer historikken din på instagram
Slik åpner du ledeteksten i VS-kode:
- Bruk hurtigtasten Ctrl + `(backtick).

- Gå til Vis, og velg deretter Terminal i menyen.

- Bruk kommandopaletten (Ctrl + Shift + P) og bruk deretter Vis: Veksle integrert terminal.

Når ledeteksten åpnes, bruk følgende kommando for å installere nye utvidelser:
–Install-utvidelse
Du må oppgi det fulle navnet på utvidelsen, og erstatte argumentet, som vanligvis er i formatet publisher.extension. Utvidelsens fulle navn finner du også i URL-en til utvidelsen på VS Code Marketplace , etter argumentet itemName =.
Slik installerer du utvidelser i VS-kode for alle brukere
Anta at maskinen som kjører VS Code brukes av forskjellige personer som bruker separate profiler for å få tilgang til den. I så fall vil ikke alle få utvidelsen installert når prosessen utføres automatisk. VS Codes integrerte markedsplass vil bare installere utvidelsen på den nåværende brukerens forekomst av programmet. Installasjonen må da gjentas for hver bruker som trenger utvidelsen.
Imidlertid er det en løsning som vil installere utvidelsen for alle brukere på maskinen. Dette er hva du trenger å gjøre:
- Bruk online VS Code-markedet for å laste ned .VSIX-filen for utvidelsen, som beskrevet i delen Last ned Extensions for VS Code ovenfor.
- Finn applikasjonen som heter VSIXInstaller.exe.

- Bruk parameteren / admin når du ringer installasjonsprogrammet for å installere utvidelsen for alle brukere. For eksempel: VSIXInstaller.exe / admin file_path.vsix. Du kan bruke VS Codes ledetekst for å prøve å fremskynde denne prosessen.

Noen utvidelser leveres med installerte installatører, som lar deg installere dem for alle brukere hvis riktige kontroller er merket under installasjonen.
Hvis metodene ovenfor ikke virker, er den eneste løsningen manuelt å bruke .VSIX-installasjonsmetoden som er beskrevet i segmentene Frakoblet eller Kommandoprompt.
windows 7 start til ledetekst
Hvordan håndtere utvidelser i VS-kode
Ved å administrere utvidelser kan du få mest mulig ut av VS Code-plattformen. Hver utvidelse kan aktiveres, deaktiveres eller avinstalleres direkte fra utvidelsesmenyen:
- Åpne utvidelsesmenyen.

- De listede utvidelsene er vanligvis i aktivert> deaktivert> anbefalt rekkefølge.

- Hvis du vil administrere en utvidelse, trykker du på tannhjulikonet til høyre for oppføringen i listen, og velger deretter de ønskede administrasjonsalternativene fra rullegardinlisten.

Alternativt kan du se og administrere utvidelser fra ledeteksten. Hvis du foretrekker å bruke ledeteksten for å administrere utvidelsene dine, er det noen av de ekstra funksjonene:
- –Uninstall-extension avinstallerer utvidelsen. Bruk hele utvidelsesnavnet i argumentet, på samme måte som da du installerte det.
- –List-extensions vil liste opp alle installerte extensions på enheten.
- –Show-versjoner kan brukes sammen med listekommandoen for å vise versjonene av utvidelsene som er installert. Dette kan være nyttig for å avgjøre om noen utvidelser må oppdateres.
- –Disable-extensions deaktiverer alle extensions. VS Code vil fortsatt vise dem som deaktivert i utvidelsesmenyen, men utvidelsen vil ikke være aktiv.
- –Enable-suggested-api muliggjør utvidelsens foreslåtte API-funksjoner. Du må oppgi det fulle navnet på utvidelsen for argumentet.
Kommandoprompt har mange bruksområder utenfor administrering av utvidelser, som kan bli dekket ved en annen anledning.
Slik avinstallerer du en utvidelse fra VS Code
I løpet av programmeringslivet ditt kan det være flere utvidelser du ikke trenger, eller du vil komme over de som har flere muligheter og gjør andre overflødige. Slik avinstallerer du utvidelser:
- Åpne VS-kode.

- Åpne utvidelsesmenyen.

- Velg tannhjulikonet ved siden av utvidelsen du vil fjerne.

- Velg alternativet Avinstaller for å fjerne utvidelsen fra enheten. Dette vil be deg om å laste inn VS-koden på nytt.

- Alternativt kan du bruke kommandoen –uninstall-extension i VS Code's terminal. Oppgi det fulle navnet på utvidelsen (publisher.extension) for argumentet.
Som et alternativ til å avinstallere en utvidelse, kan du bruke alternativet Deaktiver for å holde utvidelsen installert, men forhindre at den gjør en endring i VS Code-prosjektene. Utvidelser kan aktiveres på nytt senere ved hjelp av Aktiver-knappen.
Hvordan oppdatere en utvidelse manuelt i VS-kode
Som standard oppdaterer VS Code automatisk alle installerte utvidelser når en ny versjon blir tilgjengelig på markedet. For maskiner uten internettilgang eller med automatiske oppdateringer deaktivert, er det imidlertid en måte å oppdatere en utvidelse manuelt. Dette er hva du trenger å gjøre:
- Hvis maskinen har internettilgang, bruker du @outdated filteret i søkefeltet Extensions. Dette vil vise utvidelsene som krever oppdatering. Klikk på Oppdater-knappen på utvidelsesdetaljene for å oppdatere den og tvinge VS Code til å laste inn på nytt. Alternativt kan du bruke kommandoen Oppdater alle utvidelser for å oppdatere alle utdaterte utvidelser. Hvis du har deaktivert automatisk kontroll, må du bruke kommandoen Se etter oppdateringer for utvidelser i menyen.
- Hvis maskinen ikke har internettilgang, må du laste ned riktig utvidelsesversjon andre steder, og deretter avinstallere den utdaterte versjonen fra maskinen og installere den oppdaterte etterpå.
Hva skal jeg gjøre hvis VS-kode ikke installerer en utvidelse?
Hvis VS Code mislykkes under installasjonsprosessen, er det noen få ting du kan prøve å fikse det:
- Se etter avhengigheter. Noen utvidelser krever at andre utvidelser fungerer som de skal, eller i noen tilfeller til og med installeres.
- Se etter proxy-serveren din. Du må konfigurere VS-kode å bruke den samme proxy-serveren.
- Endre DNS-innstillingene til 8.8.8.8 og 8.8.4.4. Disse innstillingene finner du i Internett-innstillingene> Endre adapteralternativer.

Få koding med VS-kode
VS Code er et sofistikert programvare som lar deg programmere på alle slags språk og bruke de omfattende funksjonene. Utvidelsene er en fin måte å tilpasse og forbedre funksjonene og ytelsen til VS Code. Gode utvidelser vil øke arbeidsflyten din enormt, så vær på utkikk etter nye utvidelser å installere.
Hvilke utvidelser bruker du på VS-koden din? Gi oss beskjed i kommentarfeltet nedenfor.