Hvis du vil lage en presentasjon for mobiltelefoner, må du endre oppsettet til vertikalt i Google Slides. Google Slides er beregnet på horisontale landskapsvisninger. Hvis du ikke endrer forholdet, vises store søyler øverst og nederst på lysbildene på skjermen. En vertikal lysbildefremvisning optimerer imidlertid skjermstørrelsen.

Heldigvis lar Google Slides brukere tilpasse lysbildefremvisningsdimensjonene. Les videre for å lære mer.
Hvordan lage vertikale lysbilder i Google Slides
Google Slides kan ikke bytte innstillingen fra standard horisontalt landskap til vertikalt portrett. Men heldigvis kan du tilpasse lysbildene for å endre dem til en portrettpresentasjon ved å følge disse enkle trinnene:
- Åpne Google Chrome og gå til Google Slides.
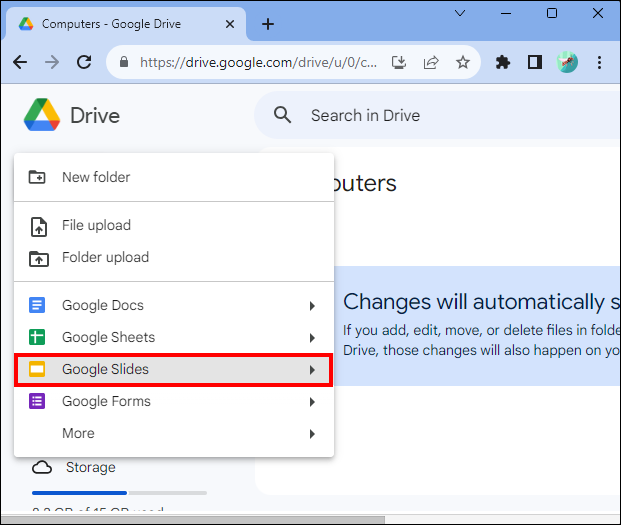
- Velg en ny presentasjon. Trykk på 'Fil'-menyen etter å ha åpnet appen.
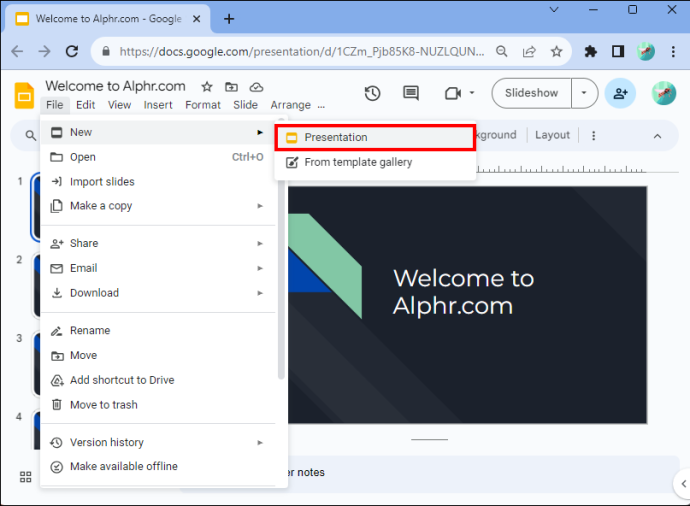
- Trykk på 'Sideoppsett' nederst i rullegardinmenyen.
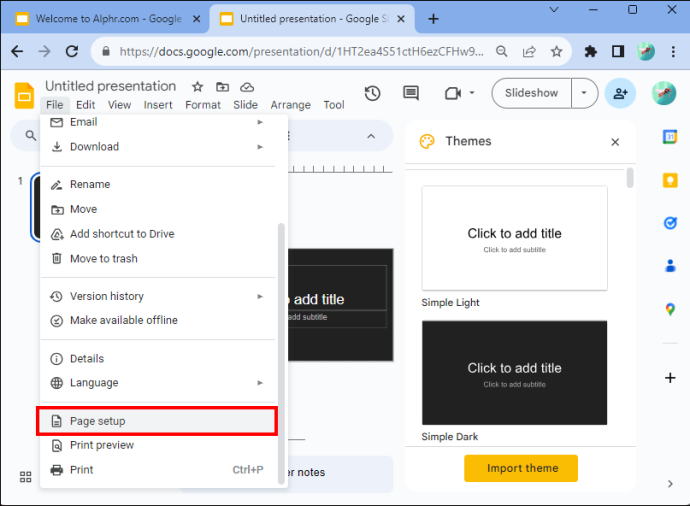
- En dialogboks vises. Den lar deg velge mellom fire alternativer. Disse er Standard 4:3, Widescreen (layout) 16:9, Widescreen (layout) 16:10, og Custom Orientation.
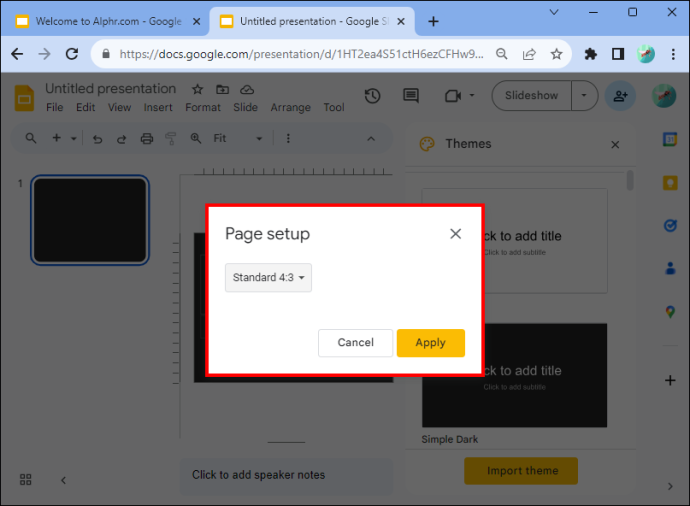
- Du må velge 'Egendefinert orientering.'
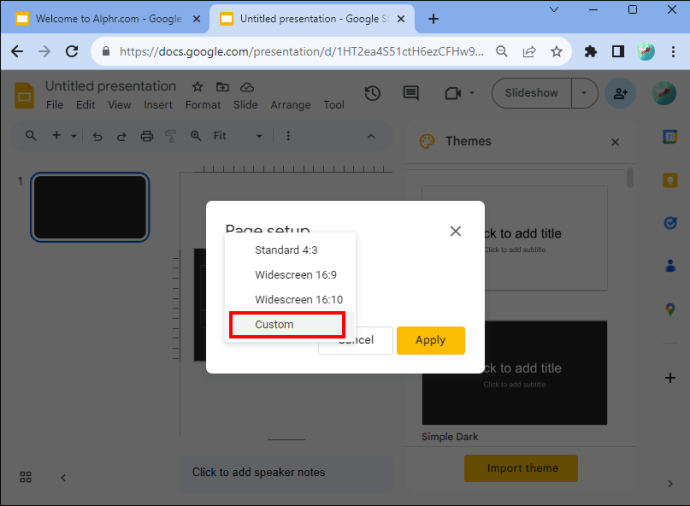
- Legg merke til at en rullegardinmeny vises. I den første tekstboksen skriver du inn bredden på siden.
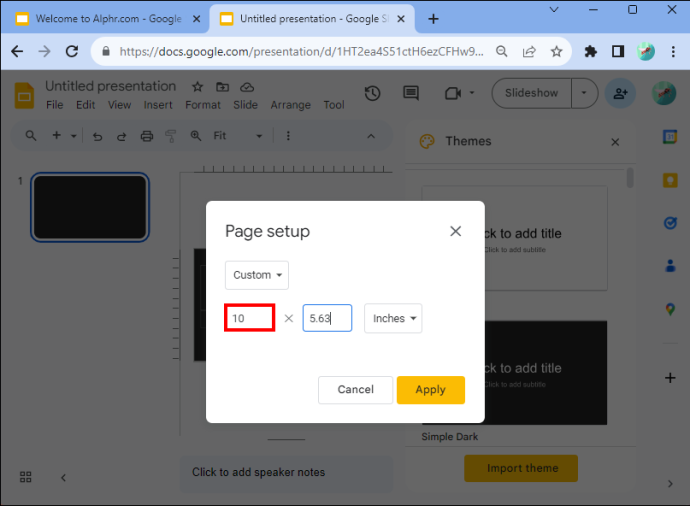
- Skriv inn høyden i den andre tekstboksen.
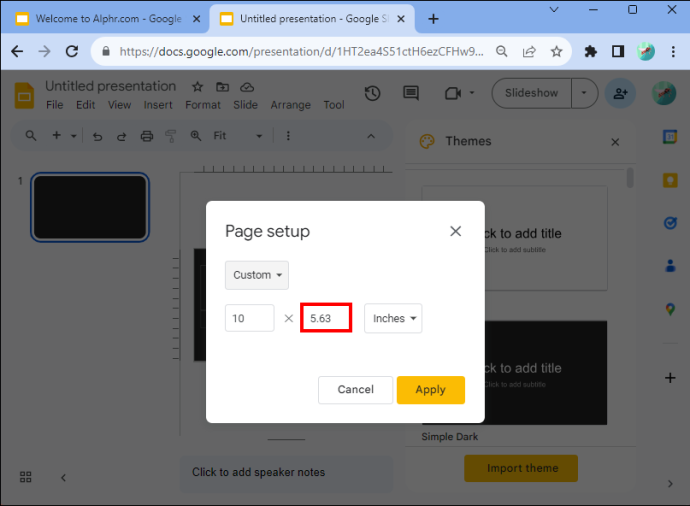
- Merk at rullegardinboksen lar deg legge inn andre mål hvis du trenger dem, for eksempel centimeter, piksler og punkter.
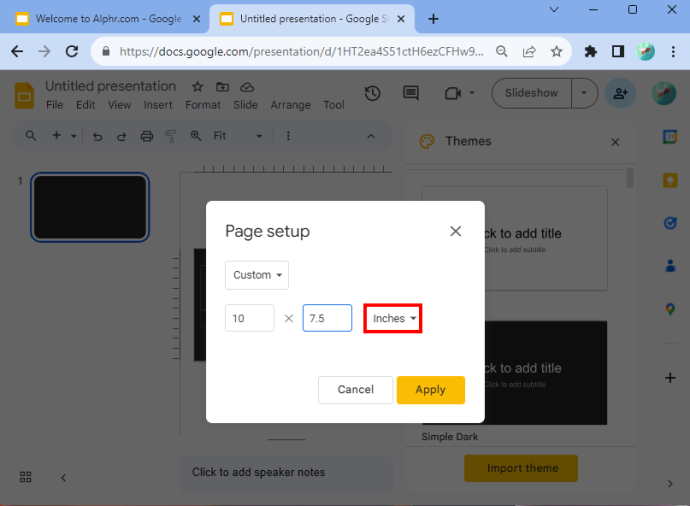
- Når du er ferdig, trykker du på «Bruk».
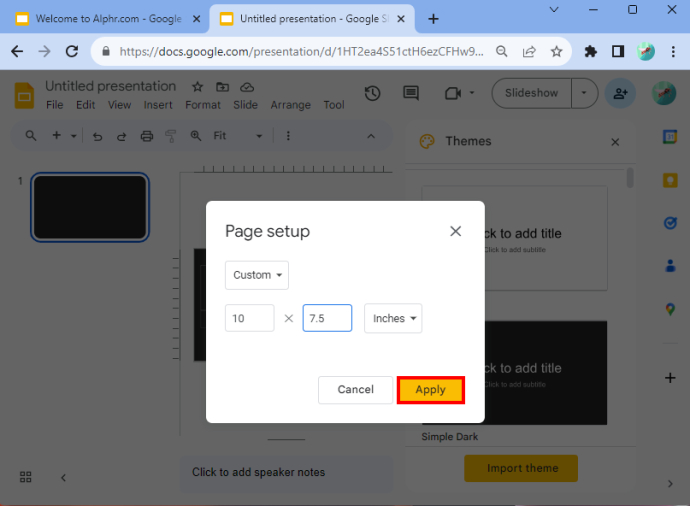
Hvis du har fulgt disse trinnene riktig, vil lysbildene dine være vertikale.
Velge dimensjoner
Hvis du trenger hjelp til å bestemme hvilke dimensjoner du skal angi, vil standarden være 10 x 5,62. Men noen andre vertikale størrelser du kan bruke inkluderer A4 (8,27 x 11,69 tommer), Ledger (17 x 11 tommer), Tabloid (11 × 7 tommer), Letter (8,5 x 11 tommer) og Legal (8,5 x 14 tommer). Du kan angi disse verdiene etter å ha valgt 'egendefinert orientering'.
Tabellen nedenfor kan også være nyttig ettersom den beskriver dimensjonene som passer best for den typen media lysbildefremvisningen kan vises på.
hvordan du endrer wav til mp3
| Type | Størrelsesforholdet | Piksler | Centimeter | Tommer | Skrive ut |
| Projektor, lerret | 16:9 | 1900×1080 | 25,4×14,9 | 10 x 5,63 | |
| Projektor, lerret | 9:16 | 1080 x 1920 | 14,29 x 25,4 | 5,63 x 10 | |
| Projektor, lerret | 16:10 | 1920 x 1200 | 25,4 x 15,88 | 10 x 6,25 | |
| Projektor, lerret | 10:16 | 1200 x 1920 | 15,88 x 25,4 | 6,25 x 10 | |
| Gamle projektorer | 4:3 | 1024 x 768 | 25,4 x 19,5 | 10 x 7,5 | Ja |
| Gamle projektorer | 3:4 | 768 x 1024 | 19,05 x 25,4 | 7,5 x 10 | Ja |
| For utskrift | A4 | 1920 x 1357 | 29,7 x 21,0 | 11,69 x 8,27 | Ja |
| For utskrift | A4 | 1357 x 1920 | 21,0 x 29,7 | 8,27 x 11,69 | Ja |
Variablene i tabellen og bokstavformatene skal hjelpe deg å ta et optimalt valg.
Bruk 'Presenter'-alternativet for å se opplevelsen
Husk at det er noen tilfeller hvor du kanskje ikke er helt fornøyd med resultatet, selv etter å ha brukt dimensjonene i tabellen ovenfor. For eksempel kan størrelsene du brukte få presentasjonen til å virke tynn. Hvis du ikke liker det, kan du gå tilbake til sideoppsettet og angi nye dimensjoner. Det vil gjøre deg i stand til å tukle til du finner noe du er fornøyd med.
Du kan også dra nytte av presentasjonsalternativet som Google tilbyr brukere. Den finner du i menydelen av Google Slides. Det vil åpne en rullegardinmeny. Øverst er det et alternativ som sier «Presenter». Hvis du klikker på det, vil du se hva publikummet dine ville gjort under lysbildefremvisningen. Ved å presentere lysbildefremvisningen bør du bedre forstå hvilke dimensjoner du bør bruke for å lage presentasjonen.
Slik endrer du Google Slides-skjermen tilbake til horisontal
Hvis du trenger å bytte Google Slides tilbake til horisontal, kan du også gjøre det.
- Du må gå til Google Slides-dokumentet ditt.
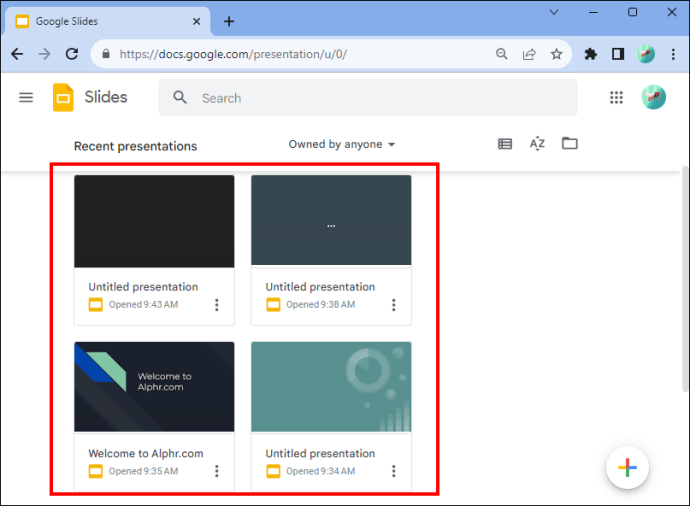
- Gå til 'Fil' og klikk på 'Sideoppsett'. Du finner det nederst i rullegardinmenyen.
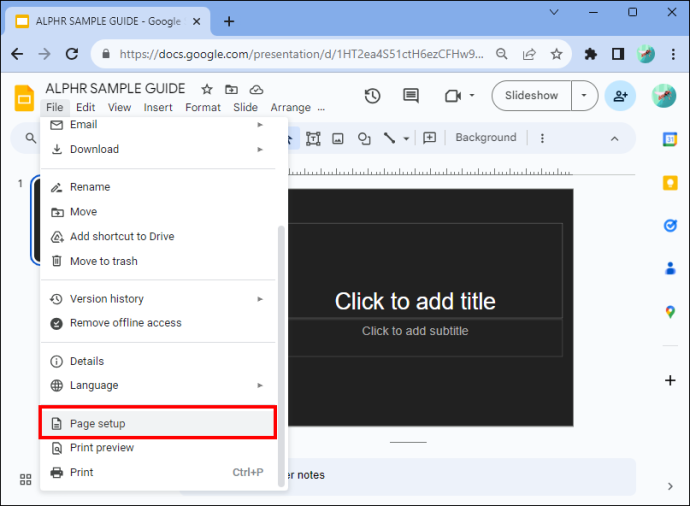
- Velg 'Egendefinert orientering.' Standardinnstillingen for Google Slides er «Widescreen 16:9».
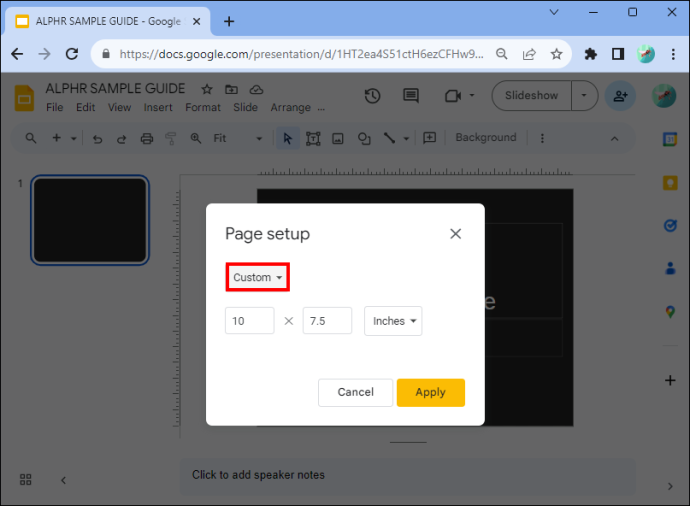
- Klikk på 'Bruk'-knappen.
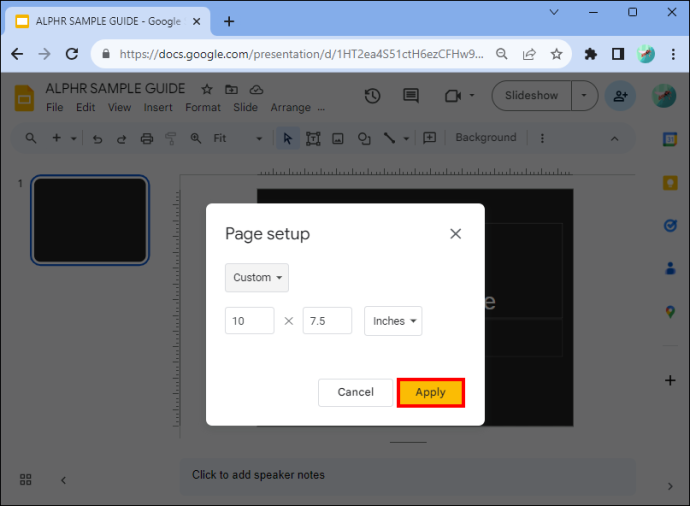
Og det er det! Du har endret innstillingen tilbake til horisontal.
hvordan kan jeg finne noens bursdag
Fordeler med å endre lysbilder til vertikale
Det er flere grunner til at du bør gjøre lysbildene dine vertikale. Den første er at mange ser presentasjoner på telefonen sin, som holdes i vertikalt format. I tillegg lar det deg være mer kreativ. Og det er et praktisk alternativ hvis du vil skrive ut presentasjonen, legge til tabeller, diagrammer eller infografer. Teksttunge resultater er derimot mer egnet for portrett.
En annen grunn til at du bør bytte til vertikal er at å lage et nyhetsbrev er mer passende for lesing enn landskap. Det ser ikke bare bedre ut, men det er lettere å holde hvis du skriver det ut. Noen ganger ser plakater bedre ut i vertikalt format. Prøv det og se om det fungerer for deg. Ta i betraktning hva du lager og avgjør derfra om vertikal er riktig for presentasjonsdesignet ditt.
Vanlige spørsmål
Kan du endre individuell lysbilderetning?
Du kan ikke ha noen av lysbildene horisontale og andre vertikale i presentasjonen. Individuelle lysbilderetningsendringer er for øyeblikket ikke tilgjengelige med programmet. Du kan imidlertid endre retningen til et bilde eller et annet objekt du kan legge til i lysbildefremvisningen.
Hva er fordelene med Google Slides?
Google Slides er raskt og enkelt å få tilgang til (og gratis) hvis du har en Google-konto. Hvis du ikke har en konto, kan du registrere deg på kort tid. Men la oss si at presentasjonen din er i PowerPoint, og du vil bruke Google Slides. Ikke bekymre deg. Du kan gjøre det med bare noen få raske trinn. Bare konverter PowerPoint til Google Slides, og du er i gang.
viser google maps fartsgrense
Google Slide Layout
Selv om det ikke er en knapp som lar deg endre landskapet automatisk, kan du enkelt bytte mellom horisontal og vertikal ved å følge noen få trinn. Du bør velge vertikal layout hvis du skriver ut presentasjonen eller trenger å ha skjermen synlig på mobile enheter. Nyhetsbrev og plakater kan også kreve bruk av en vertikal layout. Nå forstår du hvordan du justerer til vertikal på Google Slides for å endre retningen på presentasjonen din, de vil ikke stoppe deg.
Har du noen gang endret oppsettet i Google Slides? Har tipsene og triksene i denne artikkelen hjulpet deg? Gi oss beskjed i kommentarfeltet nedenfor.









