Dropbox sin Smart Sync-funksjon vil frigjøre verdifull plass på harddisken din. Ved å lagre filene dine online, vil du da kunne slette dem fra datamaskinen.

Heldigvis er dette en relativt enkel prosess på tvers av alle de mest populære enhetene. Denne artikkelen vil forklare alt du trenger å vite om hvordan du bruker Dropbox Smart Sync.
Slik bruker du Dropbox Smart Sync
De fleste vil gjerne frigjøre plass på datamaskinen og få den til å fungere jevnere, ikke sant? Vel, med Smart Sync kan du ikke bare lagre filene dine på nettet og få litt minne tilbake, men samarbeidspartnere kan også se filene på nettet. Slik smartsynkroniserer du filene dine.
For Windows og Mac:
- Åpne File Explorer (for Mac-brukere vil dette være din Finder) og finn Dropbox-mappen som ble opprettet da Dropbox ble installert første gang.
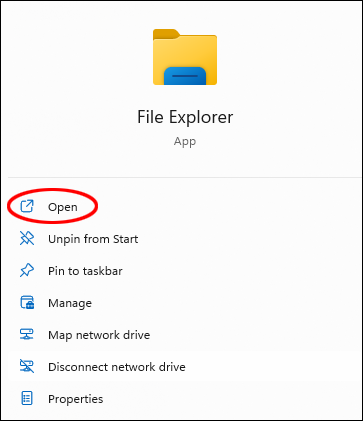
- Finn filen du vil laste opp og høyreklikk.
- Klikk på alternativet 'Gjør bare online.'
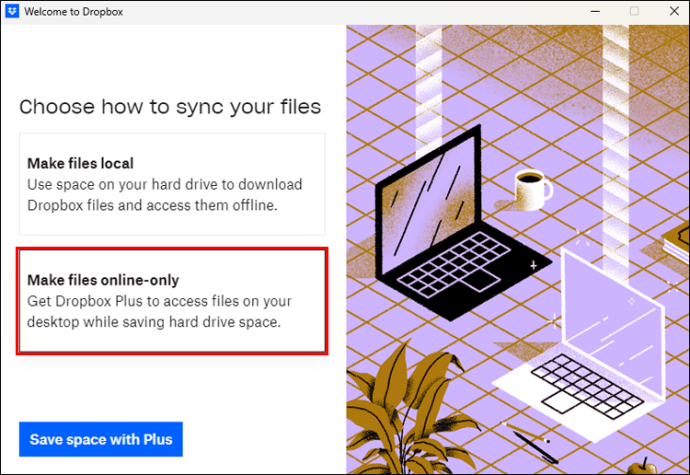
Når du har klikket, vil et skyikon omgitt av grått vises ved siden av den valgte filen, og filen vil bli fjernet fra harddisken din.
For Android og iOS:
hvordan får jeg ekko for å spille av en spilleliste
- Åpne Dropbox-appen.
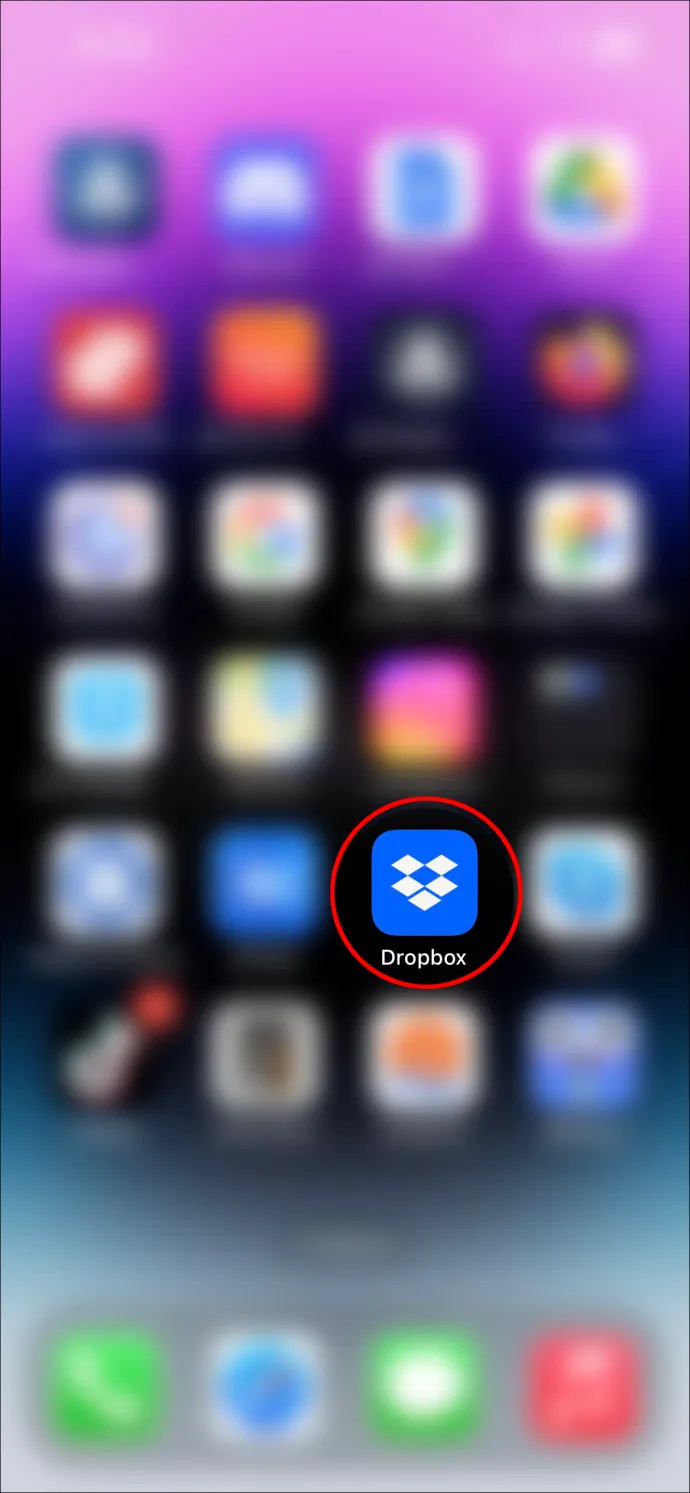
- Derfra finner du mappen eller filen du må laste opp.
- Klikk '⋮', som vil gi deg flere alternativer.
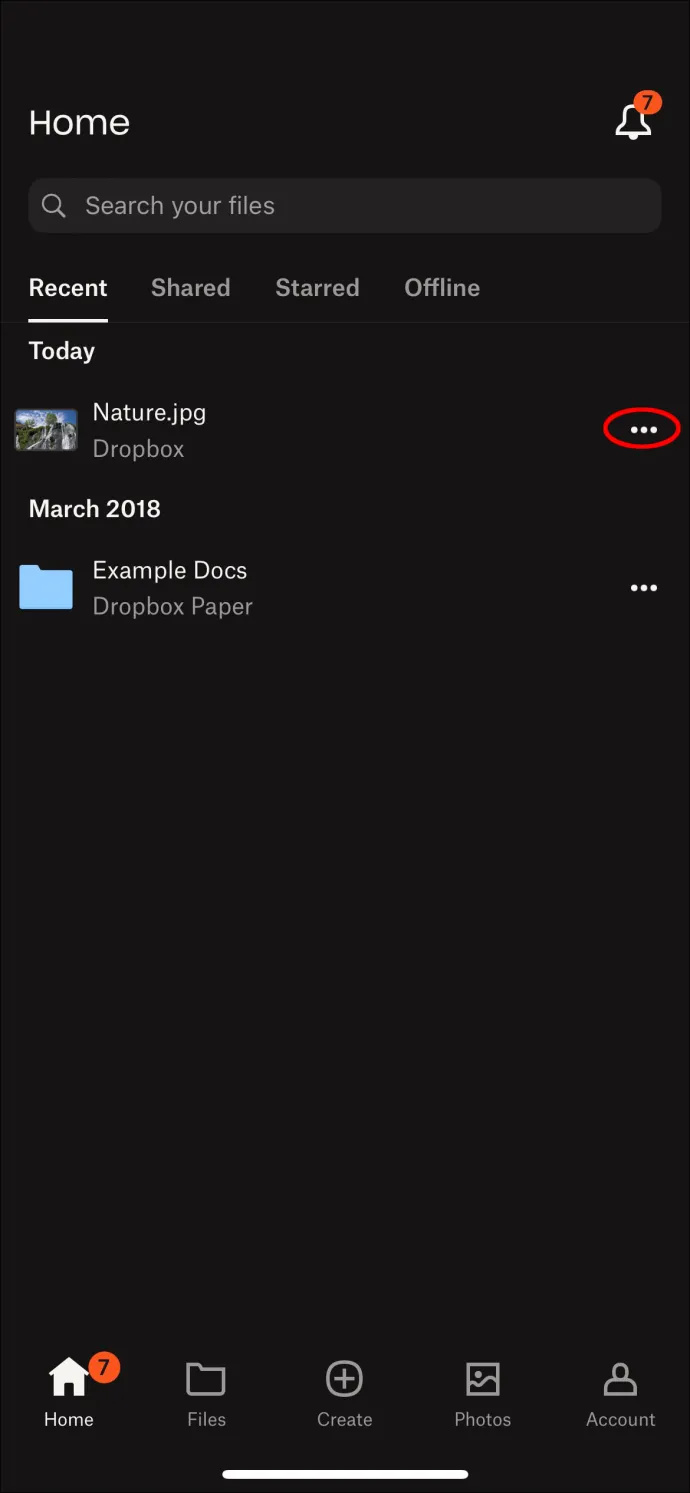
- Slå av «Gjør tilgjengelig uten nett».
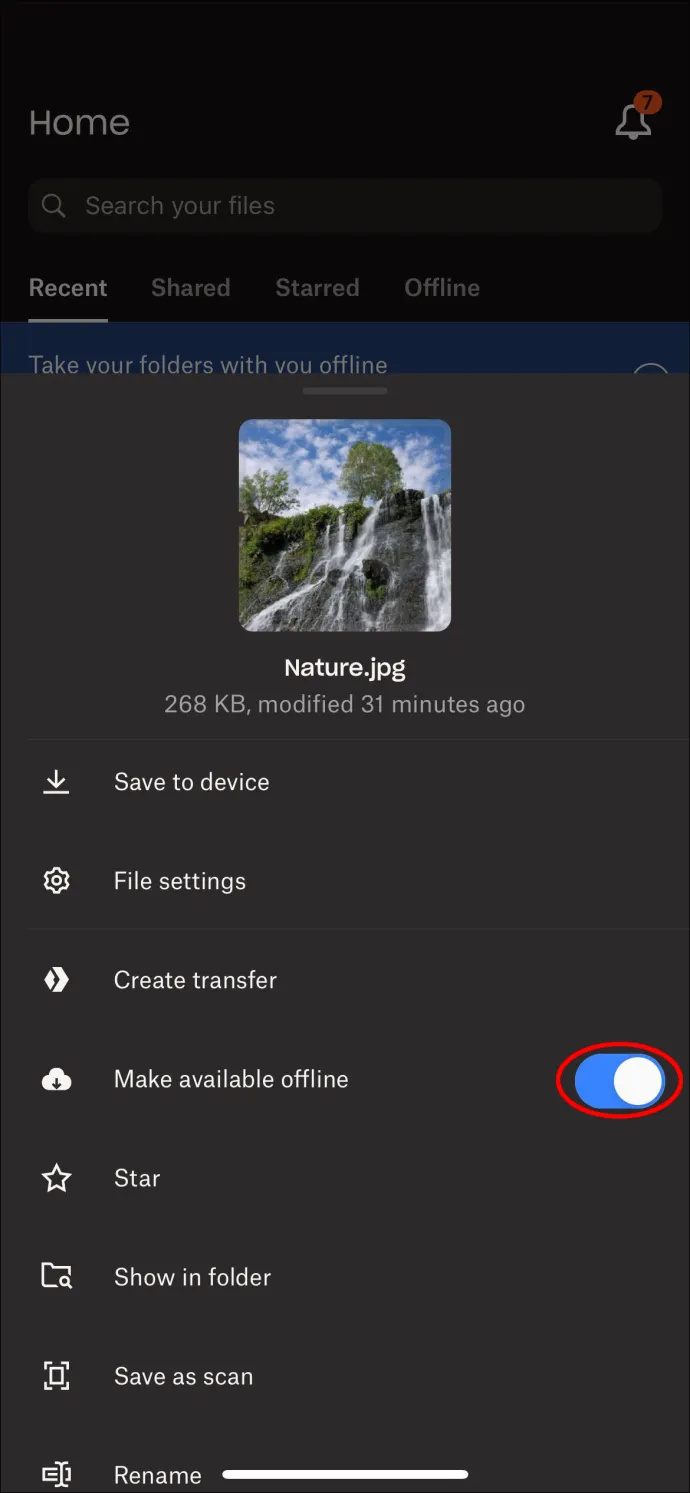
Når filen er lagret, vil den vises som 'bare online.' Dette betyr at du ikke kan gjøre noen endringer i dokumentet, men du kan fortsatt se det. Når filen er åpnet, kan du gjøre endringer som vanlig, men den begynner å ta opp plass på datamaskinen.
Et ikon ved siden av filen vil også vise en hvit hake på en grønn bakgrunn. Når du er ferdig med å jobbe med filen, gjør den 'bare på nettet' igjen ved å bruke trinnene ovenfor for å gjenvinne minnet.
Selektiv synkronisering
Det er et annet alternativ tilgjengelig via Dropbox kalt Selektiv synkronisering. Hovedforskjellene mellom de to er at Selektiv synkronisering bare lar deg laste opp komplette mapper, ikke individuelle filer. Du kan heller ikke se filer som kun er online på datamaskinen din som allerede er lagret i Dropbox-mappen.
Andre ikoner
Det er noen flere ikoner du vil møte på Dropbox:
En hvit sirkel med piler på blå bakgrunn = Synkronisering pågår
hvordan du legger til høydepunkter på instagram uten å legge ut
Dette ikonet vises når en fil lastes opp til Dropbox, men som fortsatt oppdateres.
Et hvitt kryss på rød bakgrunn = Synkroniseringsfeil
Dette ikonet vises når en fil ikke har kunnet lastes opp til Dropbox. Dette kan være av flere grunner, og denne artikkelen vil gi deg noen løsninger du kan prøve nedenfor.
En grønn hake på hvit bakgrunn = Tilgjengelig
Dette ikonet vises ved siden av mappen din når den har blitt åpnet via Dropbox-mappen.
Et hvitt minus på grå bakgrunn = Ignorert fil
Dette ikonet vises ved siden av en fil som ikke er lastet opp til Dropbox-kontoen din, men som finnes i datamaskinens Dropbox-mappe.
Feilsøking
Som nevnt tidligere, er hovedproblemet de fleste brukere opplever med Dropbox at filene deres ikke laster opp riktig. Dette vil bli merket med 'Sync Error'-ikonet, et hvitt kryss på en rød bakgrunn.
Her er noen alternativer som kan løse problemet.
Lukk andre programmer
Det kan være anledninger når Dropbox ikke vil kunne laste opp en fil fordi den er åpnet og i bruk i en annen app. Sjekk hva du har åpent og lukk det som er unødvendig. Prøv å åpne filen på nytt i Dropbox for å se om det løste problemet.
Få den nyeste versjonen
Hvis enheten du bruker Dropbox med ikke automatisk oppdaterer applikasjoner, kan det hende du kjører en tidligere versjon som ikke lenger fungerer som den skal.
Gi nytt navn til filen din
Avhengig av enheten din, hvis filnavnet ditt har et spesialtegn, vil det ikke kunne lastes opp. Prøv å gi nytt navn til filen ved å bruke ord og tall hvis mulig. Noe annet du bør huske på når du navngir filen din: Du har bare 260 tegn. Eventuelle større og Dropbox godtar ikke opplastingen.
Vær også forsiktig med å legge til et ekstra mellomrom på slutten av filnavnet. Selv om det er enkelt gjort, spesielt hvis det er en kopier-lim-oppgave, vil Dropbox avvise filen.
hvordan lage en gruppe på instagram
Utenfor tilgang
Siden forskjellige personer kan dele de samme mappene og filene på Dropbox, er det mulig at noen andre kan ha flyttet eller slettet filen. Logg på skrivebordsappen for å sjekke de siste endringene som er gjort. Hvis det verste har skjedd og mappen din er slettet, kan gratisversjonen av Dropbox gjenopprette den i 30 dager. Den betalte versjonen har muligheten til å hente filer fra de siste seks månedene.
Sjekk tid og dato
Dropbox vil ikke laste opp en fil hvis enheten du bruker har feil dato eller klokkeslett. Noen enheter må fortsatt byttes manuelt hver vår og høst. Sjekk innstillingene dine og sørg for at den viser riktig tidspunkt for å utelukke dette alternativet.
Nå for skyen
Dropbox har blitt anerkjent som en av de beste skylagringsleverandørene som er tilgjengelige. Med muligheten til å integrere Google Workspace og Microsoft Office, er det et utmerket valg for både bedrifter og enkeltpersoner. Smart Sync, selv om det ikke er tilgjengelig med gratisversjonen, er en fin måte å frigjøre den sårt tiltrengte datamaskinplassen og la venner og kolleger samhandle med dokumentene dine samtidig.
Har du noen gang brukt Dropbox Smart Sync? Hvordan var opplevelsene dine? Gi oss beskjed i kommentarfeltet nedenfor.









