Bing AI er versjonen av ChatGPT lansert av Microsoft og integrert i de nyeste versjonene av Edge-nettleseren. Det kan imidlertid også installeres i andre operativsystemer som iOS og Linux. Den virtuelle AI-assistenten kan automatisk lage all slags innhold, inkludert rapporter og historier. Det gir også ekstra støtte mens du surfer på internett.

Hvis du vil prøve Bing AI, vil denne artikkelen vise deg hvordan du kommer i gang.
stopp Google Chrome fra åpning ved oppstart
Få tilgang til Bing AI
Bing AI er tilgjengelig for Windows og macOS i Microsoft Edge-nettleseren. Verktøyet er også tilgjengelig på Skype-, Edge- og Bing-mobilappene for Android- og iOS-mobilenheter. Hvis du har en datamaskin med Windows 10 og 11, vil Bing AI bli integrert. Du kan Last ned Bing AI for tidligere Windows-versjoner, Mac-datamaskiner og andre operativsystemer som Linux.
Følg disse trinnene for å få tilgang til Bing AI med de nyeste versjonene av Windows:
- Åpne Microsoft Edge.
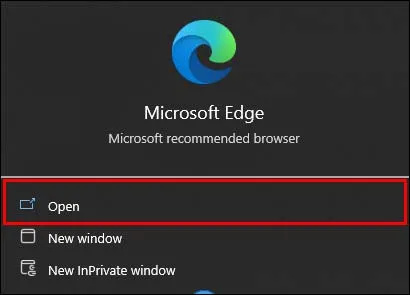
- Klikk på 'Oppdag'-ikonet i øvre høyre hjørne av skjermen som viser en B-logo. Du bør se en melding som sier 'Velkommen til den nye Bing.' Hvis du ikke gjør det, klikker du på «Logg på for å chatte».
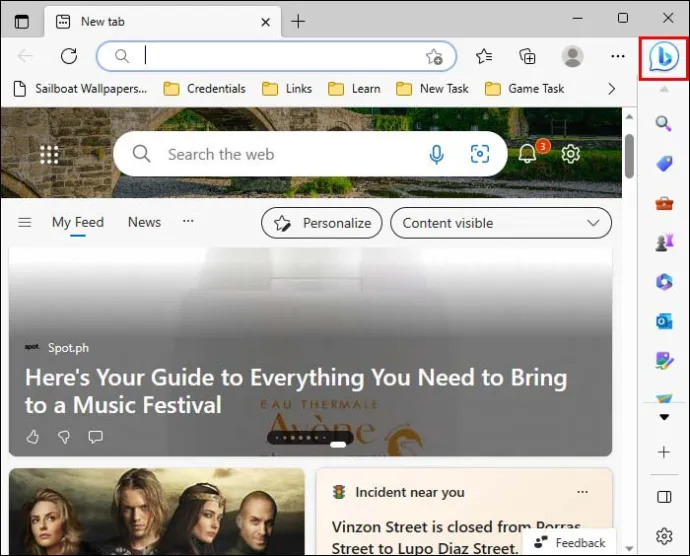
- Logg på med din Windows-konto.
Det er alt som skal til!
Bruker Bing AI
Du kan få tilgang til Bing AI ved å klikke på 'Oppdag'-knappen i øvre høyre hjørne når du vil bruke Bing AI. På høyre side av siden har du et Chat-sidefelt med eksempler på spørsmål du kan stille. Nederst i sidefeltet har du forskjellige samtalestilalternativer:
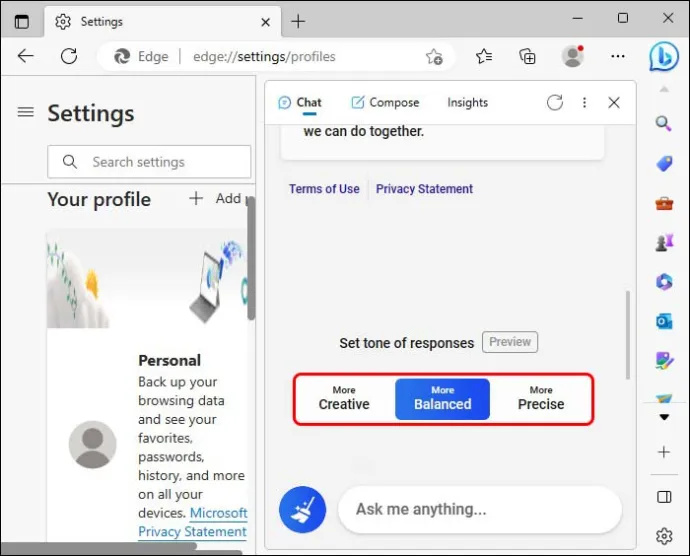
- Kreativt: gir fantasifulle svar.
- Presis: gir nøyaktige og korte svar.
- Balansert: svarene vil være en balanse mellom kreativt og presist.
Når du bruker en bærbar enhet, vil du ha de samme funksjonene som i skrivebordsversjonen, men oppsettet vil være mer kompakt. For å forbedre nettleseropplevelsen din kan du gi Bing AI tilgang til nettstedet du besøker for øyeblikket.
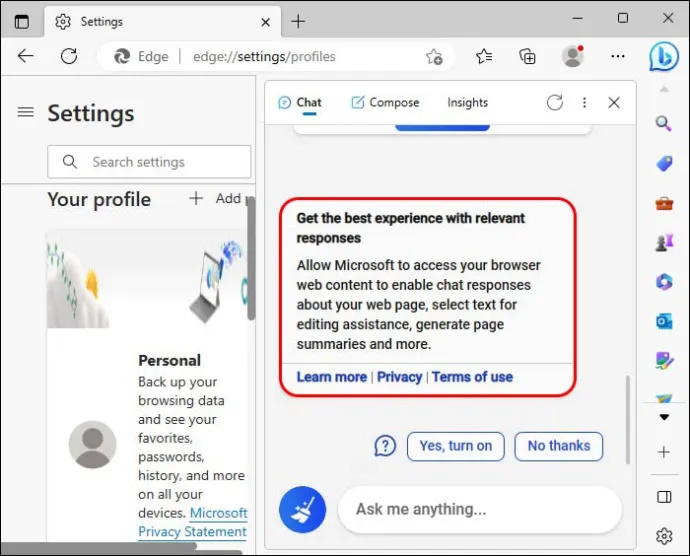
- Gå til delen som heter «Få den beste opplevelsen med relevante svar».
- Bruk chatten til å stille relevante spørsmål om nettstedet du surfer på.
- Hvis du vil forhindre at Bing AI ser på nettstedet, må du klikke på alternativet 'Nei takk'.
Bruken av Bing AI er ikke begrenset til spørsmål knyttet til nettstedet du besøker. Du kan stille alle spørsmål, og verktøyet vil svare nøyaktig. Slik starter du en chatsamtale med Bing AI:
- Gå til 'Spør meg om noe'-fanen.
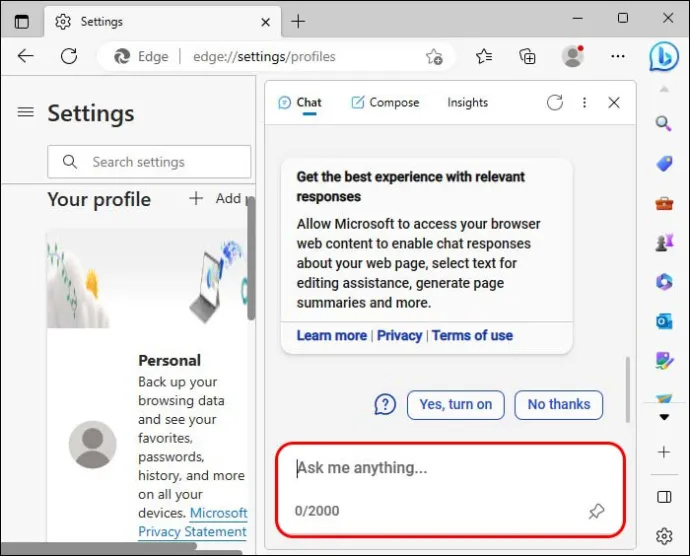
- Skriv hva du vil at Bing AI skal svare, klikk på 'Pil'-knappen, og trykk deretter på 'Enter'.
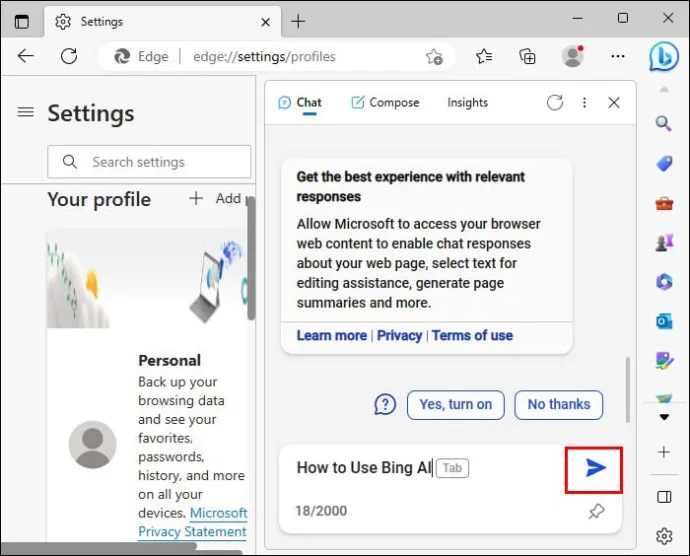
- Hvis du ønsker mer informasjon, bla ned til bunnen av siden og finn oppfølgingsforslag.
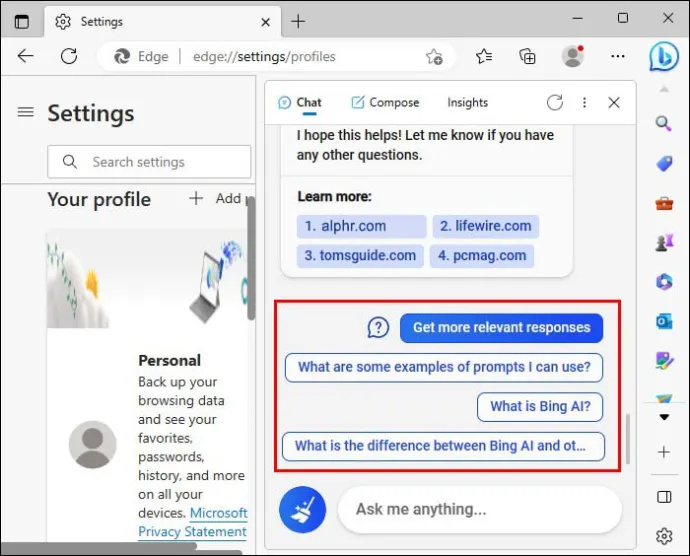
Hvis du ikke velger noen oppfølgingsspørsmål, kan du skrive et nytt spørsmål og fortsette samtalen. Lange samtaler kan forvirre verktøyet, så frem-og-tilbake-utveksling er begrenset til 15 hver 24. time.
hvordan skjermbilde snapchat uten at de vet det
Å ha en faktisk samtale med Bing AI
Hvis du bruker Bing AI på dine mobile enheter, kan du bruke en talekommando til å stille spørsmål. Nederst i chatten ser du et mikrofonikon. Trykk på den og still spørsmålene dine. Du finner svaret på skjermen i sanntid.
Andre ting du kan gjøre med Chatbot
Med Bing AI kan du gjøre det meste du kan gjøre med Chat GPT-4. Du kan stille enkle spørsmål og be Chatbot om å lage utkast til e-poster, dikt og til og med essays. Hvis du ønsker å kjøpe et nytt produkt, kan du be Bing AI om å analysere og sammenligne data for å hjelpe deg med å ta en informert kjøpsbeslutning.
Ettersom Bing AI er programmert til å etterligne menneskelig tale, kan du be chatboten om å se etter en spesifikk skrivestil og deretter lage originalt innhold med den samme stilen. Dette verktøyet lar deg være kreativ og oppdage nye funksjoner hver dag.
Bing AI-begrensninger
Den kunstige intelligensen som brukes til å lage Bing AI er fortsatt langt fra perfekt. Her er noen begrensninger:
- Sinte meldinger. Bing AI har noen få restriksjoner på innholdet du kan produsere. Hvis du ber Bing AI produsere meldinger om hat, diskriminering og andre typer støtende innhold, vil den ikke svare på kommandoen din. Selv om dette er en verdifull funksjon, kan det være frustrerende i situasjoner der du forsker på visse emner som er forbudt av AI-verktøyet.
- Begrensning av spørsmål. Mens Bing AI produserer nøyaktig informasjon og kan følge med i en samtale, er interaksjonen begrenset. Ettersom AI-verktøyet behandler og lagrer en betydelig mengde data, vil det bli forvirret over tid. Du vil legge merke til at verktøyet må startes på nytt når du ser inkonsekvent informasjon i svarene.
Tøm Bing AI-søkelogg
Når du legger merke til at Bing AI gir uberegnelige svar, vil det være på tide å starte verktøyet på nytt. En annen måte å forbedre ytelsen på er å tømme søkeloggen.
- Åpne Bing-søkehistorikksiden.
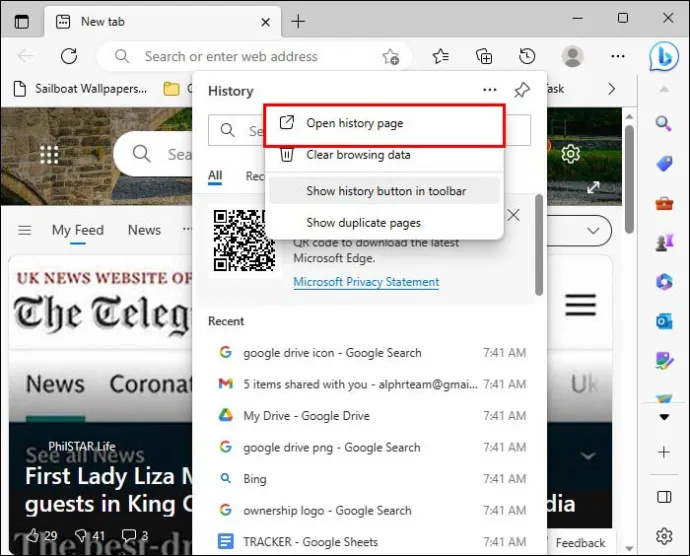
- Gå til 'Aktivitet' og merk hvert søkeord som er oppført.
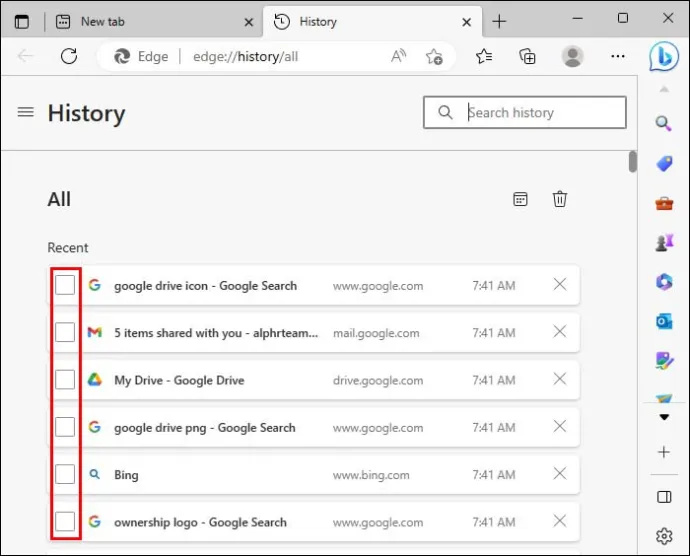
- Klikk på 'Slett'.
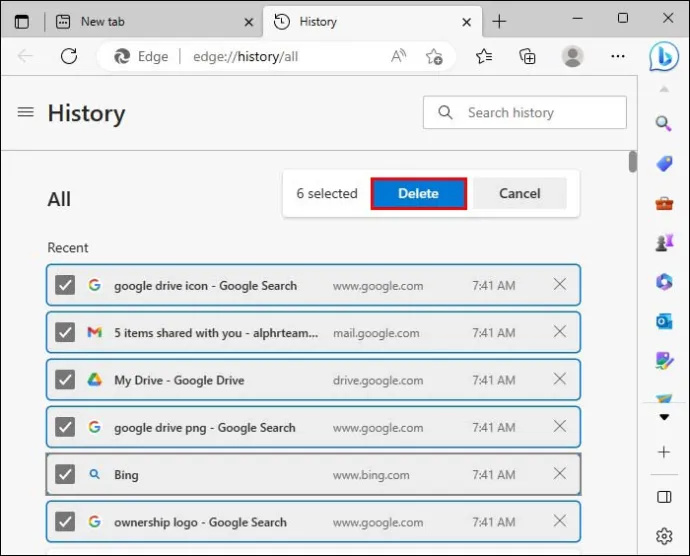
- I «Slett nettleserdata» klikker du på «Slett nå».
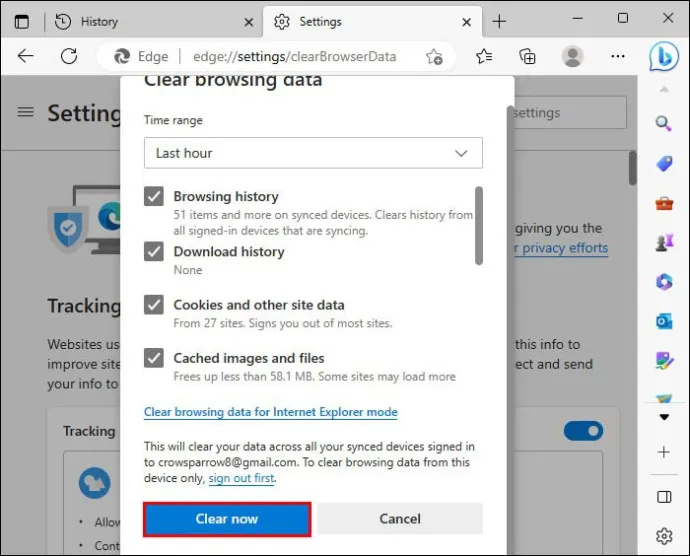
Vanlige spørsmål
Er Bing AI gratis?
Ja. Bing AI er et gratis verktøy integrert i de nyeste versjonene av Windows. For tidligere versjoner kan du laste ned appen gratis.
Hva er forskjellene mellom Bing AI og ChatGPT?
Bing AI og ChatGPT deler mange likheter. Faktisk er Bing AI basert på ChatGPT. Disse verktøyene kan produsere innhold som føles menneskelignende og lage logoer og tegninger basert på tekst. Hovedforskjellen mellom verktøyene er at ChatGPT har blitt trent med en viss mengde informasjon mens Bing AI surfer på internett for å lage innholdet som tilbys.
Hvor nøyaktig er Bing AI?
hvordan du kobler til naboen wifi uten passord
Siden du er en teknologi som fortsatt er i arbeid, kan du ikke stole på at Bing AI gir 100 % nøyaktighet. Ved levering av løsninger gir det anslagsvis 77,8 % riktige svar.
Det har aldri vært enklere å bruke Bing AI
Med Bing AI kan du få sanntidssvar på spørsmålene dine og til og med stille oppfølgingsspørsmål og ha en faktisk samtale. Til tross for noen få begrensninger, har Bing AI blitt designet for å produsere all slags innhold i kreative, presise eller balanserte toner.
Bruker du Bing AI? Hvordan har dine erfaringer med verktøyet vært så langt? Gi oss beskjed i kommentarfeltet nedenfor.









