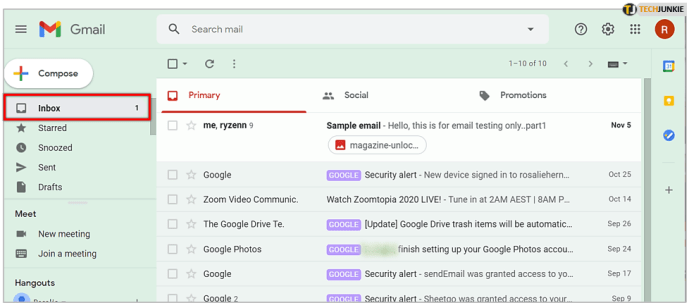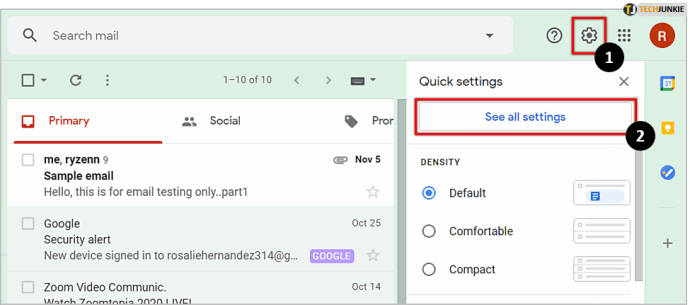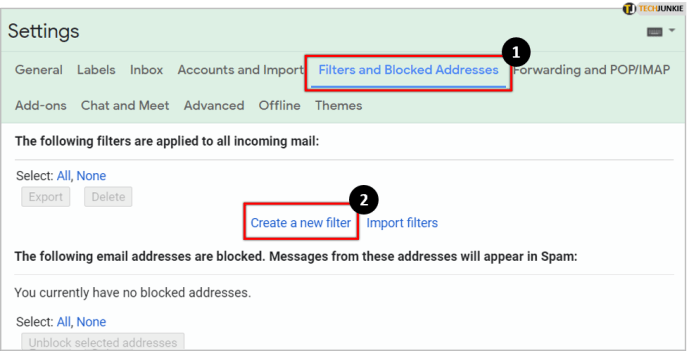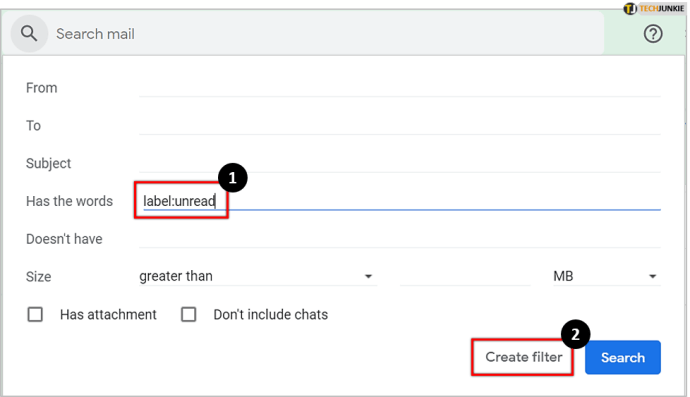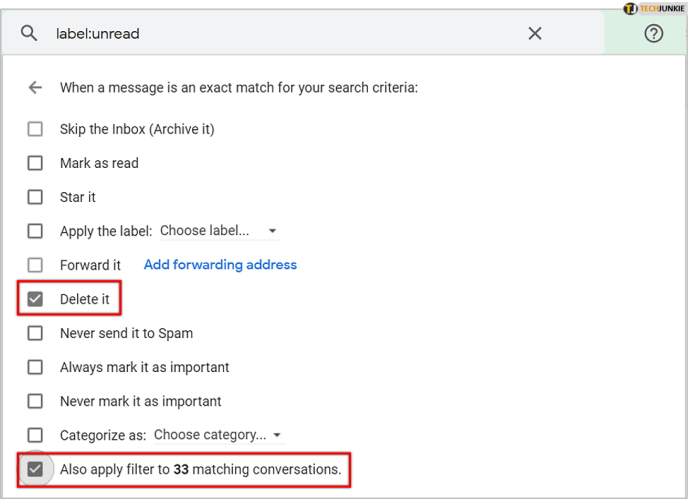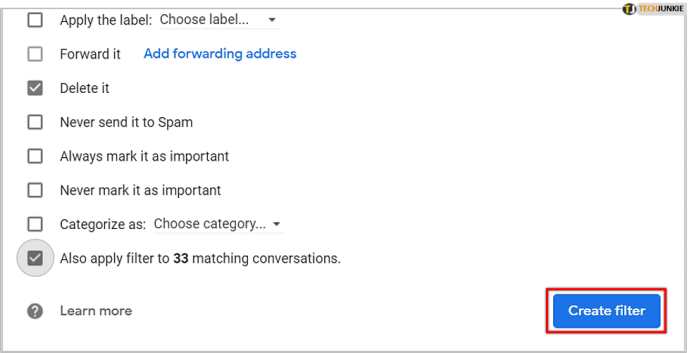Avhengig av hvor lenge du har brukt Gmail, har du kanskje samlet tusenvis av e-poster du ikke har tenkt å lese. Mange vil rett og slett ignorere dette og se når innboksen deres blir mer og mer rotete.
hvordan slår jeg av google-assistenten

På et tidspunkt vil du bli kvitt e-postene som ikke er verdt tiden det tar å lese. Heldigvis er Gmail utstyrt med praktiske funksjoner som lar deg tømme e-post på en enkel måte.
La oss se på hvordan du enkelt kan slette alle uleste e-postmeldinger i Gmail.
Hvordan kan jeg slette alle uleste e-postmeldinger samtidig?
Det er to enkle metoder du kan bruke til masseslette Gmail-meldinger. Du kan enten bruke tilpassede filtre eller bruke Gmail-etiketter.
Vi går gjennom hvordan du bruker en av løsningene for å rydde opp i innboksen.
Bruke filtre
Før du sletter uleste e-postmeldinger, må du sørge for at du ikke sletter de viktige. Heldigvis er slike e-poster merket 'Viktig', så det er ganske enkelt å identifisere dem.
Når du har forsikret deg om at du har lest alle viktige e-postmeldinger, gjør du følgende for å slette alle de ubrukelige i løpet av få minutter:
leverer Amazon Prime på søndag
- Åpne desktopversjonen av Gmail og gå til innboksen din.
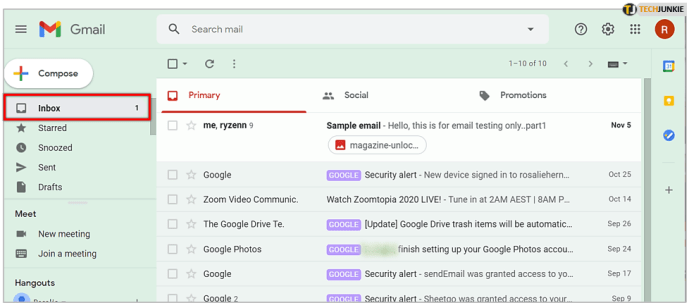
- Klikk på tannhjulikonet øverst til høyre og klikk på Se alle innstillinger .
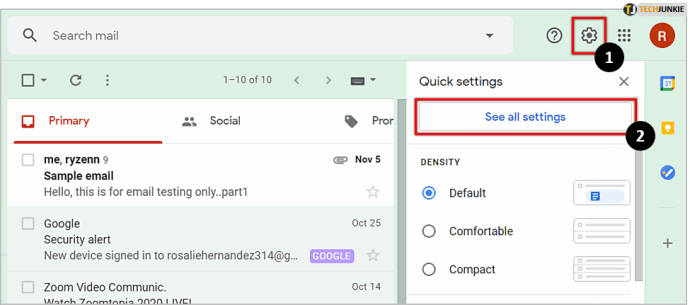
- Gå til Filtre og blokkerte adresser kategorien, og klikk deretter Lag et nytt filter .
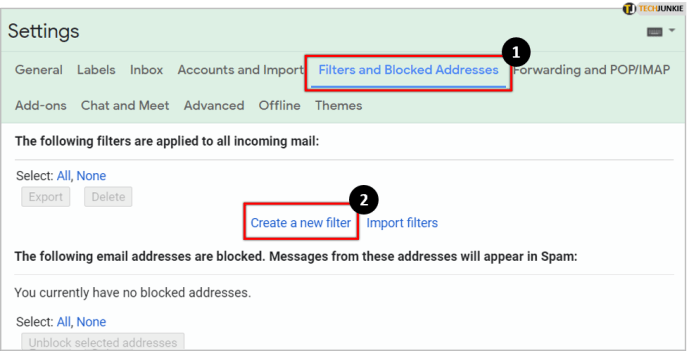
- Å se alle dine uleste e-post , type etikett: ulest under Har ordene . Klikk deretter på Lag filter og bekreft opprettelsen ved å klikke OK når hurtigmenyen vises.
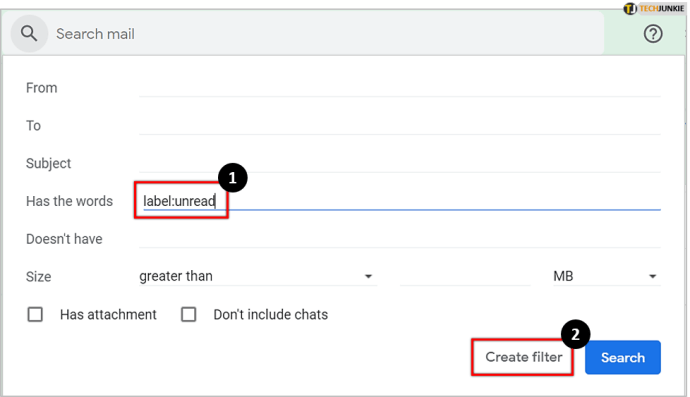
- Deretter blir du presentert med noen få alternativer. Hvis du vil slette alle uleste e-poster, merker du av i boksen ved siden av Slett det , så vel som den ved siden av Bruk filteret på XXX samsvarende samtaler for å slette alle uleste e-poster.
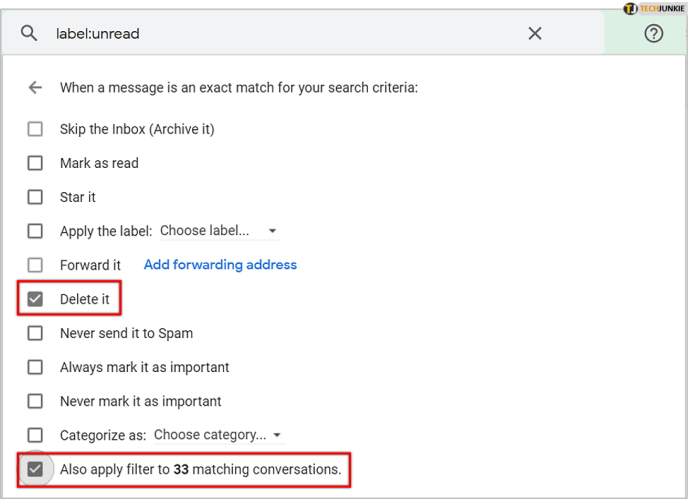
- Gå til Lag filter , oppdater deretter siden. Alle uleste e-postmeldinger skal slettes.
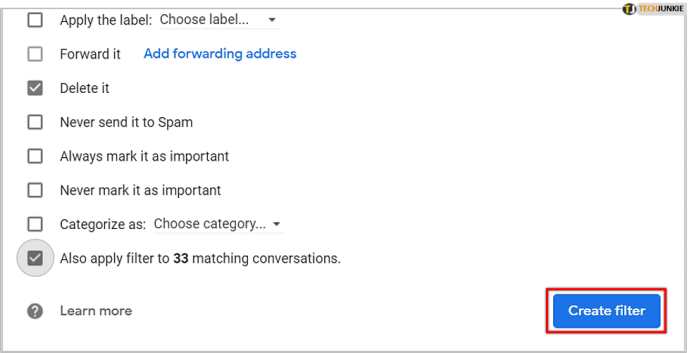
Det er viktig å nevne at dette vil slette uleste e-postmeldinger så snart de vises. Hvis du lar filteret være på, blir det slettet automatisk hver gang du mottar en e-post. Dette er grunnen til at du bør huske å slette filteret når det ikke lenger er nødvendig.
Bruk bare etiketter
Hvis du trenger en enda mer praktisk måte å slette alle e-postene dine på, kan du skrive inn etikett: ulest filtrer direkte inn i søkefeltet på Gmail-hjemmesiden. Dette viser alle uleste e-postmeldinger og samtaler fra alle mapper.

Så er alt du trenger å gjøre å sjekke Velg alle i øvre venstre hjørne, og klikk på søppelboksikonet over e-postene dine. Dette vil slette alle e-postmeldingene på en side. Du kan ha 50 eller 100 e-poster på en side, avhengig av plattformen du bruker, og dette vil bare slette e-postene fra den siden.
For å slette dem alle, klikk på Velg alle samtaler som samsvarer med dette søket alternativet, og alle uleste e-postmeldinger blir slettet.
Hva med smarttelefoner?
Hvis du bruker Gmail-appen på Android eller iPhone, er det noen gode og dårlige nyheter. Den gode nyheten er at filtreringsfunksjonen fungerer på samme måte som på skrivebordsversjonen, og du kan bare skrive inn etikettene i søkefeltet.
Den dårlige nyheten er at det ikke er mulig å slette e-post i bulk, da det ikke er noe alternativ for Velg alle i appen. Dette er grunnen til at det beste er å logge på Gmail-kontoen din i en nettleser og bruke en av metodene ovenfor for å slette alle uleste e-postmeldinger.
hvordan fungerer en snap score
Det endelige ordet
Fjerning av alle uønskede e-poster i Gmail er en ganske grei prosess som krever svært lite tid. Som du kan se, kan du med bare noen få klikk kvitte deg med alle uleste e-poster. Husk at dette ikke fjerner dem for godt, men overfører dem til papirkurven, der de blir værende i 30 dager før de er borte for alltid.
Hvis du vil fjerne dem før det, kan du gjøre det manuelt ved å gå til papirkurven og gjenta trinnene i den andre metoden.
Selv om det ikke er en skremmende oppgave å manipulere Gmail-e-post, kan det hende at noen funksjoner ikke er så åpenbare. Hvis du vil se flere opplæringsprogrammer for Gmail, kan du gjerne slippe forslagene dine i kommentarfeltet nedenfor.