Hvis du vil lage dynamiske og engasjerende videoer, kan det være lurt å bruke bevegelsessporing. Dette er en teknikk hvor kameraet følger et objekt på farten.
Heldigvis bruker den beste videoredigeringsappen CapCut denne flotte funksjonen. Denne artikkelen vil forklare hvordan du bruker bevegelsessporing i CapCut.
Slik bruker du bevegelsessporing i CapCut
Som nevnt refererer bevegelsessporing til en teknikk som gjør at kameraet følger et objekt på farten. Bare noen få videoredigeringsapper har denne funksjonen, inkludert CapCut.
Dette er trinnene for å legge til bevegelsessporing til videoen din i CapCut:
- Åpne CapCut, og trykk deretter på 'Nytt prosjekt.'

- Legg til videoen din fra galleriet.
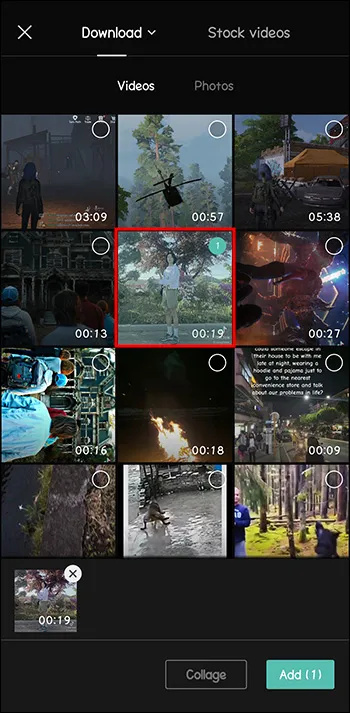
- Åpne 'Tekst' fra menyen nederst.
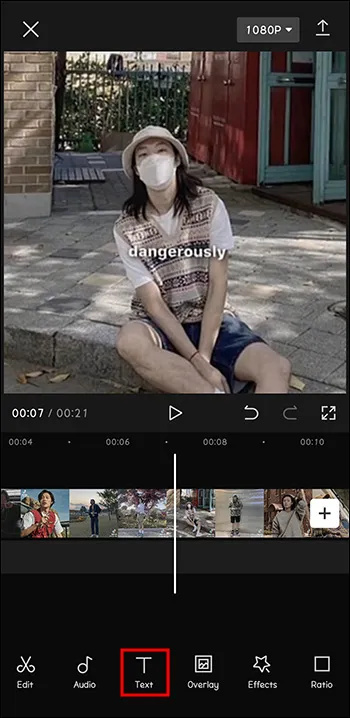
- Skriv bare et '.' Og gjør det til en lys farge.
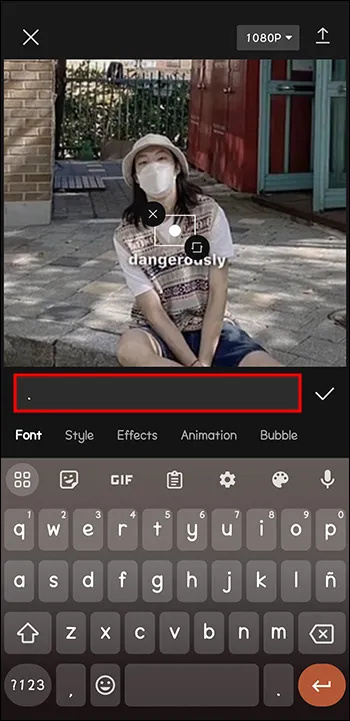
- Øk størrelsen på prikken. Pass også på at prikken er sentrert.
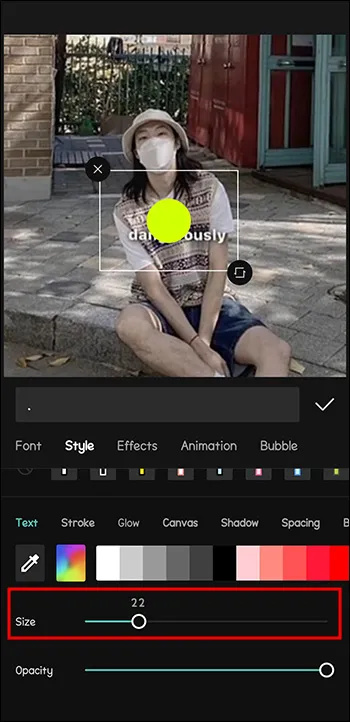
- Match varigheten av teksten (i dette tilfellet, prikk) til varigheten av hele videoen.
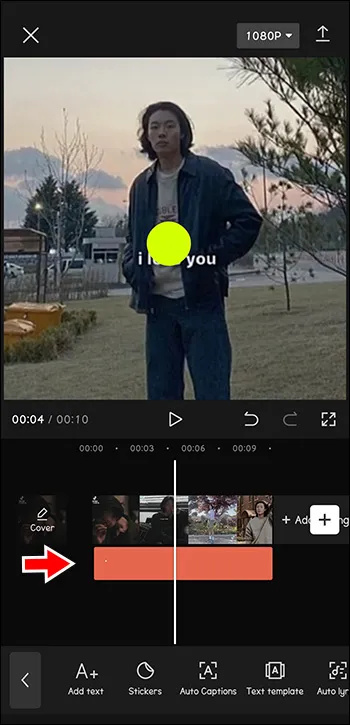
- Legg til en 'nøkkelramme' når videoen ber om.
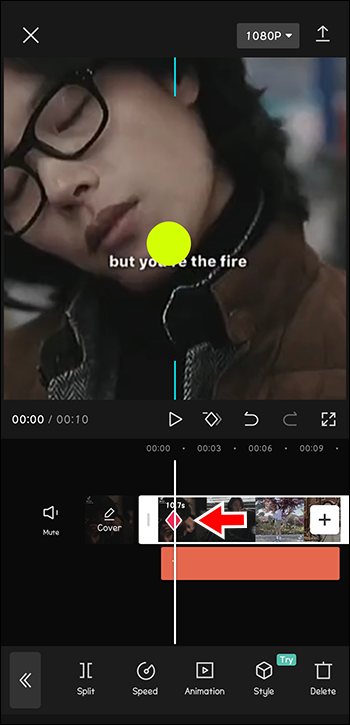
- Sentrer prikken på et objekt du vil spores i videoen.
Gjør dette trinnet for hele varigheten av videoen.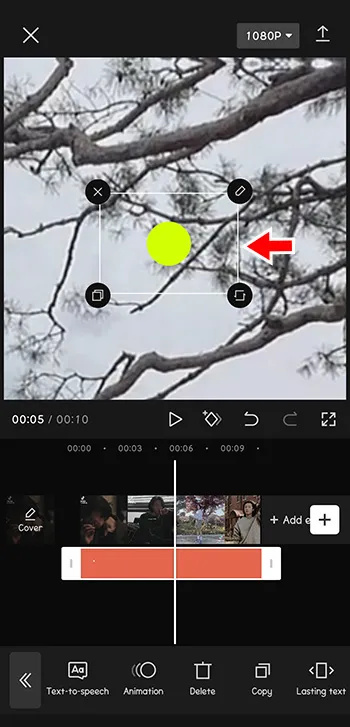
- Slett teksten (prikken).
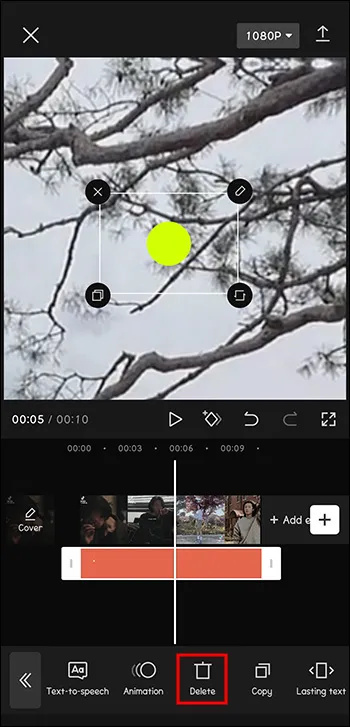
- Øk videohastigheten med bare litt (1.2 for eksempel).
Nyt resultatet nå!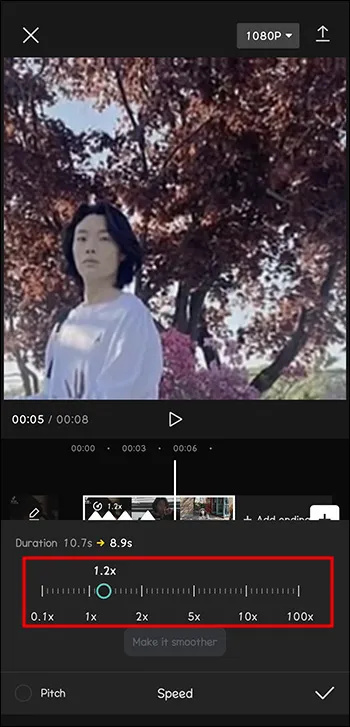
Som du har sett, er dette en rask måte å gjøre videoene dine dynamiske på. Det kommer også godt med når du fysisk ikke var i stand til å følge objektet rundt mens du filmet.
Slik legger du til musikk i CapCut ved hjelp av Android-enheten din
Hva ville gjøre de raske videoene dine enda mer oppmerksomhetslåsende? Legger til litt takt med bevegelsene!
Se for deg en video der du hopper rundt, alt zoomet inn. Men uten musikken ville ikke effekten vært den samme. Så dette er hvordan du får det til å virke 'Oscar-verdig':
- Åpne CapCut.

- Klikk på 'Nytt prosjekt'.

- Legg til videoen din.
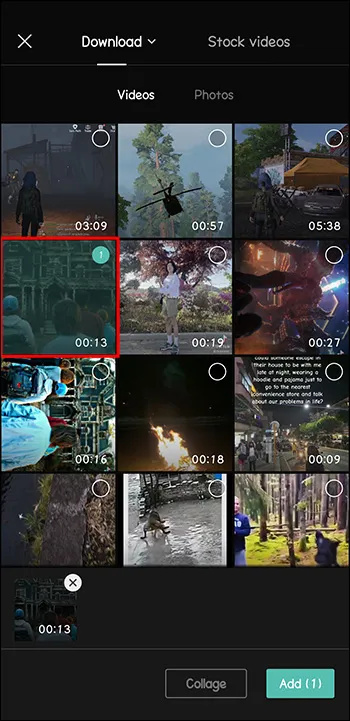
- Fra menyen nederst velger du 'Lyd'.
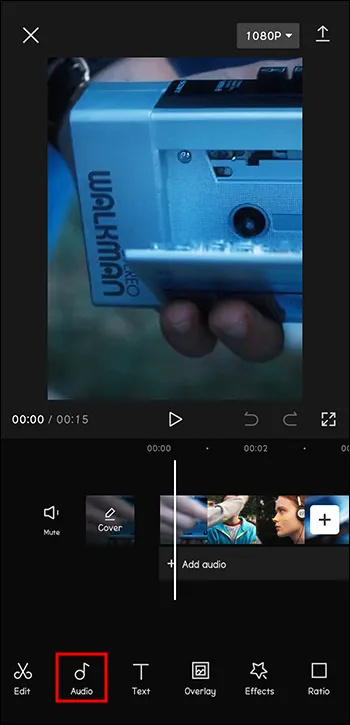
- Velg 'Lyder'.
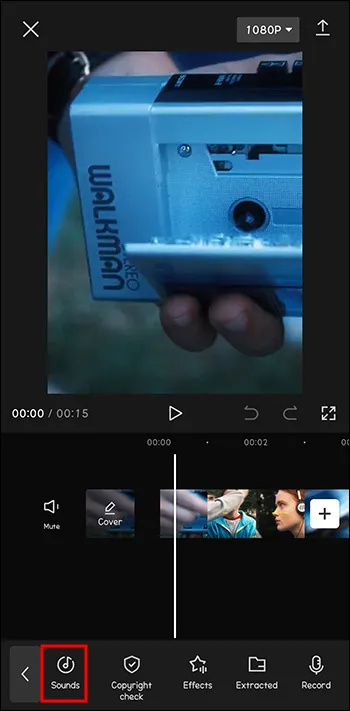
- Velg en eksisterende sang fra ønsket sjanger.
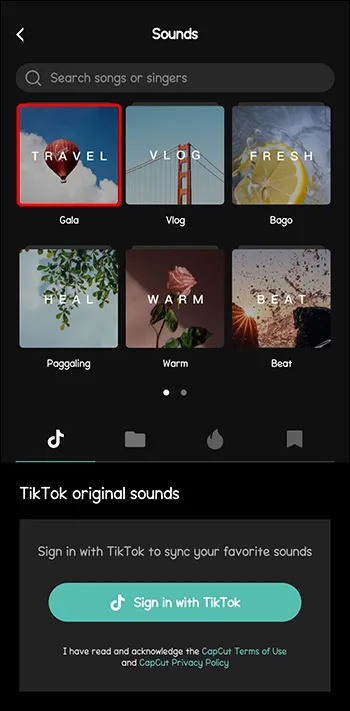
- Trykk på nedlastingsikonet ved siden av.
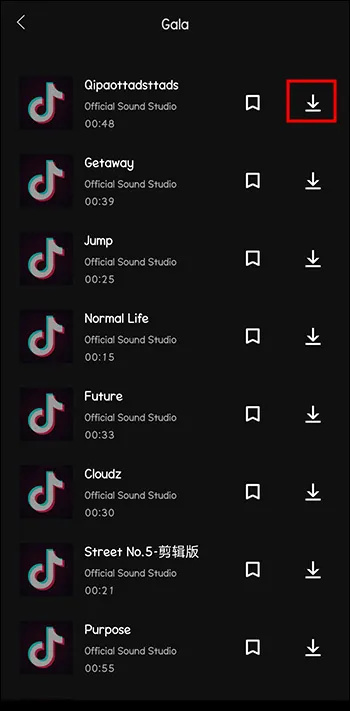
- Trykk på '+' for å legge sangen til videoen.
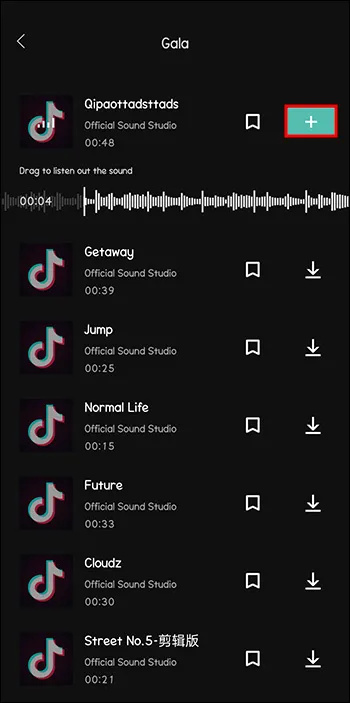
Nå er videoen din en fullverdig opplevelse. Bare husk alltid å gi kreditt til forfatterne av musikken, med mindre det er oppgitt at den er 'fri for opphavsrett'. Du kan gjøre det ved å nevne navnet deres og sporets navn i beskrivelsesboksen til videoen din.
Slik introduserer du sakte film i videoen din ved hjelp av CapCut
Sakte film kan være en morsom måte å gi en scene i klippet mer eksponering og viktighet.
Følg disse trinnene for å introdusere sakte film i klippet ditt:
- Åpne 'CapCut' og trykk på '+Nytt prosjekt.'

- Velg 'Rediger'.
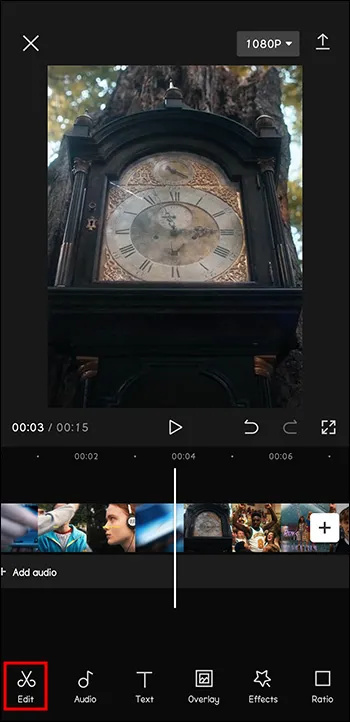
- Velg 'Speed' fra verktøylinjen.
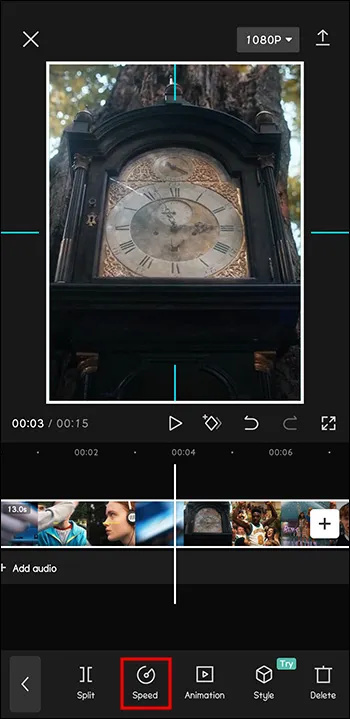
- Velg 'Normal'.
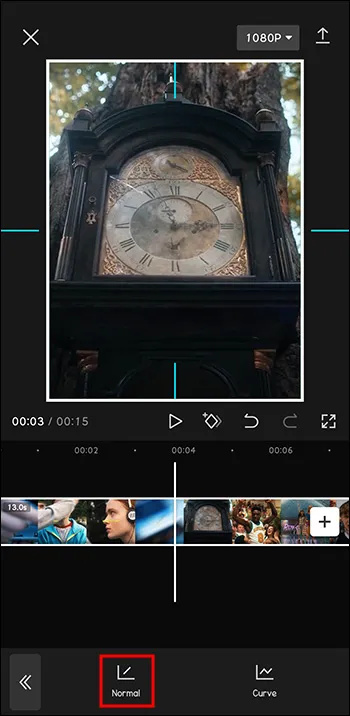
- Dra glidebryteren til venstre for å justere hastigheten.
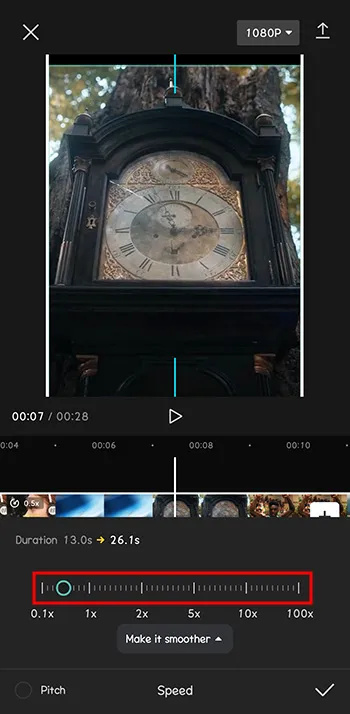
- Trykk på 'hake'-ikonet når du er klar. Last ned videoen.
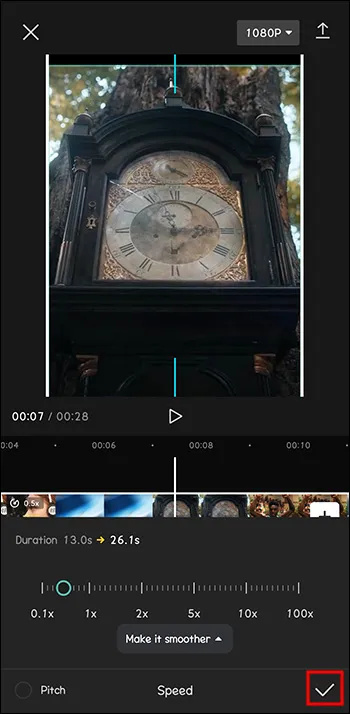
Nå vil videoen din skille seg ut i havet av tusenvis av videoer på nettet.
Kan du legge til en voiceover i videoene dine ved hjelp av CapCut?
Kanskje du lager forskjellige typer videoer enn de dynamiske vi har nevnt så langt. Du er kanskje mer interessert i husrydding, eller sett deg ned og gjør deg klar-med-meg slags videoer.
De er også flotte, spesielt når du vil slappe av etter en lang dag og føler at du nettopp har tatt en prat med en venn. Imidlertid kan disse typene videoer være mer kompatible med voiceovers.
Slik kan du legge til en voiceover til videoene dine ved hjelp av CapCut:
- Åpne CapCut.

- Klikk på 'Nytt prosjekt'.

- Legg til videoen din.
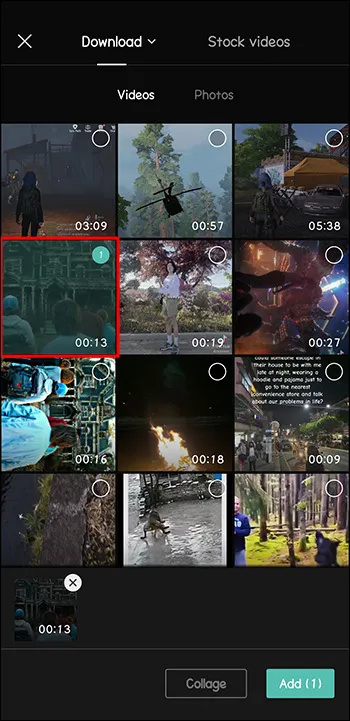
- Fra menyen nederst velger du 'Lyd'.
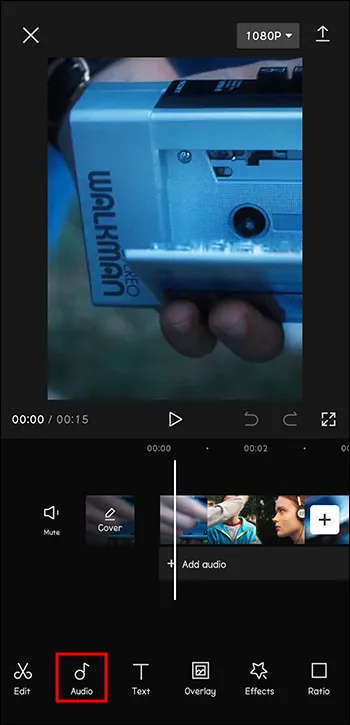
- Velg 'Record'.
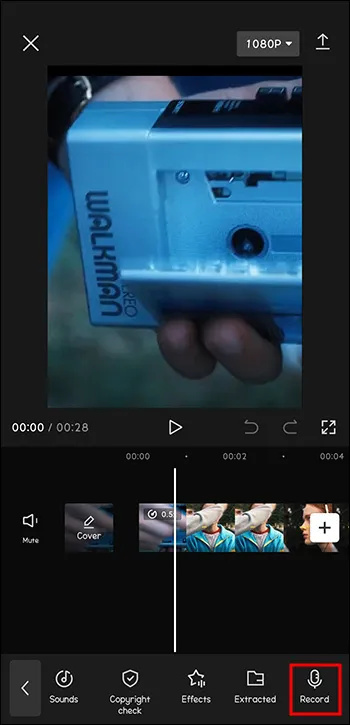
- Trykk og hold 'Record'-knappen.
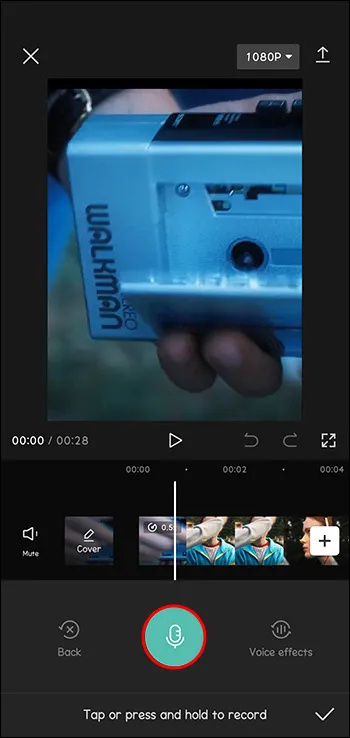
- Trykk på 'Aktiver'.
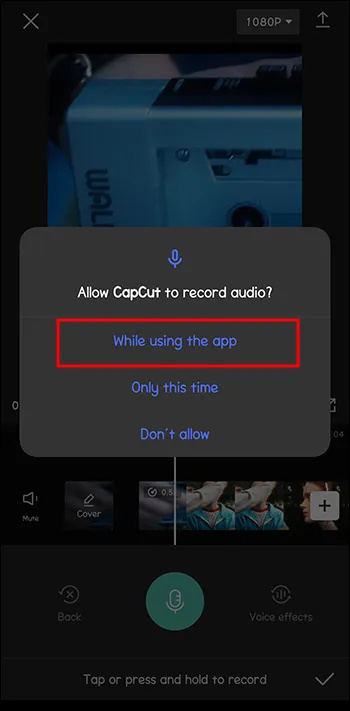
- Hold 'Record'-knappen nede hele veien mens du snakker.
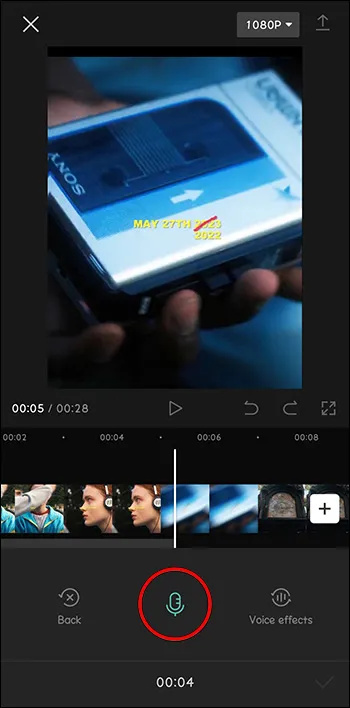
Nå er videoen din klar for at du kan jobbe videre med den eller publisere den.
Slik laster du opp låter og bruker dem i CapCut
Selv om CapCut har et allerede rikt bibliotek å velge mellom, kan det hende du ønsker å sette inn en veldig spesifikk sang i videoen din. Ikke bekymre deg, det er mulig.
hvordan du fremhever duplikater i google-ark
Bare følg disse trinnene for å legge til musikken din i en video i CapCut:
- Åpne CapCut.

- Klikk på 'Nytt prosjekt'.

- Legg til videoen din.
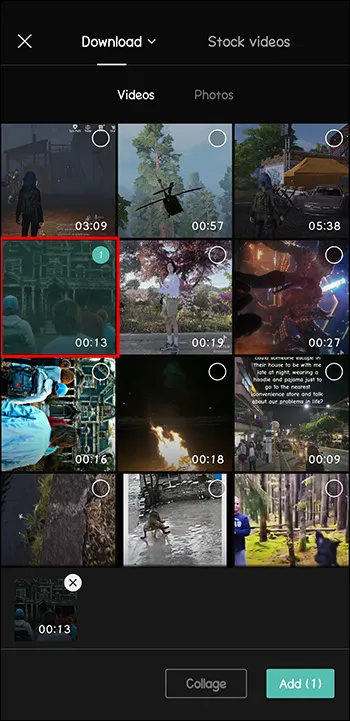
- Fra menyen nederst velger du 'Lyd'.
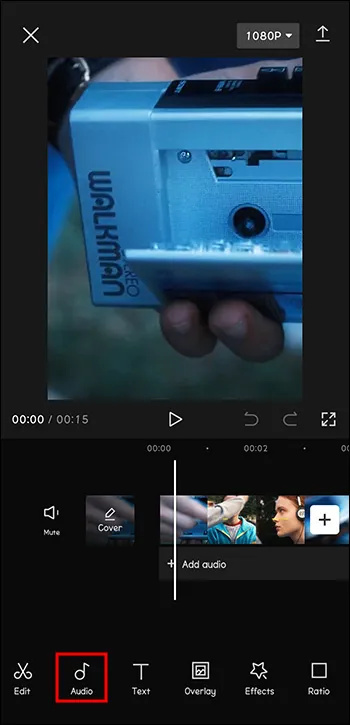
- Gå til 'Lyder'.
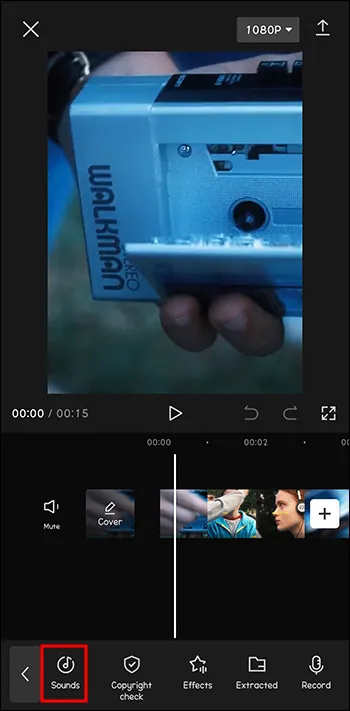
- Velg 'Fra enhet'.
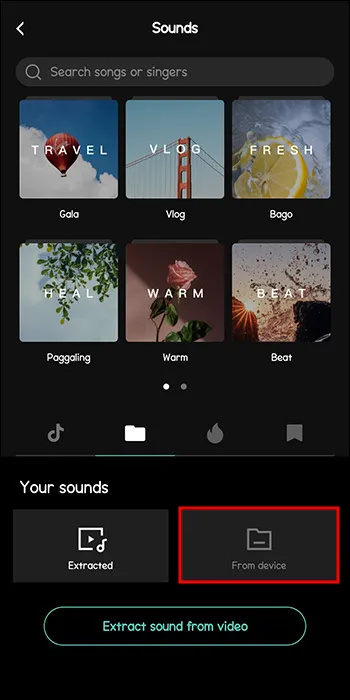
- Velg ønsket sang. Trykk '+'.
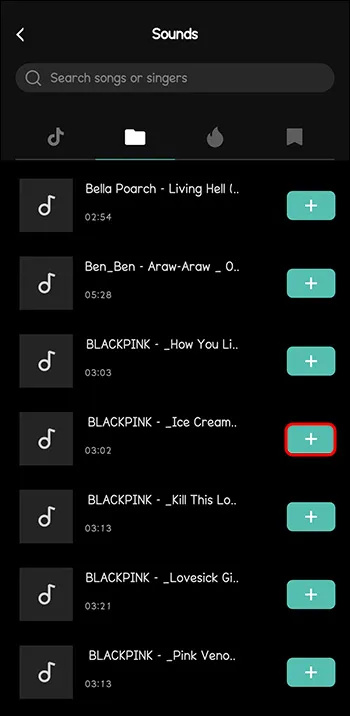
Og vips, musikken din er i videoen. Igjen, sørg for å alltid gi kreditt til forfatterne av musikk, for å unngå opphavsrettskrav.
Hvordan lagre musikk fra CapCut for senere
Kanskje du bare har rullet gjennom CapCuts musikkbibliotek og funnet den perfekte sangen du ønsker å legge til i din neste video igjen. Hva om jeg ikke kan finne den igjen, eller den ble fjernet fra CapCut? Ikke få panikk.
Slik kan du legge til fra din forrige video:
- Åpne CapCut.

- Klikk på 'Nytt prosjekt'.
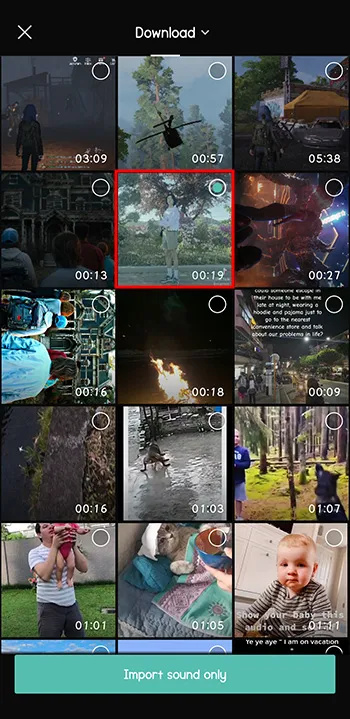
- Legg til videoen din.
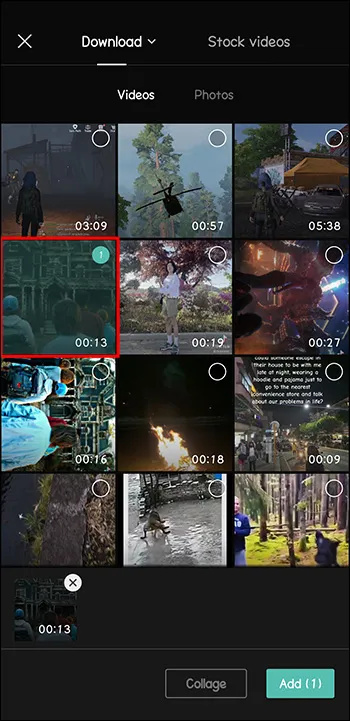
- Fra menyen nederst velger du 'Lyd'.
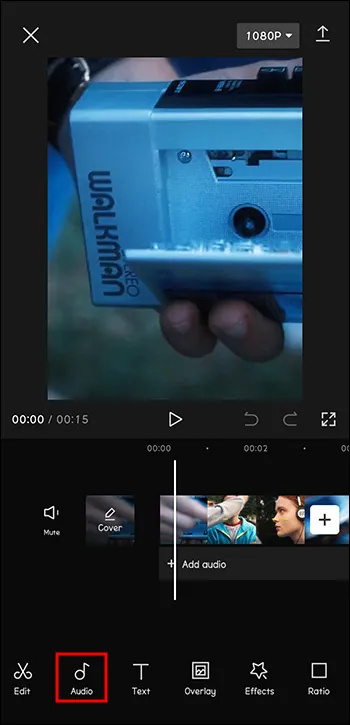
- Gå til 'Uttrukket'.
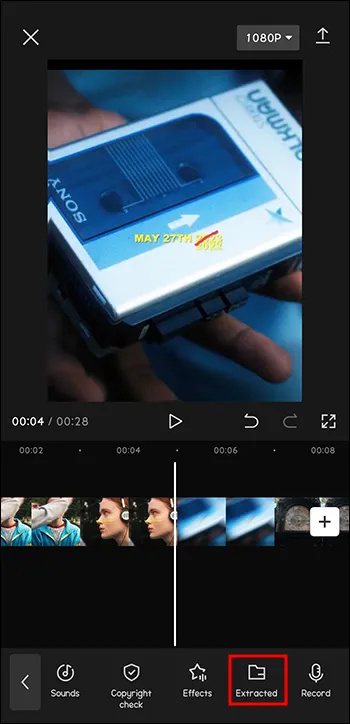
- Velg videoen som inneholder sangen.
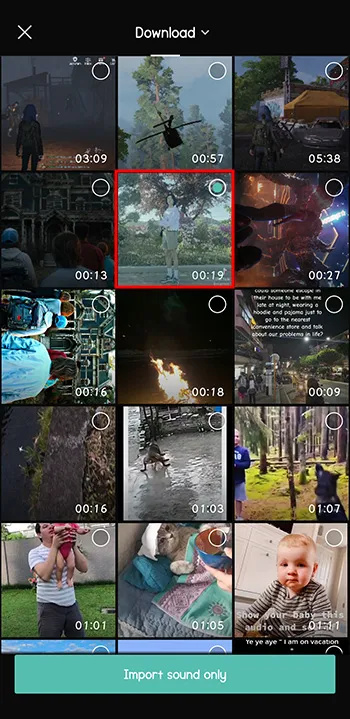
- Klikk på 'Importer kun lyd'.
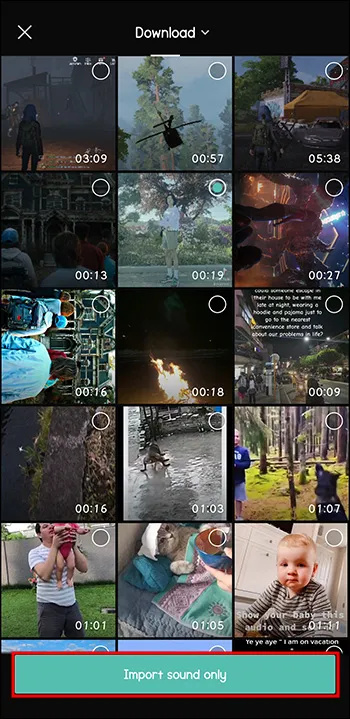
Nå har videoen din den perfekte melodien du var bekymret for at du ikke kunne gjenskape.
Lage videoer for å fange oppmerksomheten til seerne
Å produsere innhold handler ikke bare om å være kreativ lenger og ha noe å si. Du må være original, stå opp blant mengden, og alltid bringe noe nytt til bordet. Noen av dere bryr seg kanskje ikke, siden de gjør det for ren moro, men andre har gjort en karriere ut av sosiale medier.
CapCut er din ideelle følgesvenn når du gjør det. Dette videoredigeringsverktøyet lar deg legge til musikk, filtre, bakgrunner, tekster og mye mer til videoene dine.
Det nyeste tillegget til funksjonene er bevegelsessporing. Dette lar deg følge et objekt i bevegelse i videoene dine, selv når du ikke var i stand til å filme det i det virkelige liv. Veldig dynamiske og oppmerksomhetsfangende videoer kan lages ved hjelp av dette.
Bruker du CapCut? Hvilke funksjoner bruker du oftest? Fortell oss i kommentarfeltet nedenfor.









