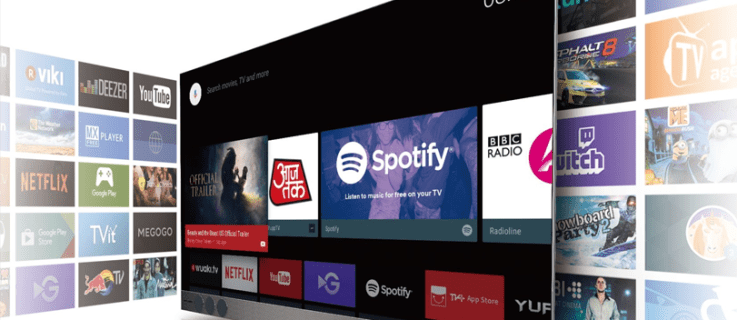OBS, eller Open Broadcasting Software, er et helt gratis kringkastingsprogram du kan bruke til å ta opp alle typer medier. Mange streamere bruker OBS for å fange opp spill- eller webkameraopptakene og streame det direkte til seerne. Har du imidlertid tenkt på å bruke OBS til å bare spille inn lyd?

I denne artikkelen finner du ut at når du bruker OBS, er det bare ikke så enkelt å spille inn spilllyd som du tror. Ikke bekymre deg, vi veileder deg gjennom prosessen og gjør det enkelt å forstå. Vi vil også svare på noen spørsmål knyttet til OBS.
Hvordan tar jeg bare opp spilllyd i OBS?
Problemet med OBS er at selv om det bare kan spille inn spilllyd, er det ikke det beste verktøyet for jobben. Du må tilpasse noen innstillinger først, så er du klar.
Alt du trenger er OBS og spillet du vil spille. Det er ikke nødvendig å installere andre programmer for denne oppgaven.
Trinnene er som følger:
- Få OBS og installer det hvis du ikke allerede har gjort det.
- Start OBS.

- Gå til Capture Settings.

- Velg Desktop Audio og sett den til standard.

- Deaktiver andre lydkilder hvis du ønsker det.

- Sett innstillingene for utdatafilen til en lett konvertibel videofil.

- Velg lydbithastighetsnivåene.

- Begynn å spille inn spilllyden.

- Når du er ferdig, lagrer du opptaket.
Når du er ferdig med innspillingen, må du finne et program eller et nettsted som kan dele lyden fra videofilen, for eksempel en MP3. Dessverre kan OBS ikke eksportere annet enn videofiler. For å få spilllyden må du trekke den ut fra MP4-filen.
Det er en rekke tjenester som tilbyr dette gratis. Noen av dem er det Shotcut , CloudConvert , og FreeConvert . De to siste er nettbaserte omformere som krever at du laster opp MP4-filen. Dette kan ta en stund, men fordelen er at du ikke trenger å installere noe.
Hvis du laster ned et videoredigeringsprogram som kan eksportere lydfiler som Shotcut, trenger du ikke internettforbindelse. Dette lar deg umiddelbart starte konvertering uten å måtte laste ned den konverterte filen.
Avhengig av datamaskinens behov eller Internett-hastighet, kan du velge den beste løsningen for dine behov.
hvordan du legger til folk i en gruppetekst
OBS er fortsatt et utmerket gratis program for opptak av spillingen din. Når det er sagt, er det ikke tilrådelig å bruke den til kun å spille inn spilllyd. Den brukes best til sitt tiltenkte formål - å ta opp videoinnhold og eksportere det.
Bør jeg bruke OBS for denne oppgaven?
OBS er iboende for innspilling av videoinnhold. Mens du kan tilpasse lydkvaliteten, er den ikke designet for kun å ta opp lyd. Du må håndtere konverteringsprosessen etter opptaket. I stedet anbefaler vi at du bruker et annet program.
hvordan du slår på Bluetooth på Windows 10
Det er mange gratis og betalte programmer på markedet som lar deg bare spille inn spilllyd. En av de beste freeware lydopptaksprogramvarene er Audacity. Ikke bare er Audacity enkel å bruke, men du har mange frie tøyler over hele prosessen.
Med litt finjustering kan du velge kildelyden du vil ta opp. Dette er spesielt nyttig for streamere som vil laste opp innhold uten kommentar.
En enkel løsning er å bruke både Audacity og OBS! Du kan konfigurere Audacity til spilllyden mens OBS er satt opp til å bare spille inn lyd fra mikrofonen din. Etter innspilling får du både opptak av spillopptak og en egen lydfil for spilllyden.
Derfra kan du bruke videoredigeringsprogramvare for å kombinere de to om nødvendig.
Audacity With WASAPI Driver / Stereo Mix
Du kan konfigurere Audacity slik at den registrerer både spilllyd og mikrofon. Med dette trenger du bare å bruke OBS for videoaspektet ved opptaket. Du kan kombinere lyd og video som du ønsker senere.
- Installer Audacity.
- Før du starter og spiller inn med Audacity, høyreklikker du på lydikonet nederst til høyre.

- Velg Åpne lydinnstillinger.

- Velg Sound Control Panel på høyre side av skjermen.

- Velg innspillingsfanen.

- Høyreklikk og velg Vis deaktiverte enheter.

- Høyreklikk og aktiver Stereo Mix eller hva det enn heter.
- Høyreklikk på mikrofonen du vil spille inn.

- Velg Egenskaper.

- Gå til fanen Lytt.

- Merk av i listen til denne enheten og bruk den.

- Nå kan du begynne å spille inn.
Denne metoden lar deg ikke skille mikrofonen og spilllyden. Hvis du ønsker å gjøre det, kan du bruke metoden vi beskrev tidligere.
Det er andre metoder for å ta opp spilllyd og mikrofonlyd på separate spor, men de er utenfor omfanget av denne artikkelen.
Ytterligere vanlige spørsmål
Er OBS virkelig gratis?
Ja, det er det. OBS er åpen kildekode og helt gratis å laste ned og bruke. Programmet oppdateres ofte av bidragsytere som bruker fritiden. GPLv2-lisensen den er utgitt under, tillater alle å bruke den gratis, uansett årsak.
OBS har heller ingen vannmerker og begrensninger. Det er et fullt utstyrt åpent kringkastingsprogram uten begrensninger. Du kan til og med bruke den til kommersielle formål.
Brukes OBS av streamere?
Ja, det er det. Mange streamere på plattformer som Twitch, YouTube og Facebook Gaming strømmer ved hjelp av OBS Studio. Siden det er gratis, sverger mange nybegynnere og til og med profesjonelle fremdeles ved det. Mengden tilpasning og fleksibilitet OBS har er vanskelig å slå.
Kan du redigere videoer med OBS?
Nei, du kan ikke. OBS brukes ganske enkelt til å ta opp og ta opp video og lyd. Den har ingen redigeringsfunksjoner innebygd i den overhodet. Hvis du vil redigere de streamede eller innspilte videoene, trenger du et videoredigeringsprogram.
Er OBS bedre enn Streamlabs?
Streamlabs er et annet kringkastingsprogram som streamere også liker. OBS og Streamlabs regnes som konkurrerende programvare i verden av streaming. Begge har dedikerte brukere og fans.
Både OBS og Streamlabs er gratis, men de er forskjellige i mange aspekter. OBS er åpen kildekode og utviklet av samfunnet, men Streamlabs er laget av et selskap. Som sådan kan du forvente at Streamlabs blir mer profesjonelle.
Samlet sett har Streamlabs flere funksjoner og et bedre brukergrensesnitt. Når det er sagt, er OBS fortsatt et veldig bra program du kan stole på.
Er Audacity Free?
Ja, Audacity er gratis. I likhet med OBS er Audacity også åpen kildekode, utviklet av en ideell gruppe frivillige. På grunn av dette er Audacity veldig modulær, og du kan legge til alle typer plugins og modifikasjoner for å forbedre lydopptaket ditt.
hvordan laster du ned en gif på twitter
Audacity distribueres under en GNU General Public License, som betyr at du kan endre, kopiere og til og med selge den. Betingelsene er at kildekoden og lisensen må være den samme.
Bare lyd, ingen video
Det anbefales ikke å spille bare inn lyd på OBS. Det er tross alt ikke designet for å gjøre det. I stedet bør du bruke annen programvare sammen med OBS.
Liker du OBS eller Streamlabs når du streamer? Synes du OBS skal ha en offisiell funksjon for å ta opp lyd bare? Gi oss beskjed i kommentarfeltet nedenfor.