Google Forms' betingede spørsmål hjelper deg med å lage undersøkelser og spørrekonkurranser som er kuratert etter respondentenes behov og erfaringer. Når respondentene møter slike spørsmål, er det mer sannsynlig at de engasjerer seg i undersøkelsen med omtanke. Å lage betingede spørsmål til Google Forms er imidlertid ikke en enkel prosess.

Hvis du ikke vet hvordan du lager Google Forms betingede spørsmål, er du på rett sted. Denne artikkelen leder deg gjennom prosessen.
Stille betingede spørsmål
One-size-fits-all-undersøkelser der spørsmål bygger på hverandre uten en spesifikk rekkefølge resulterer i generaliserte data som kanskje ikke oppfyller det tiltenkte formålet. Bruk av betingede spørsmål, også kalt logiske forhold, eliminerer imidlertid dette problemet. I stedet for å bombardere respondentene med spørsmål som ikke gjelder deres situasjon, stiller du dem spørsmål basert på deres tidligere svar. Denne strategien eliminerer skjevhet og øker fullføringsraten for undersøkelser fordi spørsmålene er engasjerende og relevante.
Å vite hvordan du gjør Google Forms til betingede spørsmål er en viktig ferdighet som kan forbedre kvaliteten på informasjonen du samler inn fra undersøkelsene dine. Slik lager du betingede spørsmål på plattformen.
Opprette skjemaet
For illustrasjonsformål vil vi vurdere en kosmetikkbutikk som selger Neutrogena og Cetaphil solkrem, men som ønsker å samle inn data om den bestselgende Neutrogena solkremen. Her er spørsmålene vi skal bruke:
- Bruker du solkremprodukter?
- Ja
- Nei
- Hvilket merkes solkrem foretrekker du?
- Neutrogena
- Cetaphil
- Hvilke av følgende Neutrogena solkremprodukter bruker du?
- Ansiktssolkrem
- Solkremer
- Mineral solkrem
- Solkrem for voksne
Slik lager du et skjema:
- Åpne Google Forms og trykk på 'Pluss'-ikonet for å lage et tomt skjema.
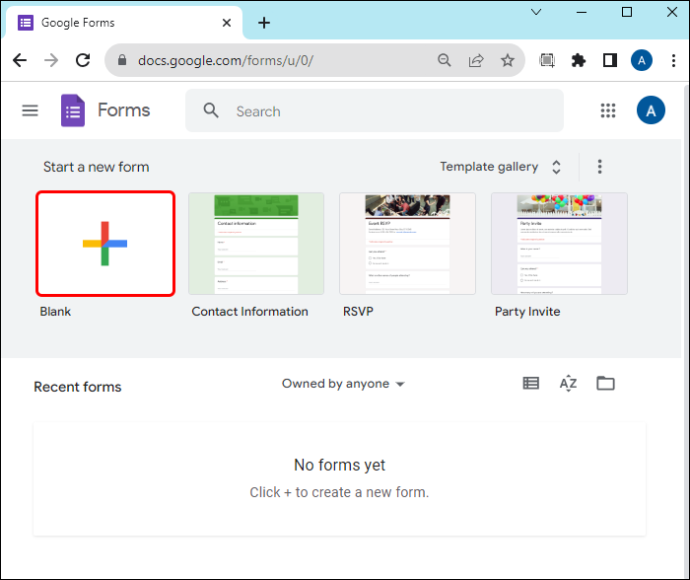
- Gå til øverste venstre hjørne og navngi skjemaet. I vårt eksempel vil vi kalle formen 'Neutrogena solkrem.' Trykk også på toppen av skjemaet for å bruke tittelen.
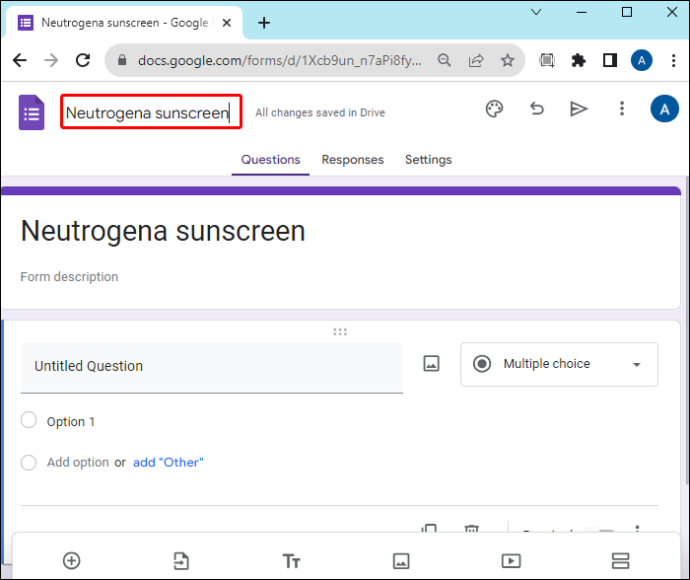
- Nå kan du begynne å tilpasse skjemaet ditt. Skriv inn det første spørsmålet, 'Bruker du et solkremprodukt?' Gå til svarseksjonen og skriv 'Ja' og 'Nei.'
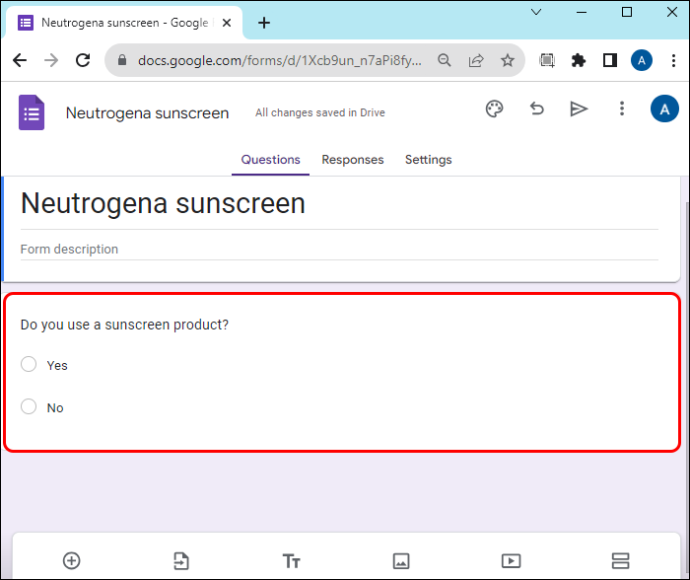
- Hvis en respondent ikke bruker et solkremprodukt, trenger de ikke fortsette med undersøkelsen. For å skjule oppfølgingsspørsmålene må du dele opp skjemaet i seksjoner.
Del opp skjemaet i seksjoner
Å lage seksjoner gjør det enkelt for skjemaet å hoppe fra ett spørsmål til et annet, avhengig av svaret. Her er hva du må gjøre:
- Naviger til 'Vertikal eller horisontal verktøylinje' til høyre eller under skjemaet.
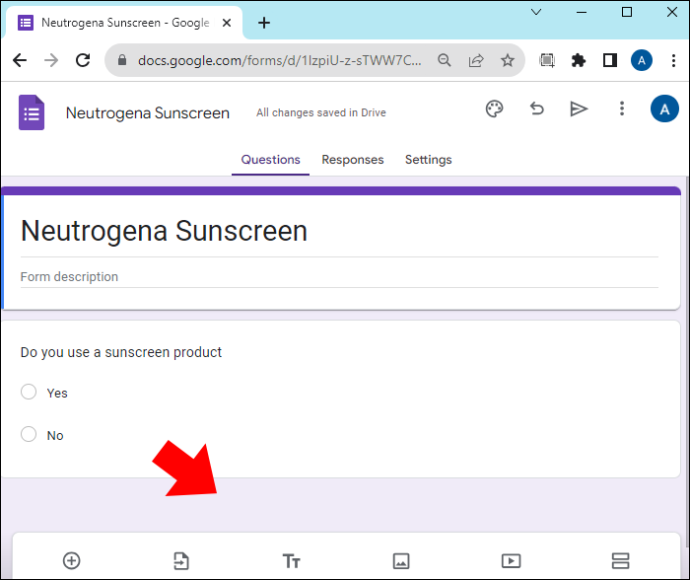
- Trykk på alternativet 'Legg til seksjon' (den nederste på verktøylinjen).
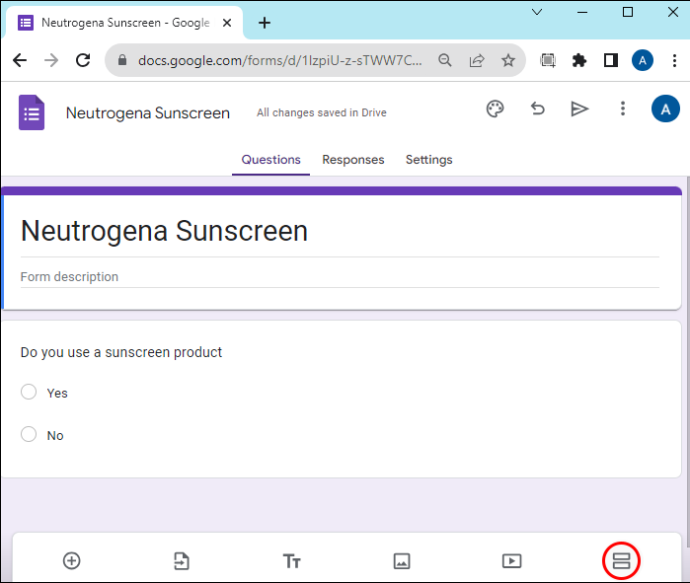
- Når du har en ny seksjon, trykk på titteldelen og navngi den. I vårt eksempel vil vi kalle den andre delen 'Valgt merke.'
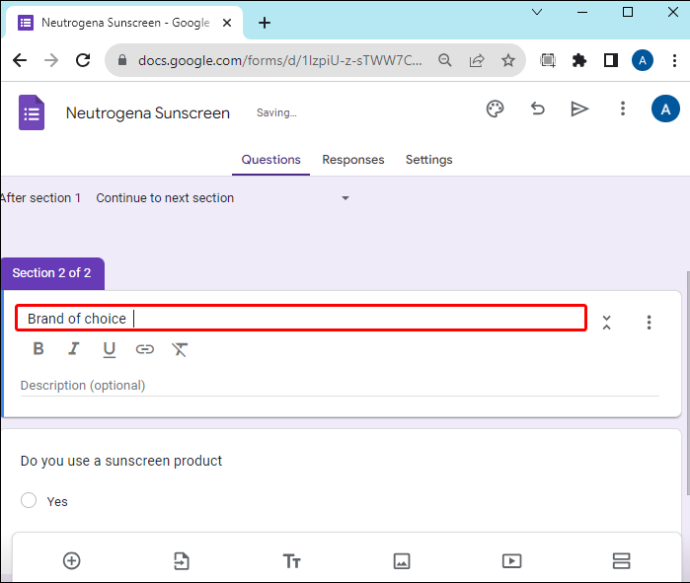
- Gå til høyre for skjemaet og trykk på 'Legg til'-ikonet fra verktøylinjen for å legge til et nytt spørsmål. Skriv inn det andre spørsmålet, 'Hvilket merkes solkrem foretrekker du?' Skriv inn valgene 'Neutrogena og Cetaphil.'
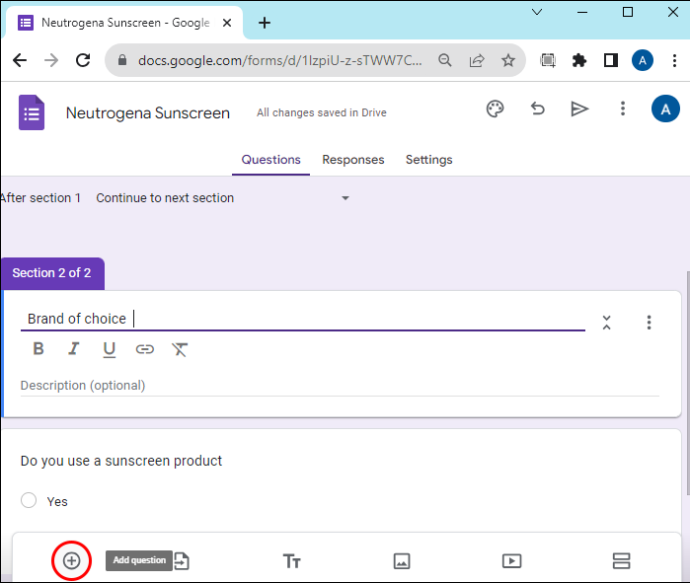
- Trykk på 'Legg til seksjon'-knappen fra verktøylinjen for å lage den tredje seksjonen og skriv inn tittelen. I vårt eksempel, «Neutrogena solkremundersøkelse».
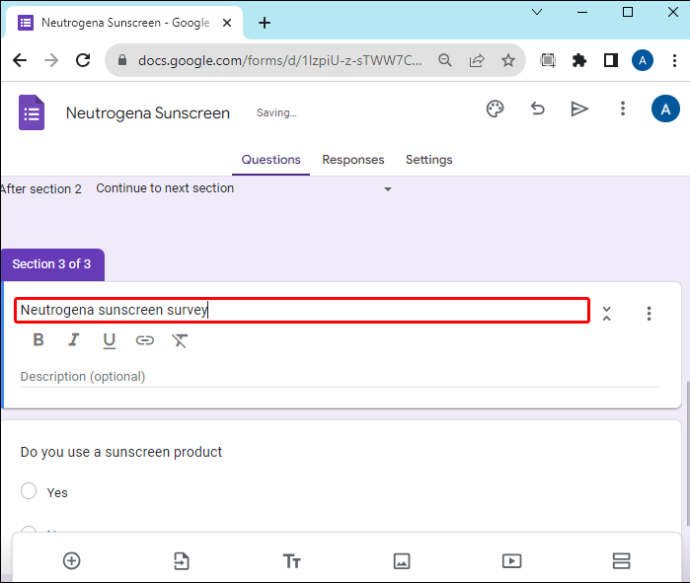
- Trykk på 'Legg til-ikonet' fra verktøylinjen til høyre for å lage et nytt spørsmål. Skriv inn det tredje spørsmålet, i vårt eksempel, 'Hvilke av disse Neutrogena-produktene bruker du?' Skriv inn valgene: ansiktssolkrem, solkrem, mineralsk solkrem og voksen solkrem.
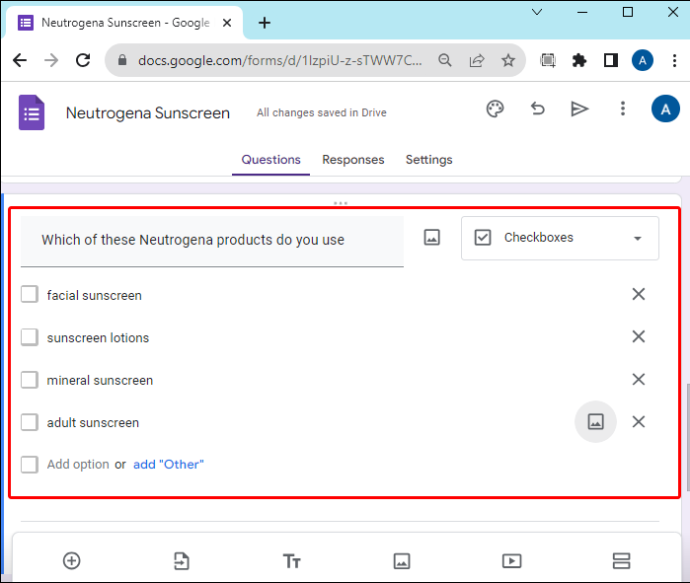
- Hvis du har flere spørsmål, legg til nye seksjoner til du kommer til det siste spørsmålet.
- Hvis det siste spørsmålet krever at respondentene gjør flere valg, bør du endre svarene fra «Flere valg» til «Avmerkingsbokser». Velg spørsmålet, gå til øverste venstre hjørne og trykk på 'Flere valg.' Velg 'Avmerkingsbokser' fra rullegardinmenyen som vises.
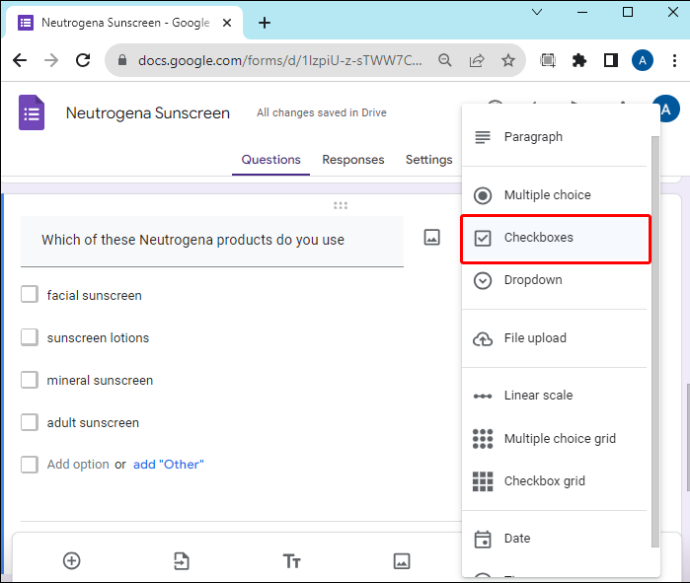
Konfigurere den betingede logikken
Etter å ha opprettet seksjonene, må du gå tilbake til spørsmålene og stille betingelsene.
- Velg det første spørsmålet og trykk på 'Flere alternativer'-ikonet nederst til høyre.
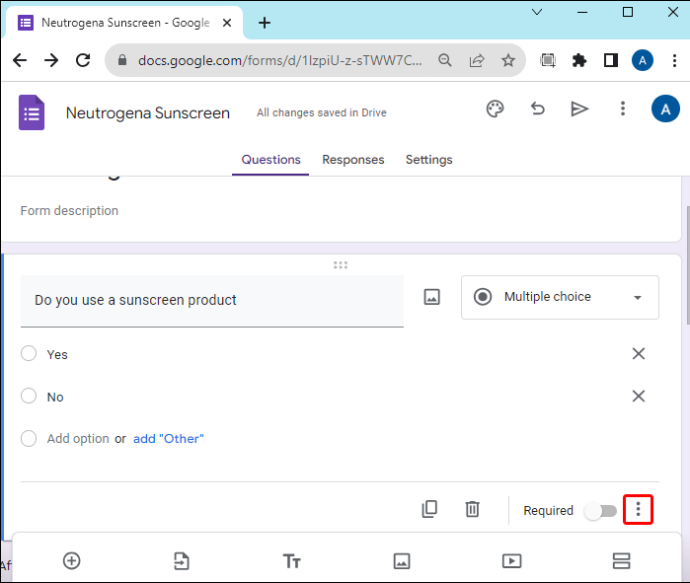
- Velg 'Gå til seksjon basert på svar.' En rullegardinmeny vises til høyre for hvert valg.
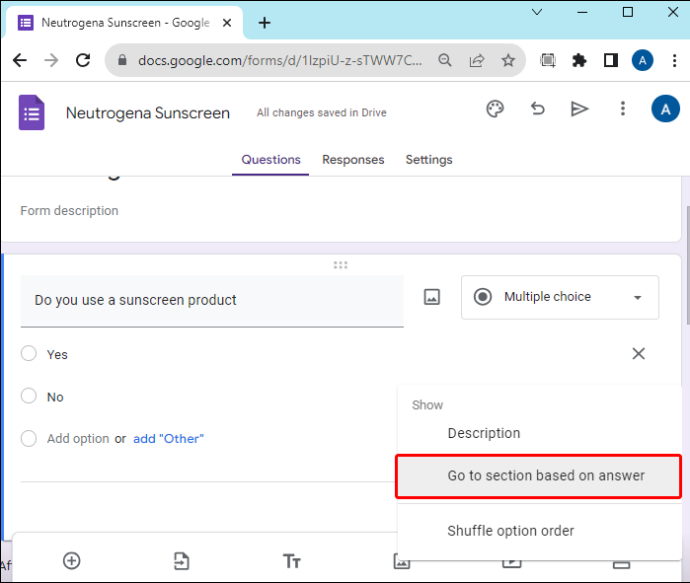
- For «Ja»-alternativet, trykk på rullegardinmenyen og velg «Gå til del 2 (valgt merke).»
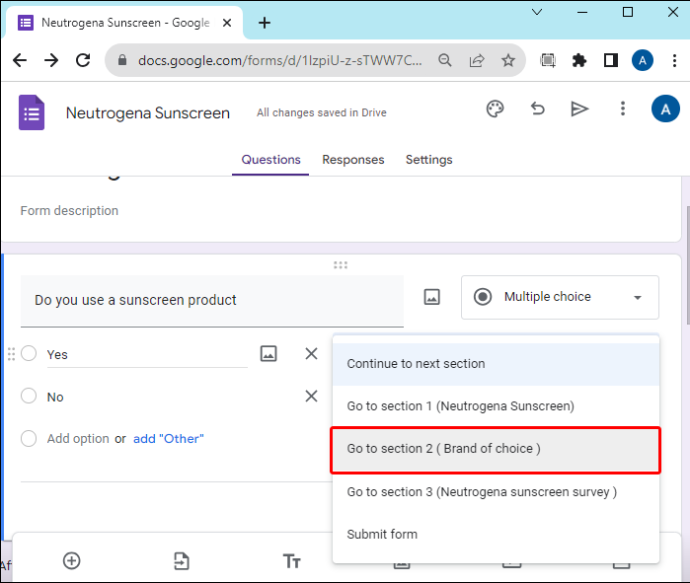
- For 'Nei'-valget, trykk på rullegardinmenyen og velg 'Send inn skjema' fordi det ikke er mer passende oppfølgingsspørsmål.
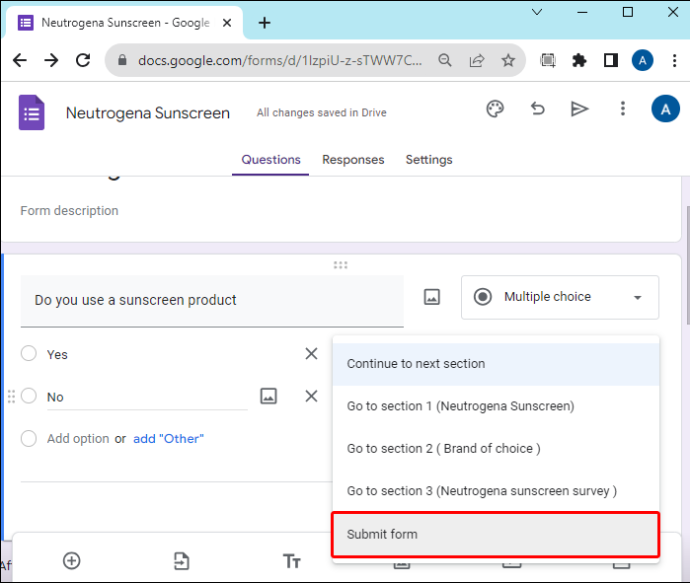
- Velg spørsmål to og trykk på 'Mer alternativ' nederst i høyre hjørne.
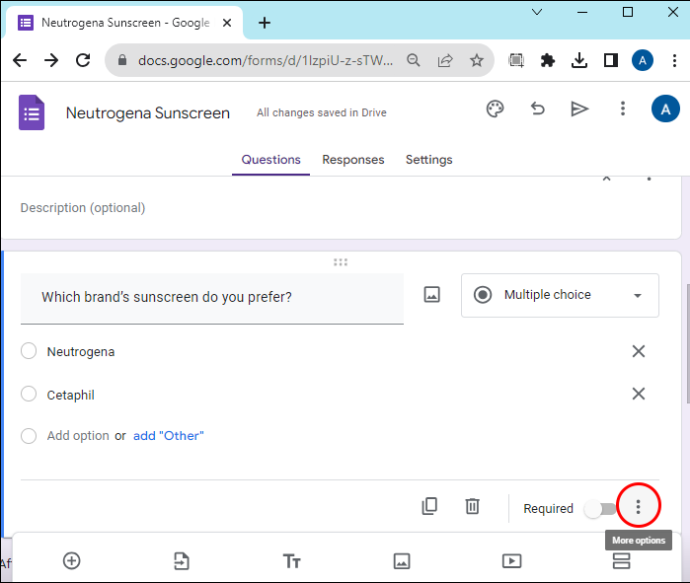
- Velg 'Gå til seksjon basert på svar.'
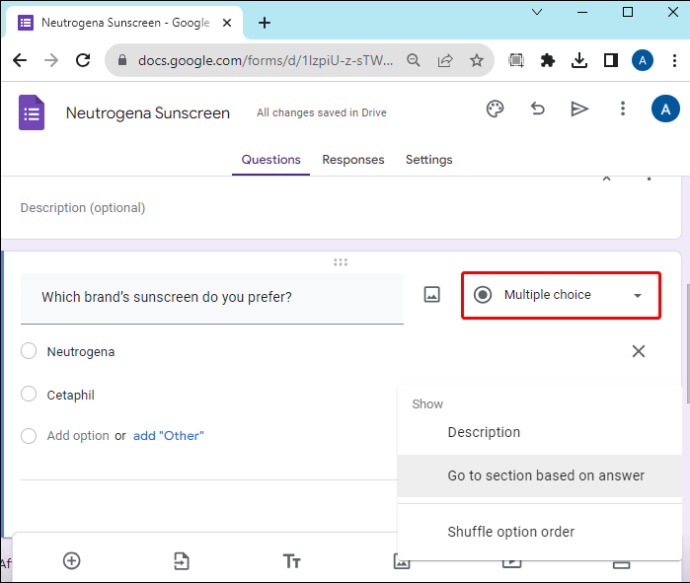
- For 'Neutrogena'-valget, trykk på rullegardinmenyen til høyre og velg 'Gå til seksjon 3 (Neutrogena solkremundersøkelse).
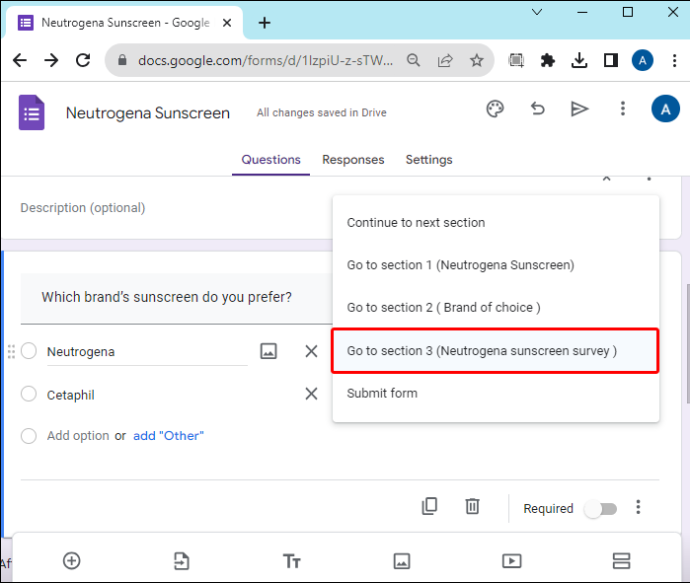
- For alternativet 'Cetaphil', klikk på rullegardinmenyen og velg 'Send inn skjema.' fordi det neste spørsmålet ikke gjelder Cetaphil solkrem. Du trenger ikke sette betingelser for det siste spørsmålet.
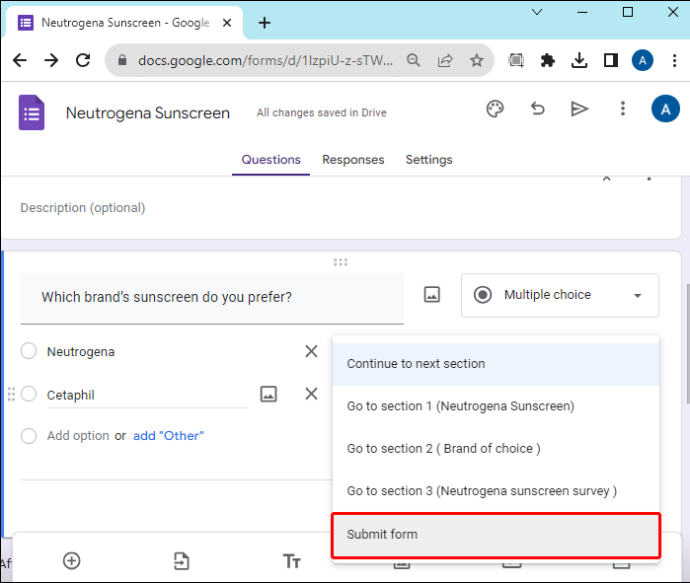
Polsk skjemaet ditt
Før du sender skjemaet, gå til hvert spørsmål og sørg for at 'Obligatorisk'-bryteren nederst til høyre er aktivert. Alternativt kan hvert spørsmål kreves som standard ved å bruke disse trinnene:
- Trykk på 'Innstillinger' øverst i skjemaet.
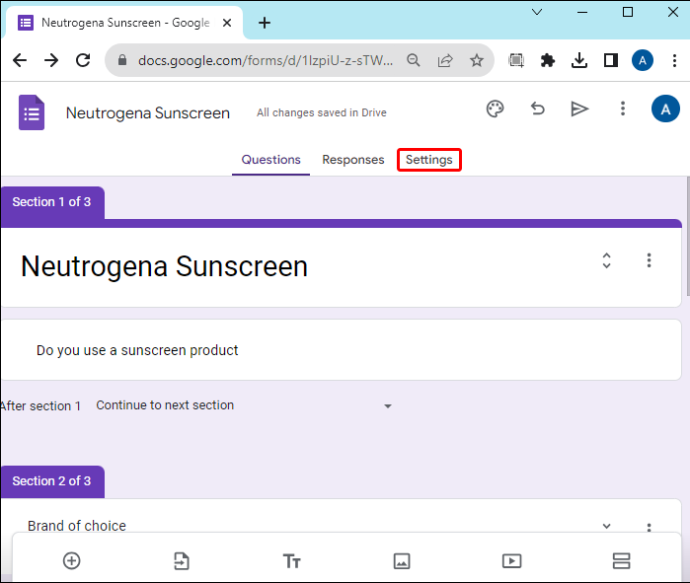
- Rull til 'Skjemastandarder' og trykk på den.
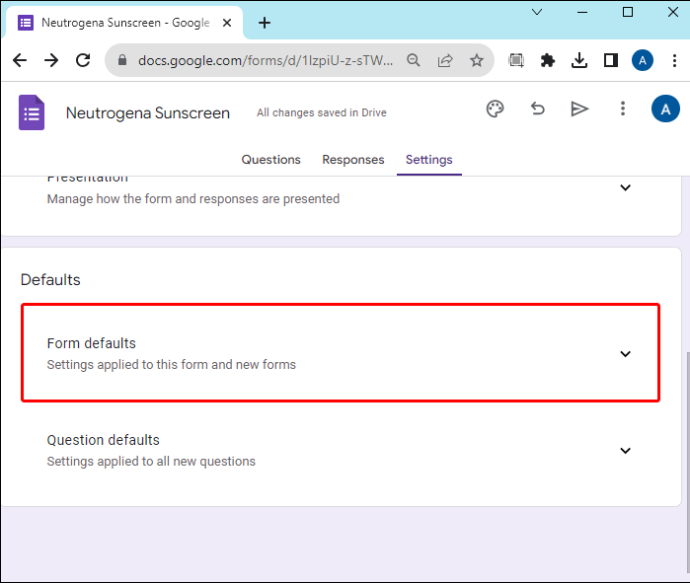
- På 'Standarder-siden' klikker du på 'Spørsmålsstandarder'.
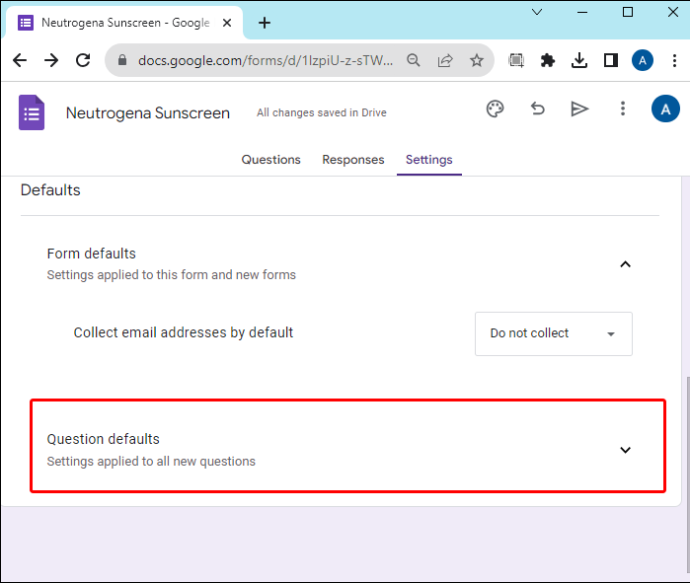
- Aktiver bryteren for 'Gjør spørsmål obligatoriske som standard.'
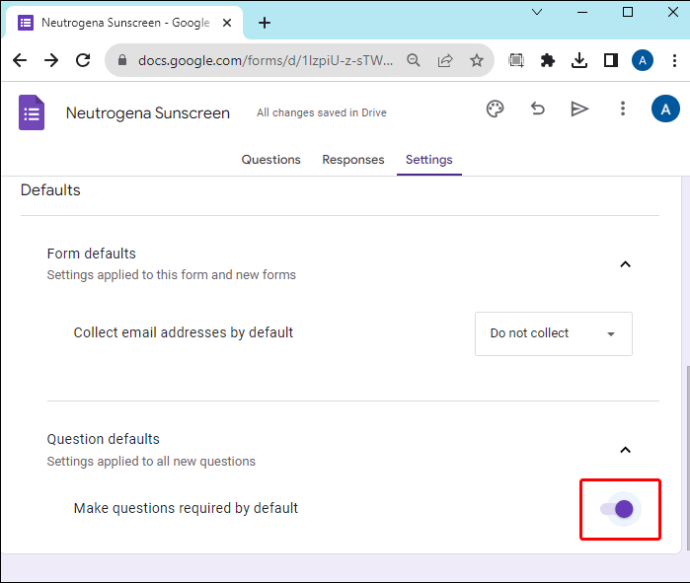
Du kan også tilpasse skjemaets tema ved å trykke på 'Cookie'-ikonet øverst. Trykk på 'Eye'-ikonet for å forhåndsvise når skjemaet er klart. Hvis du er fornøyd, send skjemaet som følger:
- Trykk på 'Send'-knappen øverst i høyre hjørne.
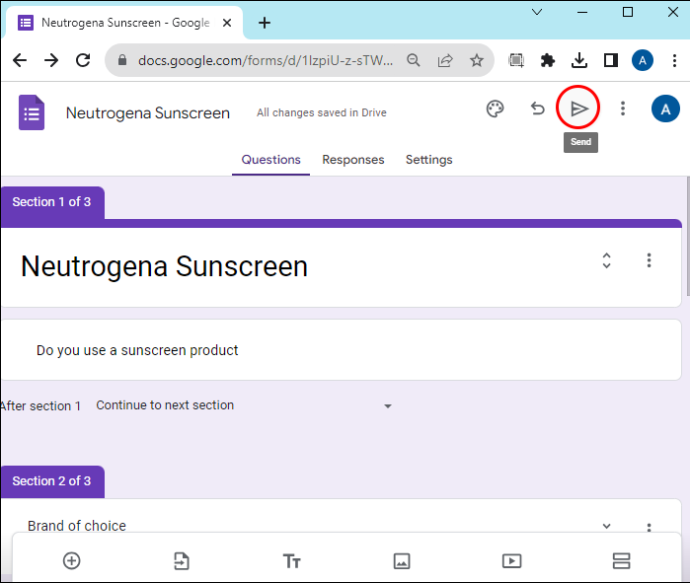
- Hvis du vil sende skjemaet via e-post, trykk på 'Til'-delen og skriv inn e-postene til respondentene.
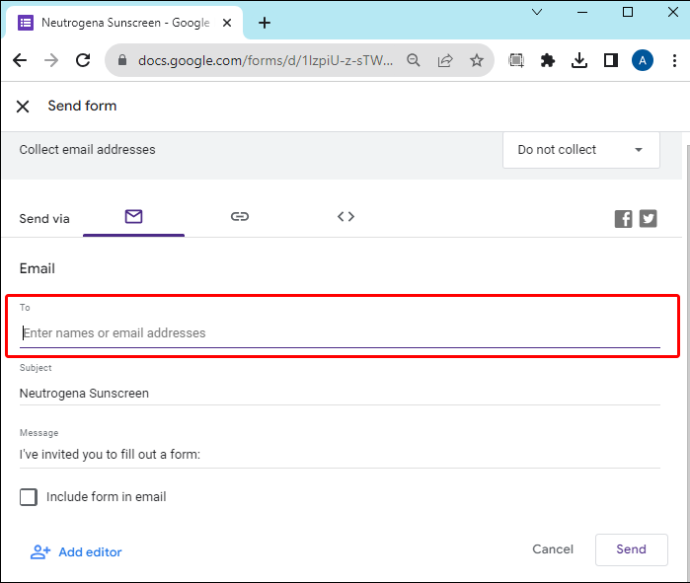
- For å dele skjemaet ditt som en lenke, trykk på 'Link'-ikonet. Merk av i boksen for 'Forkort URL' og trykk 'Kopier.'
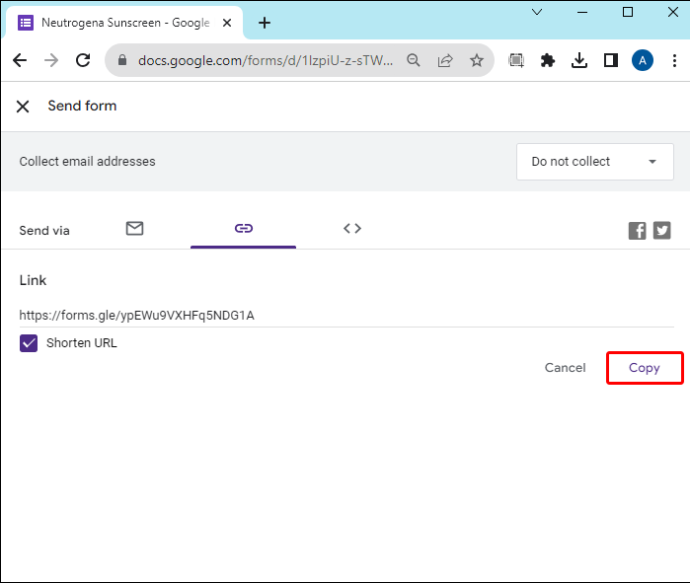
Begrensninger for Google Forms betingede spørsmål
Selv om Google Forms har et enkelt brukergrensesnitt som gjør det egnet for å lage enkle betingede spørsmål, har det følgende begrensninger:
- Det er uegnet for kompleks betinget logikk: Google Forms tilbyr grunnleggende betinget logikk som lar deg vise eller skjule spørsmål basert på tidligere svar. Dens logikk kan ikke skape flere forhold som og/eller og hvis/da hvor neste sett med spørsmål avhenger av flere tidligere svar. Denne begrensningen kan gjøre det utfordrende å lage mer intrikate undersøkelsesflyter.
- Å legge til for mange betingede spørsmål kan være forvirrende: Google Forms betingede spørsmål er ideelle når du har noen få spørsmål. Hvis du lager et langt skjema med for mange forgreningsbaner, kan dette imidlertid føre til at du gjør forvirrende og feil oppføringer.
- Det kan være tidkrevende å lage betingede spørsmål i Google Forms: Du må dele opp spørsmålene dine i seksjoner og merke dem. Du kan også legge inn målet for hvert svar manuelt. Dette vil ta tid og øke risikoen for feil, spesielt hvis skjemaet er langt.
- Mangel på frakoblet tilgang og pålitelighet: Google Forms er først og fremst avhengig av en internettforbindelse for å lage undersøkelser og samle inn svar. Dette kan være en begrensning hvis du trenger å gjennomføre undersøkelser i områder med begrenset eller ingen internettilgang. Enhver forstyrrelse av internettforbindelsen under datainnsamling kan føre til tap av data eller ufullstendige svar.
Vanlige spørsmål
Hvor mange betingelser kan jeg legge til i Google Forms-spørsmål?
Du kan legge til så mange betingelser du vil i Google Forms-spørsmålene dine. Men det er tilrådelig å balansere forholdene med brukeropplevelsen. For mange betingede logikker kan redusere fullføringsgraden.
Kan jeg teste de betingede spørsmålene mine før jeg sender skjemaet?
Ja, du kan teste de betingede spørsmålene dine ved å trykke på 'Forhåndsvisning'-knappen (øye) øverst i skjemaet.
hvordan se hvor mange abonnenter noen har på rykninger
Strømlinjeform Google-skjemaspørsmålene dine
Betingede spørsmål fra Google Forms sikrer at respondentene møter spørsmål i en rekkefølge som gir mening basert på deres unike svar. Dette strømlinjeformer undersøkelsen til deltakerens situasjon, og gjør den mer engasjerende. Du kan referere til diskusjonen ovenfor for å lage betingede spørsmål på Google Forms.
Har du støtt på noen utfordringer med å gjøre Google Forms betingede spørsmål? Hvis ja, hva syntes du var mest utfordrende? Fortell oss i kommentarfeltet nedenfor.








