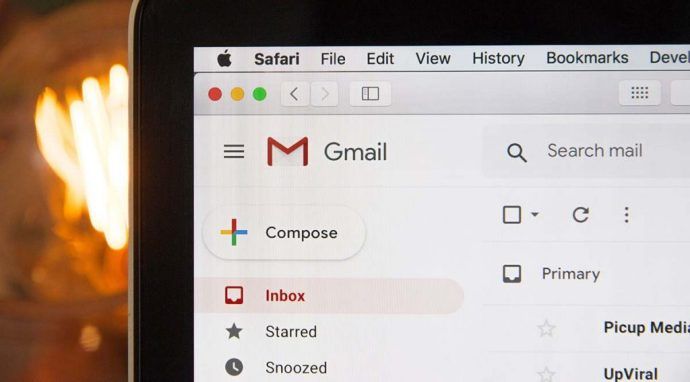Google Home-enheter produserer vanligvis formidabel lyd. Noen mindre enheter som Google Home mini mangler imidlertid i denne avdelingen.

Dette kan være spesielt frustrerende for de som liker alle de andre praktiske alternativene til Google Home. For eksempel kan du bare spille av musikk ved hjelp av talekommandoer og navigere lydbibliotekene dine jevnt.
Men hva om du kunne koble et hvilket som helst Google Home med en førsteklasses Bluetooth-høyttaler?
Heldigvis kan du gjøre dette ganske enkelt. La oss dykke rett inn og forklare hvordan du kan forbedre Google Home-høyttaleren.
Pare Google Home-enhet med Bluetooth-høyttaler
Google Home støtter tredjeparts Bluetooth-høyttalere på alle enhetene. Så hvis du har en Google Home-app på smarttelefonen din, kan du sette opp alt på få minutter. Bare gjør følgende:
- Start Google Home-appen på smarttelefonen.
- Velg Enheter-knappen øverst til høyre på skjermen.

- Velg Mer-alternativet (tre vertikale prikker) øverst til høyre på Enheter-skjermen.

- Trykk på Innstillinger.

- Gå til alternativet Parrede Bluetooth-enheter. Dette alternativet viser alle tilgjengelige høyttalere som Google Home-enheten din kan koble til.

Det er imidlertid en mulighet for at du ikke ser Bluetooth-høyttaleren din blant resultatene. I så fall må du sørge for at høyttaleren din er i paringsmodus. Hvis du ikke er klar over hvordan du gjør dette, bør du sjekke instruksjonene på enheten din før du fortsetter.
Når Google-hjemmeappen din gjenkjenner enheten, velger du Koble Bluetooth-høyttalerknappen. Finn høyttaleren din og par den.
Etterpå vil Google Home gjenkjenne Bluetooth-høyttaleren din som standard høyttaler. Hver gang du spiller lyd over hjemmeenheten, vil lyden gå gjennom den sammenkoblede høyttaleren (hvis den er slått på).
Opprette en lyd i flere rom
Lyd i flere rom er et alternativ som lar deg koble til flere Google-enheter. Som et resultat kan hele hjemmet spille av favorittsangen din samtidig.
hvordan sende lange videoer på iphone
Eller du kan velge hvilke Google-enheter du vil slå sammen og gruppere dem sammen. Men hvordan forholder dette seg til Bluetooth-høyttalere?
Vel, hvis du har flere Google Home-enheter, kan du koble hver til en separat Bluetooth-høyttaler. Dermed kan du forbedre lyden til multiromsystemet i hele hjemmet ditt.
Først bruker du instruksjonene ovenfor for å koble Google Home-enheter med Bluetooth-høyttalerne. Forsikre deg om at alle hjemmeenheter er på samme trådløse nettverk som smarttelefonen din.
hvordan du synkroniserer Outlook-kalenderen med Google-kalenderen
Etter det er det bare å følge disse instruksjonene:
- Start Google Home-appen.
- Trykk på Legg til-knappen (pluss tegnet) øverst til venstre på skjermen.

- Velg Opprett høyttalergruppe.

Her kan du velge alle hjemmeenheter du vil kombinere i en bestemt gruppe. Legg til gruppenavnet (f.eks. Første etasje) og lagre det.
Nå, når du vil spille av lyd på hele gruppen, kan du bruke følgende kommando:
OK Google, spill av [navn på lyden] på [navn] Hjemmegruppe.
Ikke bekymre deg, hvis du fortsatt vil bruke en enkelt høyttaler, er det bare å følge samme prosess som før.
Opplever du en dårlig Bluetooth-tilkobling?
Hvis du har problemer med å opprettholde forbindelse mellom hjemmeenheten og Bluetooth-høyttaleren, er du ikke alene.
Google Home- og Nest-brukere har lenge rapportert problemer angående Bluetooth-tilkobling.
Mange brukere sa at enhetene deres ikke hadde en jevn forbindelse i spesielle situasjoner. Spesielt når de strømmet noe fra smarttelefonen sin til enheten, som deretter overførte lyd til høyttaleren.
I mars 2020 erkjente Google at de var klar over tilkoblingsproblemet og jobber hardt for å fikse det.
I mellomtiden har andre brukere funnet suksess ved å bruke Google Home-appen sammen med de eksterne høyttalerne. Forbindelsen ser ut til å være mer stabil og pålitelig.
vil disney pluss være på fire stick
ofte stilte spørsmål
Her er noen flere svar på spørsmålene dine om Bluetooth-funksjonene til Google Home.
Kan jeg koble flere Bluetooth-enheter til Google Home?
Ja! Ved å følge instruksjonene ovenfor kan du koble til en om gangen. Men hvis du vil ha alle enhetene dine synkronisert for å spille av samme lyd i hele hjemmet ditt, må du bruke Googles Multi-Room Audio-funksjoner.
Kan jeg koble Google Home til en lydlinje?
Absolutt! Så lenge soundbar har Bluetooth-funksjoner, kan du følge de samme trinnene som ovenfor for å koble de to enhetene.
Bedre lyd i noen få trykk
Selv om Google Home-høyttalere høres ganske bra ut, vil noen lydfans ta det opp et nivå. Derfor virker Bluetooth-funksjonen så viktig.
Heldigvis støtter alle Google Home-enheter nesten alle Bluetooth-høyttalere. Så hvis du har en høyttaler av topp kvalitet rundt, bør du definitivt koble den til høylydte vibber.
Sørg også for å prøve lydalternativet Multi-Room for din egen husfestopplevelse.
Har du klart å koble Google Home til en Bluetooth-høyttaler? Er lyden morsommere? Legg igjen en kommentar nedenfor og del din erfaring med TechJunkie-fellesskapet.










![Slik summerer du en kolonne i Google Sheets [Mobile Apps & Desktop]](https://www.macspots.com/img/smartphones/22/how-sum-column-google-sheets.jpg)