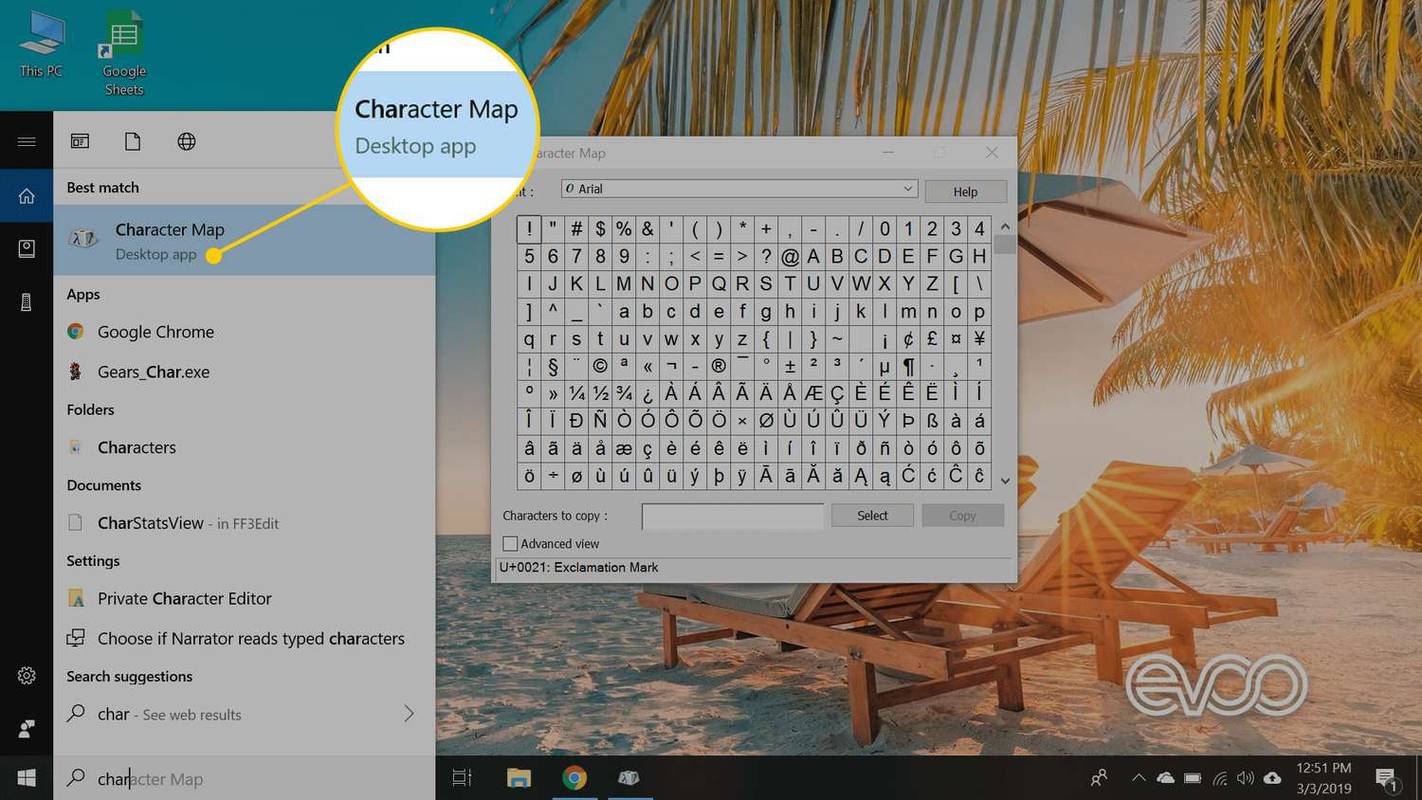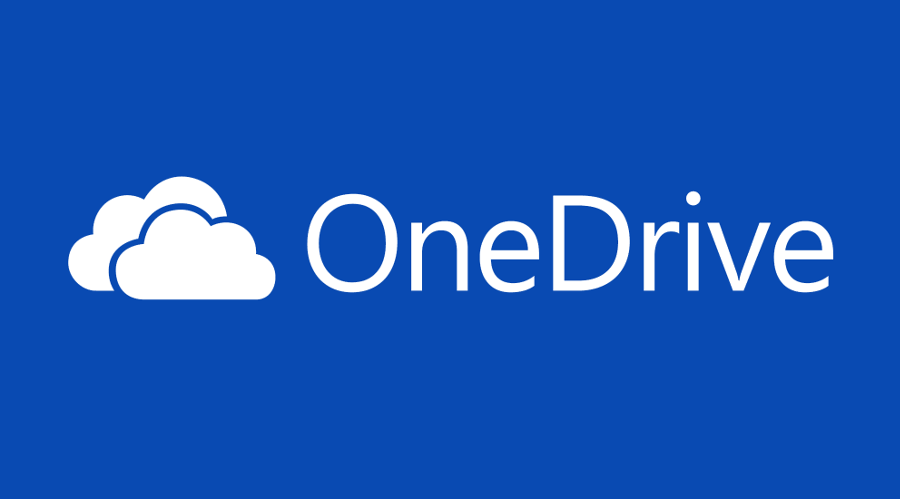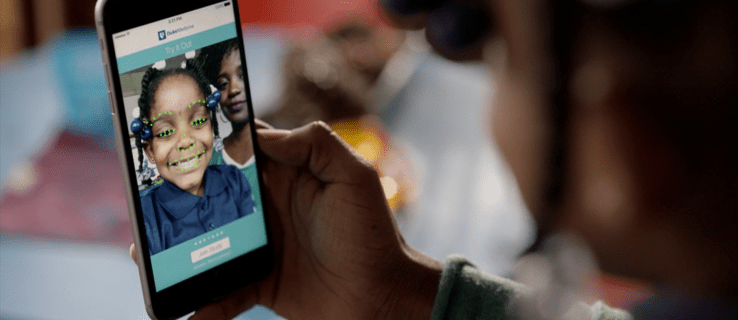Din Samsung Galaxy J5 eller J5 Prime kommer med omtrent 10 GB intern lagringsplass, som du kan utvide med opptil 128 GB (J5) eller 256 GB (J5 Prime) ved å bruke et microSD-kort. Selv om dette vil være nok for de fleste brukere, vil noen fortsatt streve for å finne ledig plass til lydfiler, digitale nedlastinger og Netflix-innhold lagret for offline visning.

Heldigvis kan du enkelt frigjøre plass fra J5 eller J5 Prime ved å overføre noen av filene du ikke lenger trenger til PC-en. Dette er også veldig praktisk hvis du bare vil sikkerhetskopiere filene dine for å forhindre tap av data i tilfelle telefonen din blir ødelagt, mistet eller stjålet.
Flytte filer til PC
Følg disse enkle trinnene for å flytte filer fra smarttelefonen til en PC:
Trinn 1 – Koble smarttelefonen til PC-en
Ta datakabelen som fulgte med telefonen og plugg den mindre (Micro-USB B)-kontakten inn i kontakten på undersiden av smarttelefonen. Den andre kontakten (USB A) skal gå til datamaskinens USB-port. Sørg for at telefonen din er slått på mens du gjør dette, ellers vil de følgende trinnene ikke fungere.

Trinn 2 – Konfigurer telefonen for filoverføring
Skyv fingrene ned fra toppen av skjermen for å trekke ned statuslinjen og Hurtiginnstillinger-menyen. Du vil se et varsel med teksten USB for filoverføring skrevet på. Trykk på varselet for å åpne USB-innstillinger-menyen.

USB-innstillinger-menyen gir deg fire alternativer: Overføre mediefiler, Overføre bilder, Koble til MIDI-enheter og Lading. Siden du skal overføre ulike typer mediefiler, bør du trykke på Overføre mediefiler.
Trinn 3 – Bla gjennom filene på telefonen
Etter at du har angitt telefonen for USB-filoverføring, vil datamaskinen gjenkjenne enheten. Hvis du har AutoPlay aktivert, vil et vindu dukke opp på skjermen med flere alternativer å velge mellom. For å bla gjennom filene som er lagret på din Samsung Galaxy J5 eller J5 Prime, må du klikke på Åpne mappe for å se filer.
hvordan løfter du hånden i zoom

Hvis popup-menyen ikke vises automatisk, bør du klikke på Windows Utforsker-ikonet på oppgavelinjen. Alternativt kan du trykke på Windows-tasten og bokstaven E på tastaturet for å få tilgang til Windows Utforsker. Når Explorer-vinduet åpnes, finner du telefonen i panelet på venstre side av skjermen og klikker på navnet for å bla gjennom innholdet.

Trinn 4 – Flytt filer til PC-en din
Finn filene du vil flytte til PC-en, velg alle, og høyreklikk deretter på en av dem. Hvis du vil kopiere filene til datamaskinen og slette dem fra telefonen, klikker du på Klipp ut i rullegardinmenyen. Hvis du vil at filene skal forbli på telefonen etter at du har kopiert dem til PC-en, klikker du på Kopier i stedet.
Opprett en mappe på datamaskinen din hvor du vil flytte filene. Åpne denne mappen, høyreklikk på et tomt område i den, og velg Lim inn fra rullegardinmenyen. Avhengig av størrelsen på filene du kopierer og hastigheten på USB-tilkoblingen, kan filoverføring ta alt fra noen få minutter til mer enn en time. Ikke avbryt prosessen midt i overføringen, siden noen filer kan bli skadet.
Det siste ordet
Selv om det krever tid og krefter, er det ganske enkelt å overføre filer fra din Samsung Galaxy J5 eller J5 Prime. Når du er ferdig, klikker du på USB-ikonet i systemstatusfeltet for å koble fra smarttelefonen på en trygg måte. Så snart du ser et varsel nederst til høyre på dataskjermen som informerer deg om at det er trygt å fjerne maskinvare, kan du koble USB-kabelen fra PC-en.
Gjenta denne prosessen med jevne mellomrom for å frigjøre plass på telefonen og sikre at du har sikkerhetskopier av filene dine i nødstilfeller.