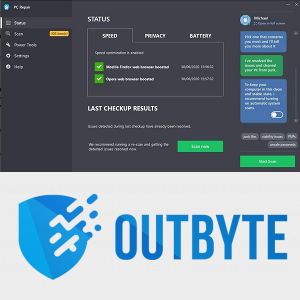To hovedmetoder kan brukes til å spore bilder i Illustrator: live trace, hvor bilder spores automatisk, eller manuell sporing ved hjelp av Adobe Illustrator-verktøy. Heldigvis er begge relativt enkle å mestre når du først vet hvordan.
hvorfor slutter Windows 10 startmeny å fungere

Denne artikkelen forklarer hvordan du sporer et bilde i Illustrator.
Metoder som brukes til å spore et bilde på Illustrator
Sporingsmetoden du velger avhenger av bildets natur.
Bruk bildepanelet eller sporingsverktøyet
Dette er det vanligste alternativet. Den kan brukes til å spore logoer og fotobilder og involverer noen få trinn for å oppnå de beste resultatene. Du kan starte med å laste ned et bilde og åpne det i Adobe Illustrator.
- Klikk på det gule Illustrator-ikonet som ligner en firkant med bokstavene 'Ai' i midten. Dette åpner Adobe Illustrator.

- Velg 'Ny fil' på tittelsiden.

- Velg en intensjonsfane som du finner øverst. Alternativene er video, film, print, nett og mobil. Du kan også angi tegnebrettets bredde og høyde og velge den foretrukne fargemodusen. Alternativene er CMYK eller RGB.

- Trykk på 'Opprett'-alternativet.
- Alternativt kan du klikke på 'Fil'-alternativet på den øverste menylinjen. Velg 'Ny.'
- Det er viktig å merke seg at ikke alle bilder passer best til Adobe Illustrator-sporing. Hvis du velger fotorealistiske bilder med mange detaljer, kan sporingen ta for lang tid og bruke prosessorkraften til enheten din. De resulterende filene er ganske store i dette tilfellet. Dette alternativet passer bedre til mer enkle bilder som illustrasjoner, tegneseriebilder og logoer. Bildene må ha høy oppløsning.

Plasser bildet ditt i Illustrator
Når du er klar, er det på tide å plassere bildet som må spores.
- Gå til toppen og klikk 'Fil' på menylinjen.

- Velg alternativet 'Plasser'.

- Velg bildet som må spores.

- Trykk på 'Plasser', klikk på bildet og dra det til ønsket posisjon.

- Trykk 'V' på tastaturet. Alternativt kan du klikke på det svarte musepekerikonet på verktøylinjen. Dette velger valgverktøyet. Velg bildet ved å klikke på det.

Start menyen for sporingsalternativer
Når du er ferdig, må du starte menyen for sporingsalternativer:
- Klikk på 'Objekt' i den øverste menylinjen.

- Velg 'Image Trace.'

- Velg 'Flere alternativer.'
- Når du kommer til sporingsalternativer, kan du gjøre justeringer. Alternativene inkluderer gaver, forhåndsvisning, modus, terskel, maksimale farger, palett, resample, uskarphet, utdataprøver, streker og fyll.

- Når du kommer til sporingsalternativer, kan du gjøre justeringer. Alternativene inkluderer gaver, forhåndsvisning, modus, terskel, maksimale farger, palett, resample, uskarphet, utdataprøver, streker og fyll.
- Velg 'Spor' etter at alle justeringene i menyen for sporingsalternativer er gjort. Dette gjelder resultatene.

- Sjekk om bildet har en blå ramme rundt seg på kunsttavlen. Dette garanterer at bildet er valgt. Hvis det ikke er noen avgrensningsramme, klikker du på bildet ved hjelp av valgverktøyet.

- Utvid sporingsresultatene dine for å bruke dem på bildene. Dette gjør det også mulig å redigere farger og vektorpunkter i bildene som er sporet. Gjør dette ved å gå til menyen øverst og velge 'Objekt'. Velg 'Live Trace' og 'Expand.'

Antallet farger som er valgt gir det sporede bildet fargeområdet du ønsker skal implementeres. For en logo er det et farget spor med flere flate overflater.
Direkte sporing eller manuell sporingsmetode
Ulike verktøy kan brukes til å spore objektets grense på lerretet. Formverktøyet eller pennverktøyet brukes ofte til presis objektsporing hvis bildet spores ved hjelp av en mus. Alternativt kan du velge et pennebrett for å få tilgang til penselverktøy og pennverktøy for å lage et håndsporet bilde.
- Velg Adobe Illustrator-ikonet som ligner en firkant med 'Ai' i midten. Klikk den for å åpne.

- Velg 'Opprett ny' på tittelsiden. Velg intensjonsfanene. Disse er video, film, print og web. Alternativt kan du legge til bredden og høyden på tegnebrettet og velge ønsket fargemodus.

- Klikk på 'Opprett'-alternativet.
- Alternativt kan du klikke på 'Fil'-alternativet i menylinjen og velge 'Ny' for å åpne et nytt Illustrator-prosjekt.
- Som med den automatiske illustrasjonen er ikke alle bildene egnet for sporing, med de mer realistiske bildene med mange detaljer som er vanskelige å spore. De resulterer i store filer som bruker mye plass.

Når du kommer til opprettingsalternativet, må du legge til bildet som skal spores. Trinnene nedenfor hjelper deg med å plassere et bilde i Illustrator.
- Gå til den øverste menylinjen og klikk på 'Fil' -alternativet.

- Velg 'Plasser' og velg bildet som må spores.

- Klikk på 'Place' igjen.

- Velg bildet og dra det til ønsket posisjon.

Etter å ha plassert bildet riktig, må du opprette et nytt lag ved å gå til lagpanelet.
- Velg 'Lagpanel'. Hvis den ikke er tilgjengelig, gå til den øverste menylinjen og velg 'Vindu'.

- Klikk på 'Layers' alternativet.
- Her kan du legge til mange lag etter behov. Du kan også finne det passende å lage forskjellige lag for tegningsdelene.
- Hvis et objekt i laget blokkerer visningen, skjuler du det spesifikke laget ved å velge øyeepleikonet ved siden av laget i lagpanelet.
- Alternativt, hold 'Kommando'-alternativet på Mac eller Ctrl på Windows. Velg øyeepleikonet ved siden av laget for å vise konturer minus fargen.

- Klikk på den tomme firkanten ved siden av øyeepleikonet i lagpanelet der originalbildet er plassert. Dette låser i hovedsak panelet på plass for å forhindre utilsiktet skifting og valg.

Bruk pipetteverktøyet
Bruk 'Eyedropper tool' for å velge en farge på Illustrator.
- Klikk pipetteikonet på verktøylinjen. Du kan også velge verktøyet ved å trykke 'I' på tastaturet.

- Velg et område på bildet og klikk for å velge farge. Adobe Illustrator har strekfargen og fyllfargen.
- Fyllfargen fyller ut formområdet. Den velges ved å klikke på den fargefylte firkanten på verktøylinjen.
- Strekfargen brukes til formkonturen. Den velges ved å klikke på den fargekantede firkanten på verktøylinjen.

- For å fylle streken eller fyllfargen, velg strek- eller fyllfargeboksen og velg den hvite fargeprøven med en rød linje gjennom den.

Lag enkle former
For å lage enkle former, bruk formverktøy. Formene inkluderer rektangler og sirkler.
- Velg et formverktøy ved å velge og holde rektangelverktøyet i verktøylinjen og velge formverktøyet du trenger.

- Klikk på formen og dra.

- Hold 'Shift'-knappen og klikk og dra samtidig for å lage en perfekt sirkel eller firkant ved hjelp av ellipse- eller rektangelverktøyet.
- Noen formalternativer har menyer som kan justere attributter som antall sider som skal inkluderes. Velg 'Shape tool' og klikk deretter på tegnebrettet.
- Pathfinder kan brukes til å kombinere og kutte former.

Bruk pennverktøyet for komplekse former
Spor komplekse former med 'Penn'-verktøyet. Gjør det ved å klikke på fontenespissen på verktøylinjen eller få tilgang til pennverktøyet ved å trykke 'P.'
er Google Chrome OS tilgjengelig for nedlasting?
- Klikk på området der linjen må begynne og slutte for å danne en rett linje.

- Lag en buet linje ved å klikke på linjen og dra.

- Velg et annet punkt og lag en linje som fortsetter kurven din.

- Velg ankerpunktet for å endre retning eller slutte å tegne.

- Fullfør formen din ved å klikke på startankerpunktet.

Juster formene
Juster former ved hjelp av undervalgsverktøyet. Finn og velg den hvite musepekeren på verktøylinjen og velg undervalgsverktøyet.
- Trykk på ankerpunktet for å velge det på linjen.

- Klikk på Bezier-kurvene eller -håndtakene og dra for å justere kurven.

- Velg ankerpunktet og dra det for å flytte det.

Legg til fargeblanding
Du kan legge til en fargeblanding ved å bruke gradient og gi objektene dine en metallisk glans, eller blande på runde objekter for et 3D-utseende.
- Velg objektet du vil jobbe med.

- Velg 'Window' og 'Gradient' for å få tilgang til Gradient-menyen.

- Velg radiell eller lineær gradient fra rullegardinmenyen.

- Velg en farge fra fargeprøver.

- Velg gradientblandingen og dra for å forme den.

- Velg gradientverktøyet, og dra deretter over formen for å endre gradientblandingsretningen.

Spor bilder vellykket på Adobe Illustrator
Det er så mye du kan oppnå i Illustrator, inkludert sporing av bilder. Hvis du har kunnskapen, kan bilder spores enkelt, enten automatisk eller manuelt. Med den rette ideen i tankene kan du få flotte resultater gang på gang.
Har du noen gang forsøkt å spore bilder i Illustrator? Hvordan var opplevelsen? Fortell oss i kommentarfeltet nedenfor.