monday.com er et skybasert operativsystem utviklet for å hjelpe deg med å lage prosesser, administrere arbeidsprosjekter og overvåke generell arbeidsflyt i en organisasjon. Den kvitter seg med mye av det manuelle arbeidet som kreves når du oppretter arbeidsflyter. I tillegg opprettholder den et arkiv med tidligere fullførte prosjekter som du kan få tilgang til når du trenger dem.
hvordan vet jeg hva slags ram jeg har

Spørsmålet er, hvordan finner du de arkiverte prosjektene?
I denne artikkelen forklarer vi hvordan du kan se arkiverte elementer i monday.com på ulike enheter.
Hvordan se arkiverte elementer på mandag på en PC
Det er tre måter å se dine arkiverte elementer på ved hjelp av en PC. To av dem fungerer best når du vet nøyaktig hvilket arkivert element du leter etter, mens den andre tilbyr en mer generell måte å få tilgang til et element.
Metode nr. 1 – Få tilgang til din arkiverte historie
Denne metoden gir tilgang til hele arkivet, som lar deg bla gjennom elementer til du finner den du leter etter.
- Klikk på ikonet med 3 prikker øverst til høyre på skjermen.
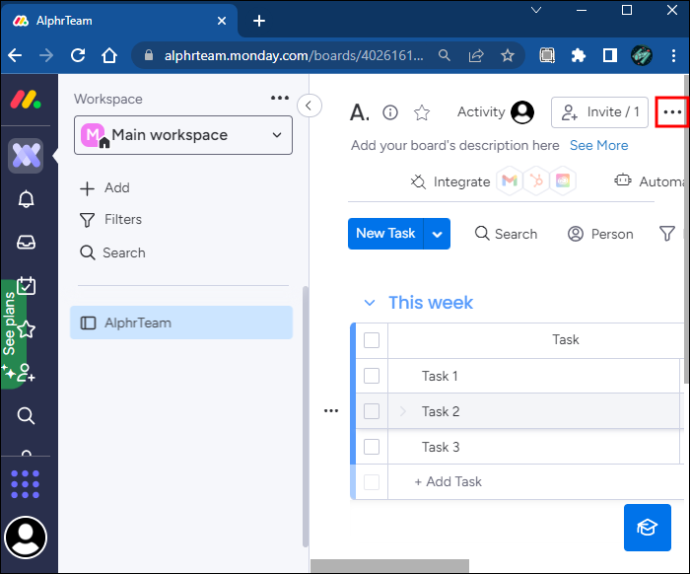
- Velg 'Brettinnstillinger.'
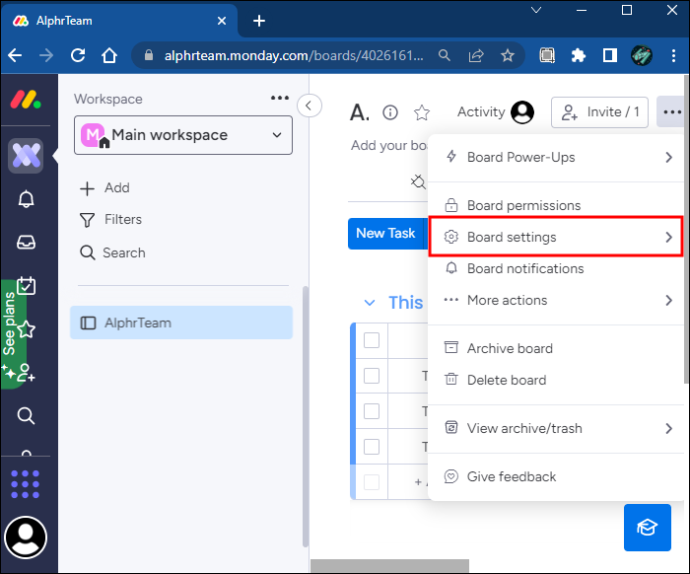
- Klikk på 'Arkiveret historikk.'
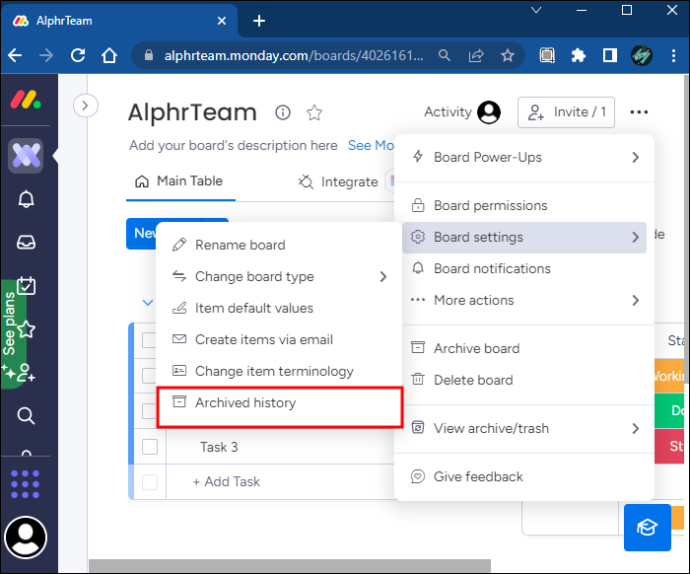
- Bla gjennom listen til du finner varen du leter etter.
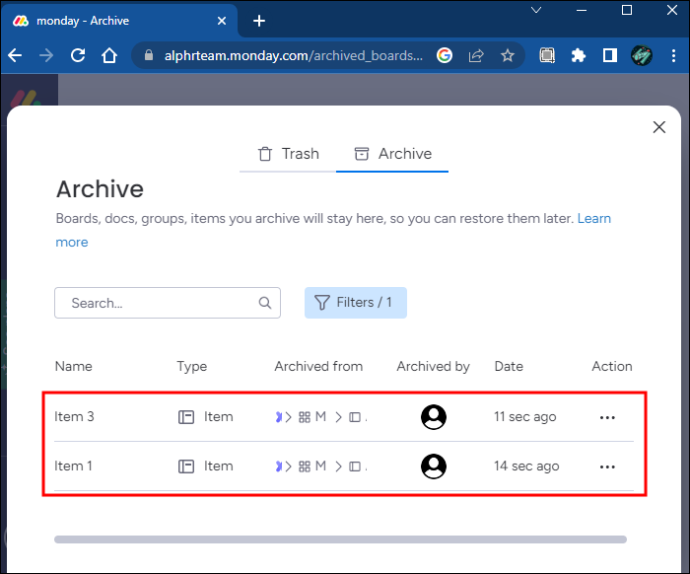
Metode nr. 2 – Søkefunksjonen
Ved å bruke søkefunksjonen kan du umiddelbart finne det arkiverte elementet basert på navnet.
- Klikk på forstørrelsesglassikonet nederst til venstre på skjermen.
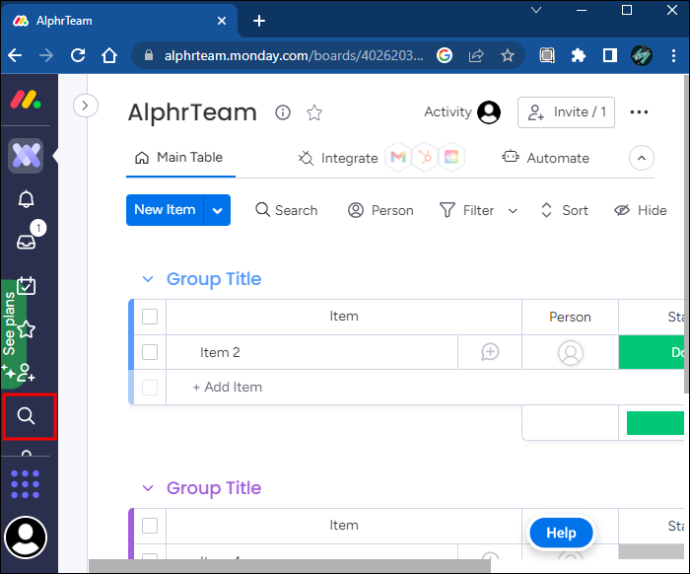
- Merk av for 'Søk i arkiver'.
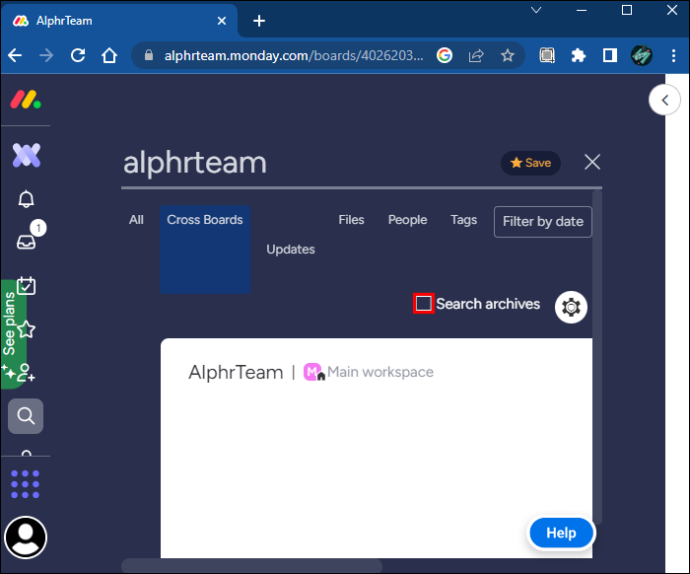
- Skriv inn navnet på det arkiverte elementet og skann gjennom resultatene.
Selv om dette søket skal gi deg rask tilgang til det arkiverte elementet ditt, er det ikke en perfekt løsning. Søket returnerer ethvert element som bruker termene du skriver inn i søkefeltet, noe som betyr at du kan få flere resultater. Å klikke på 'Filtrer etter dato'-knappen kan hjelpe hvis du vet når du arkiverte elementet. Ellers er dette alternativet best brukt når du ikke er sikker på hvilken tavle du arkiverte varen i.
Metode nr. 3 – Åpne hele arkivet
Denne metoden gir deg tilgang til hele arkivet ditt slik at du kan bla gjennom og finne varen du leter etter.
- Klikk på profilbildet ditt nederst til venstre på skjermen.
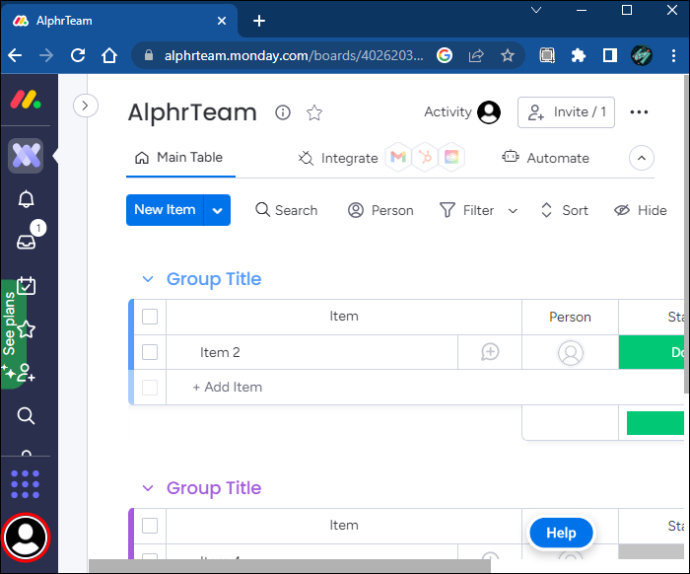
- Velg 'Arkiv.'
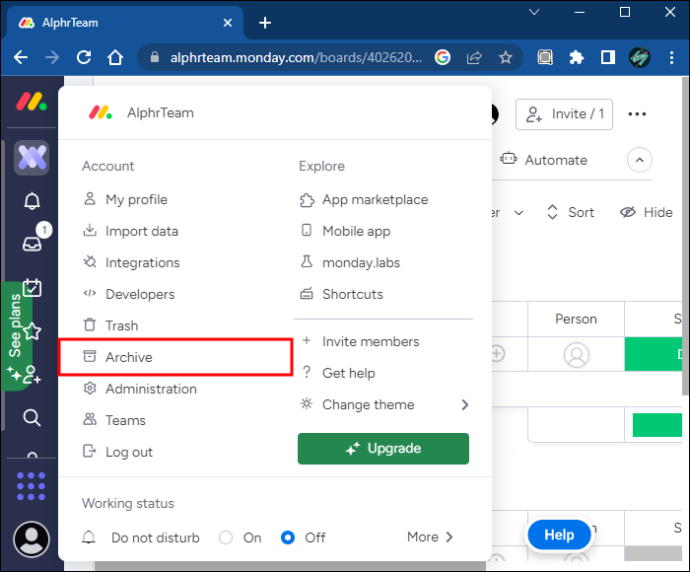
- Bla gjennom listen over arkiverte elementer til du finner den du leter etter.
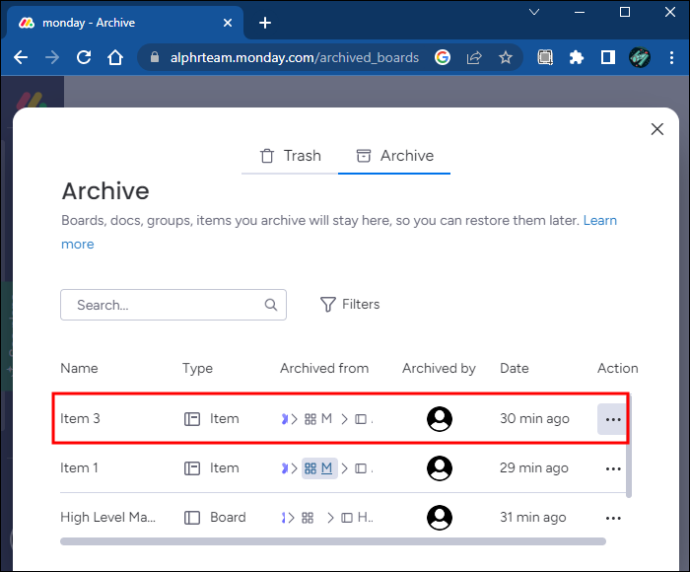
- Klikk 'Vis' for å se elementet.
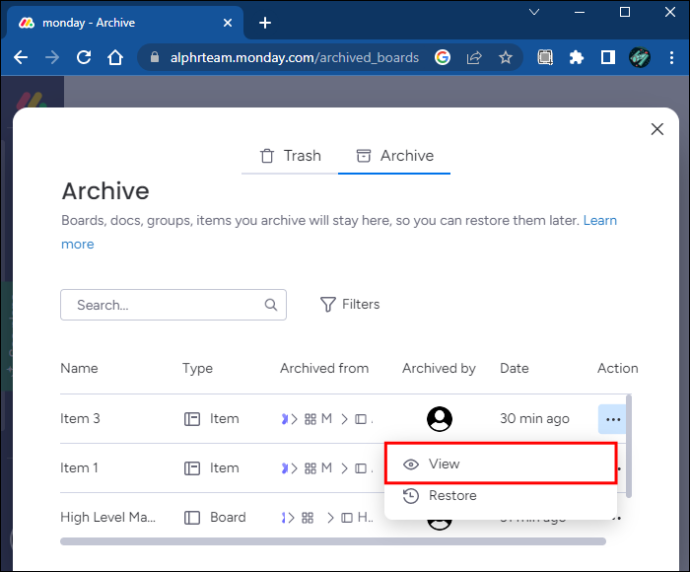
Du kan også dearkivere elementer ved å bruke denne metoden ved å klikke på 'Gjenopprett'-knappen ved siden av det arkiverte elementets oppføring. Du kan bare gjøre dette hvis du er eier eller administrator for elementet du vil gjenopprette.
Hvordan se arkiverte elementer på mandag på en iPad
Mobilversjonene av monday.com er mer begrensede enn PC-versjonene. De iPad-appen tilbyr for øyeblikket ikke funksjonaliteten for visning av arkiverte elementer eller tavler. Bruk av funksjonen Søk etter alt viser elementnavnet hvis du aktiverer funksjonen 'Vis arkiver' ved å trykke på de tre horisontale linjene øverst til høyre på søkeskjermen. Dessverre fører å trykke på elementet til en malmelding som forteller deg at elementet er arkivert.
Du kan imidlertid arkivere tavler og gjenstander fra en iPad.
- Åpne tavlen eller elementet du ønsker å arkivere.
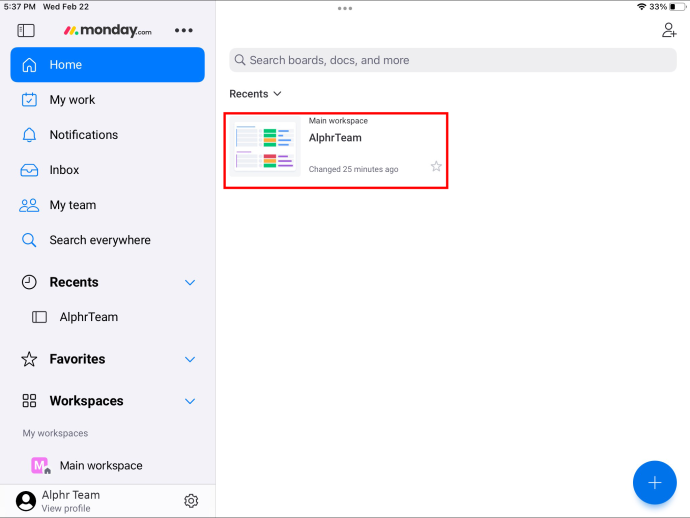
- Trykk på elementets navn.
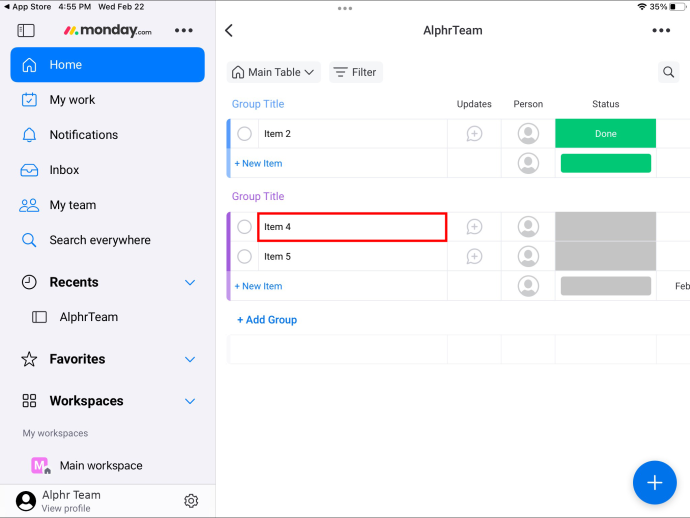
- Klikk på de 3 prikkene øverst til høyre på skjermen.
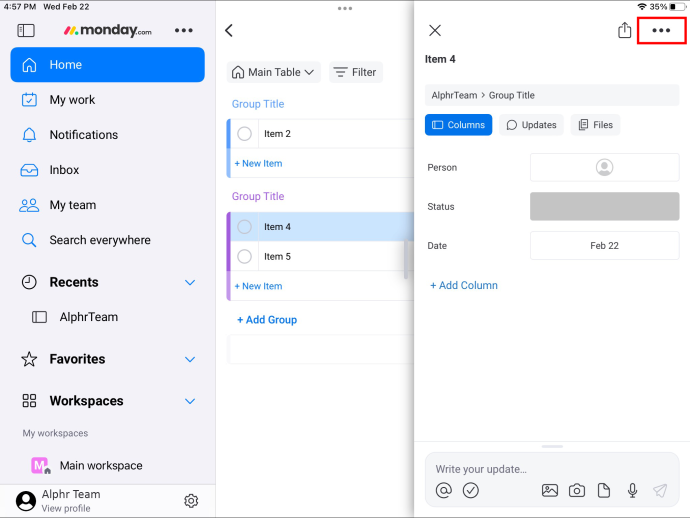
- Velg 'Arkiv.'
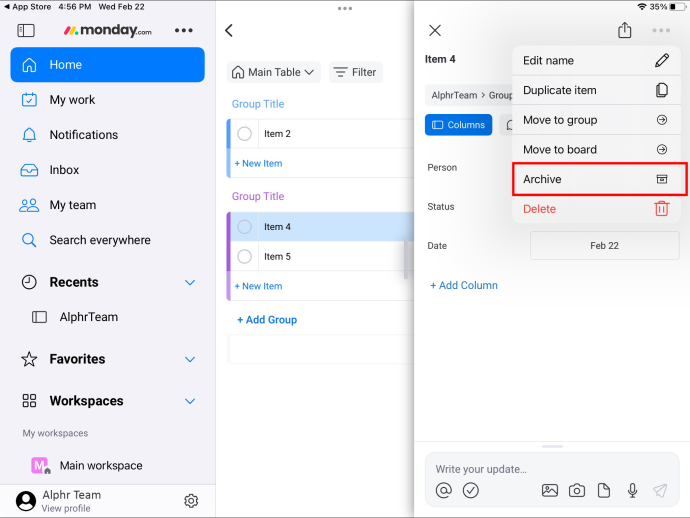
Du kan deretter se dette arkiverte elementet på en PC som er logget på monday.com-kontoen din.
Hvordan se arkiverte elementer på mandag på en iPhone
iPhone-versjonen av monday.com lar deg ikke se arkiverte elementer.
Et søk etter det arkiverte elementets navn vil gi resultater som viser elementets navn hvis du aktiverer 'Vis arkiver'-innstillingen. Hvis du klikker på elementet, får du imidlertid en melding om at det er arkivert og at du ikke kan se det.
google play på Amazon Fire 10
Videre gir ikke appen tilgang til den arkiverte loggen din, noe som betyr at du ikke kan velge det alternativet og deretter rulle til elementet ditt.
Du kan arkivere elementer ved hjelp av appen for senere tilgang på en PC med denne metoden.
- Åpne tavlen du vil arkivere.
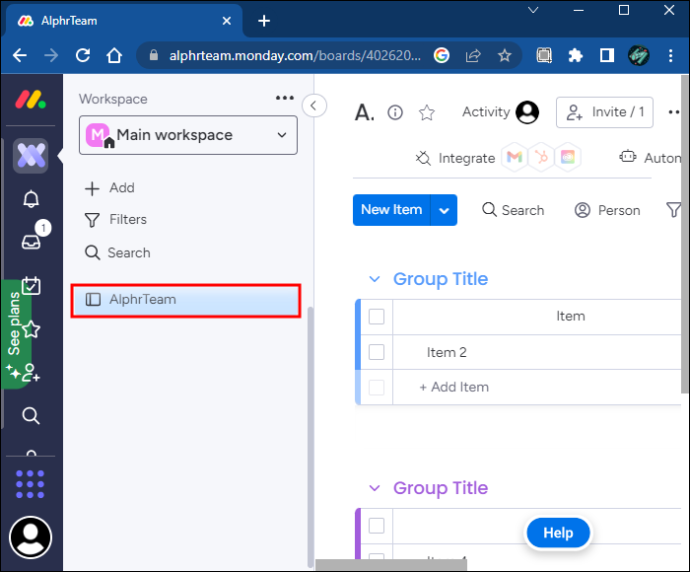
- Velg brettets navn.
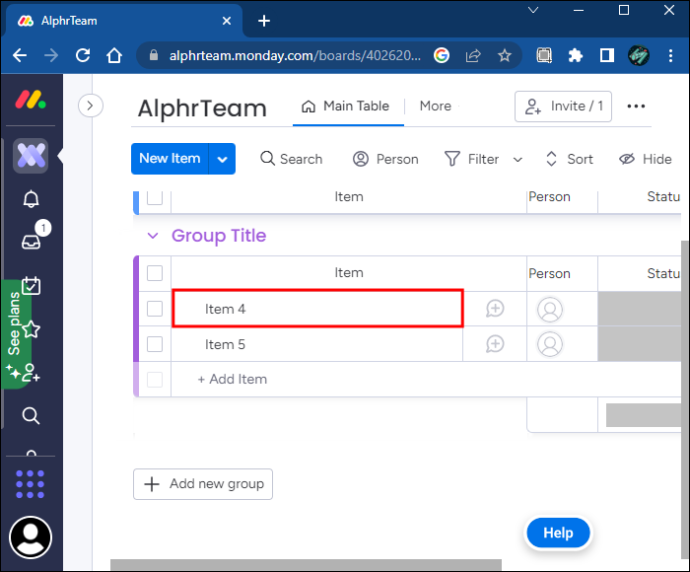
- Klikk på de 3 prikkene på venstre side.
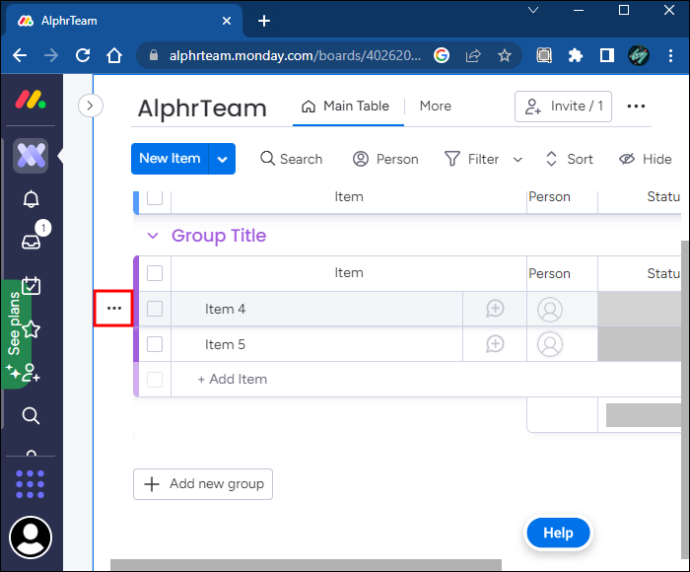
- Rull ned og trykk på 'Arkiv.'
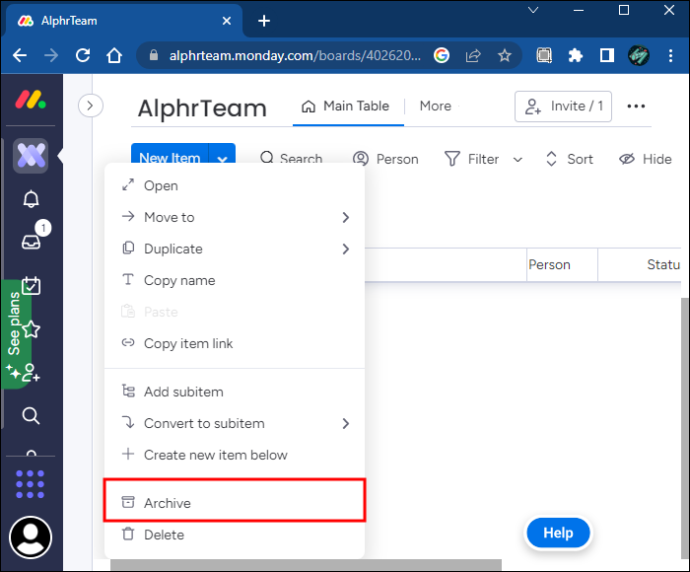
Hvordan se arkiverte elementer på mandag på en Android-enhet
Du kan ikke se arkiverte elementer eller tavler på Android-versjon av monday.com. Du kan heller ikke endre søkefunksjonen for å vise elementene.
Du kan imidlertid arkivere elementer og tavler ved å følge disse trinnene:
- Åpne brettet.
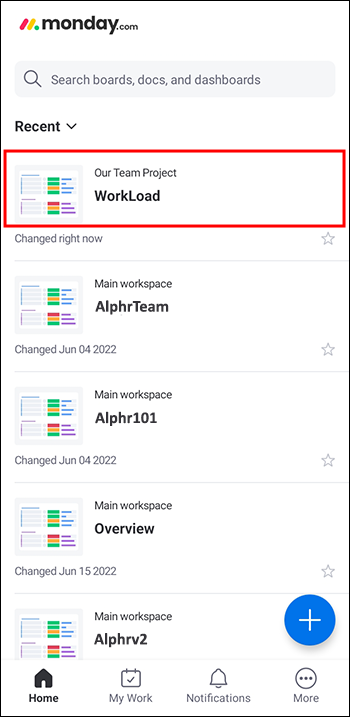
- Trykk på tavlens navn.
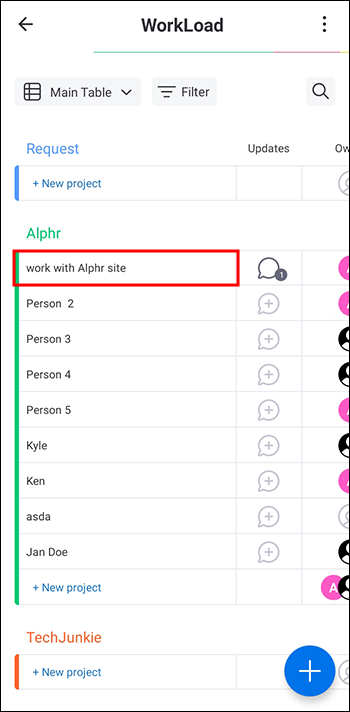
- Klikk på de 3 prikkene øverst til høyre.
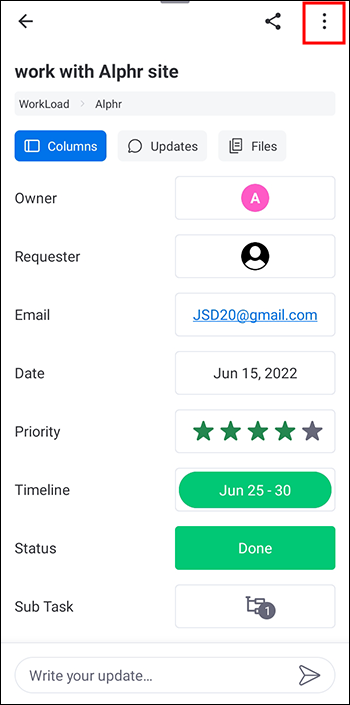
- Rull til bunnen av skjermen og trykk på 'Arkiv' -alternativet.
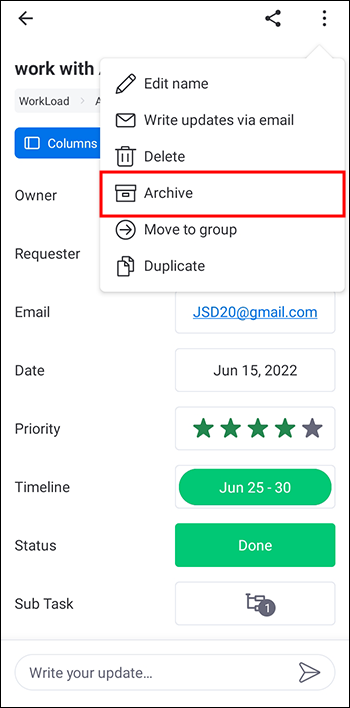
Hvor lenge kan du få tilgang til arkiverte elementer?
Arkiverte elementer er tilgjengelige på ubestemt tid, så lenge du har mandagskontoen din. Avslutning av kontoen fører til sletting av arkivene dine. Hvis du ønsker å avbryte, men ønsker å beholde et arkivert element, kan du eksportere dataene til Microsoft Excel før du avbryter.
Sjekk arkivene dine
Dessverre betyr monday.coms begrensede mobilfunksjonalitet at du ikke kan se dine arkiverte elementer på Android- eller iOS-enheter. Det er imidlertid flere måter å vise dem på en PC. Du kan bruke mobilappen til å arkivere gamle elementer som du senere kan se ved hjelp av en PC.
Nå vil vi vite hva du synes. Bør monday.com introdusere muligheten til å se arkiverte elementer på mobile enheter? Hvor ofte ville du brukt denne funksjonen hvis du hadde den? Fortell oss i kommentarfeltet nedenfor.









