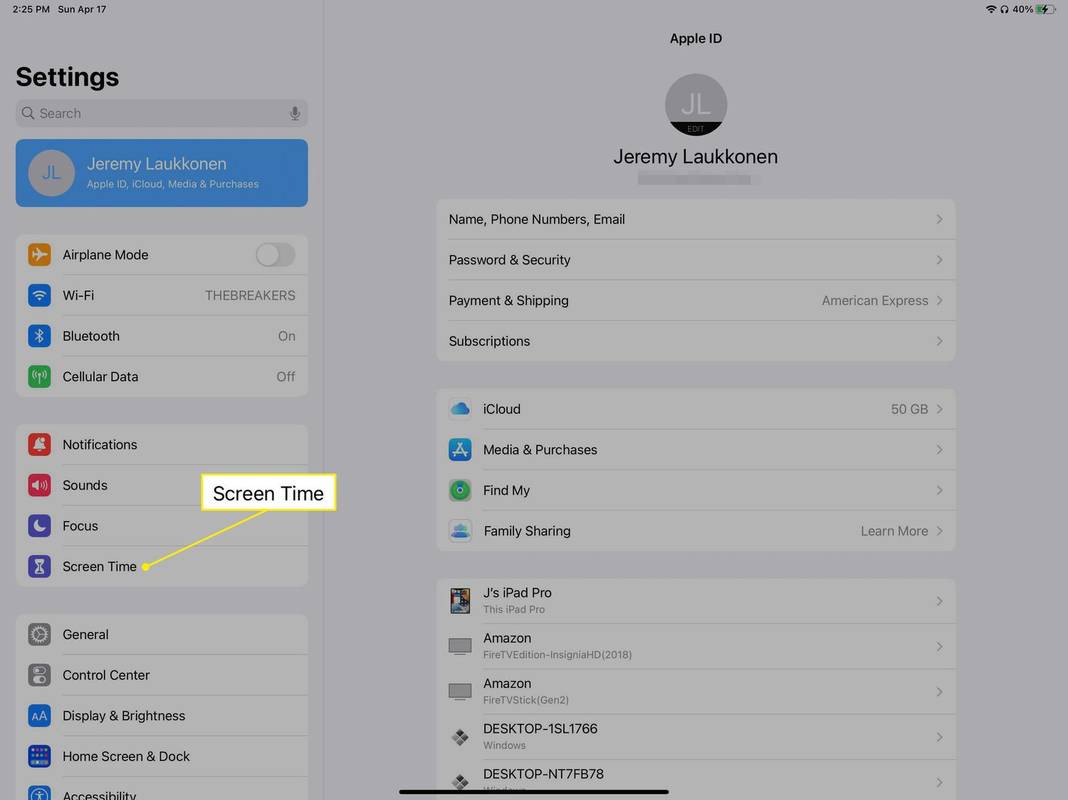Amazons nettbrett har funnet et søtt sted i budsjettområdet, og følger i fotsporene til andre populære nettbrett som Googles Nexus 7. Fire priser varierer i pris fra bare $ 50 til $ 150 for forskjellige modeller og skjermstørrelser. få en enhet perfekt for å surfe på nettet, se eksklusivt på Netflix eller Amazon Prime, og for å spille noen lette spill mens du er på farten. De er ikke fantastiske nettbrett på noen måte, men for godt under $ 200 er de gode innholdsforbruksenheter.

Den store programvareforskjellen mellom det vi har sett på Fire-nettbrettet, i motsetning til andre Android-nettbrett, er den tilpassede programvaren. Amazon-nettbrettene kjører Fire OS, en forked versjon av Android opprettet av Amazons interne programvareteam. Dette tilpassede operativsystemet lar deg få en bedre opplevelse på nettbrett enn Android ellers tillater, men det er også designet for å presse Amazons egen utvalg av produkter og tjenester så mye som mulig.
For det meste gir dette en utmerket måte å både bruke nettbrettet og surfe på tjenestene som tilbys gjennom Amazon, men dessverre fører det også til et stort problem: Google Play-butikken tilbys ikke gjennom enheten. I stedet må du nøye deg med Amazon Appstore, Amazons eget appbutikk-tilbud som gir deg et ganske bredt utvalg av apper og spill du trenger på nettbrettet. De fleste av de største appene er på den plattformen, men du vil raskt støte på et problem hvis du leter etter noen Google-apper på Appstore - de er ikke der.
Heldigvis er Fire OS fortsatt bygget på toppen av Android, noe som betyr at du manuelt kan legge til Play Store hvis du er så villig. Det er faktisk en ganske grei prosess, og til og med på nyere enheter, mye enklere enn det pleide å være. Enten du ønsker å legge til Gmail, YouTube eller bare vil ha et bredere utvalg av apper, får du Google Play Store i bruk på Amazon Fire Tablet.
Hva du trenger
Først, la oss starte med å si at hele denne guiden kan gjøres på Amazon Fire-nettbrettet alene. Tidligere Fire-modeller krevde at Play Store skulle skyves til enheten fra en Windows-datamaskin ved hjelp av ADB, noe som ikke lenger trenger å gjøres. I stedet er alt du trenger nå, litt rudimentær kunnskap om hvordan Android installerer apper utenfor standard appbutikk, og litt tålmodighet når nettbrettet ditt laster ned og installerer alle de fire nødvendige pakkene for å kjøre Google Play Butikk riktig på enheten din.
Dette er hva vi skal bruke nedenfor:
- Fire separate APK-filer fra APKMirror (lenket nedenfor).
- En Google-konto for Play-butikken.
- En oppdatert Fire-nettbrett som kjører Fire OS 5.X (for enheter som kjører 5.6.0.0, se Feilsøking og tips).
- En filbehandling fra App Store (kan være valgfri, se Feilsøking og tips); vi anbefaler Filsjef .

Dette er ikke helt nødvendig, men det er godt å vite hvilken branntavle du har før du hopper inn i denne guiden. Avhengig av alderen på nettbrettet, kan det hende du må laste ned forskjellige apper enn en enhet som kjører eldre programvare. Gå inn i innstillingsmenyen og velg Enhetsalternativer, og se etter Enhetsmodell nederst i denne veiledningen. Denne guiden bruker lanseringsårene til hvert nettbrett for å veilede deg mot riktig APK, så hvis du trenger hjelp til å identifisere hvilket år nettbrettet ditt kom ut, bruk Amazons spesifikasjonsside for nettbrett her . Å vite hvilken generasjon enheten din tilhører, vil hjelpe mye gjennom denne guiden.
Aktivere apper fra ukjente kilder
Ok, her begynner den virkelige guiden. Det første vi må gjøre på Amazon Fire-nettbrettet, er å dykke inn i innstillingsmenyen. Til tross for Amazons modifisering av Android for å lage Fire OS, er operativsystemet faktisk utrolig likt Googles eget, og det inkluderer hvordan tredjepartsapper installeres utenfor Amazons egen appbutikk. Både Amazon og Android refererer til tredjepartsapper som ukjente kilder, og er blokkert som standard. I motsetning til en enhet som kjører iOS, tillater Android imidlertid brukerne å installere en hvilken som helst app på enheten sin så lenge du har aktivert muligheten til å gjøre det.

For å åpne innstillinger på enheten, skyv ned fra toppen av enheten for å åpne varslingsfeltet og raske handlinger, og trykk deretter på Innstillinger-ikonet. Bla til bunnen av innstillingssiden og trykk på alternativet som leser Sikkerhet og personvern, som du finner under kategorien Personlig. Det er ikke mange alternativer i sikkerhetsdelen, men under Avansert ser du en veksle lesing av apper fra ukjente kilder, sammen med følgende forklaring: Tillat installasjon av applikasjoner som ikke er fra Appstore. Slå på denne innstillingen, og gå deretter ut av innstillingsmenyen.
Laste ned og installere APK-ene
Neste opp er den store delen. På et standard Android-nettbrett, ville det være like enkelt å installere apper utenfor Play Store som å installere standard APK. Dessverre er det ikke så enkelt på et Amazon Fire-nettbrett. Fordi Google Play ikke er installert på enheten din, kjører ikke alle apper som selges via Play-butikken på enheten din uten at Google Play Services er installert sammen med den, siden apper som Gmail eller Google Maps ser etter autentisering gjennom den appen.
Dette betyr at vi må installere hele Google Play Store-tjenestepakken på enheten din, som utgjør fire forskjellige applikasjoner: tre verktøy og selve Play Store. Forsikre deg om at du installerer disse appene i den rekkefølgen vi har listet dem opp nedenfor; Vi anbefaler at du laster ned alle fire i rekkefølge og deretter installerer dem en om gangen. Alle disse filene kan lastes ned ved hjelp av Amazon Silk-nettleseren på enheten din.
Laste ned APK-filene
Nettstedet vi skal bruke til å laste ned disse APK-ene, heter APKMirror. Det er en klarert kilde for gratis APK-er fra utviklere og Google Play, og fungerer som et verktøy for alle Android-brukere som ønsker å laste ned eller installere apper manuelt. APKMirror er et søsterside for Android Police, en kjent kilde for Android-nyheter og anmeldelser, og tillater ikke piratkopiert innhold på nettstedet deres. Hver app som holdes på APKMirror er gratis fra utvikleren, uten endringer eller endringer før den lastes opp.
Den første appen vi trenger å laste ned er Google Account Manager. Dette er mer komplisert enn det pleide å være, fordi Amazon endelig har oppdatert versjonen av Android som brukes på de nyere nettbrettene sine. Her er de to guidene du trenger for å laste ned denne appen:
- Hvis du bruker Fire HD 8 kjøpt etter oktober 2018, Fire 7 kjøpt etter juni 2019 eller Fire HD 10 kjøpt i eller etter november 2019, kjører nettbrettet Android 6.0 eller nyere. Som sådan vil du bruke denne versjonen av Google Account Manager for nettbrettet. 7.2 er den nyeste versjonen av applikasjonen tilgjengelig på APKMirror i skrivende stund; Hvis det finnes en nyere versjon, må du huske å laste ned den versjonen i stedet.
- Hvis du kjører et nettbrett som er kjøpt før disse datoene, bruker nettbrettet fortsatt Android 5.0, noe som betyr at du trenger versjon 5.1-1743759. Du finner det koblet her .
Ikke bekymre deg for mye for å laste ned feil versjon for nettbrettet. Hvis du er usikker på hvilken versjon som passer best for deg, kan du laste ned den eldre versjonen som er lenket ovenfor. Du kan alltid oppdatere appen etter at du er ferdig med å installere Play Store.
Last ned den til enheten din via nettleseren din ved å trykke på den grønne Last ned APK-knappen. En nedlastingsmelding vises nederst på skjermen, og du kan godta ledeteksten for å starte nedlastingen. Når nedlastingen er fullført, ser du et varsel i skuffen når du skyver ned fra toppen av skjermen. For øyeblikket, ikke åpne filen. Legg varselet i skuffen for enkel tilgang i neste trinn.

Den neste appen er Google Services Framework. Akkurat som med Account Manager, vil versjonen du trenger, avhenge av enheten du kjører. På grunn av hvordan Googles rammeapp målretter mot forskjellige versjoner av Android, anbefaler vi alle å laste ned versjon 5.1-1743759, herfra . Denne versjonen er designet for å kjøre på alle enheter med Android 5.0 eller nyere, noe som betyr at alle Fire OS-nettbrett skal kjøre den. Hvis du blir bedt om å oppdatere appen etter installasjonen, følger du instruksjonene på skjermen for å oppdatere appen til riktig versjon.
Neste gang har vi Google Play Services. Dette er appen som lar apper som YouTube autentiseres og brukes på enheten din. Installering av denne appen er litt mer komplisert enn å installere de andre appene på denne listen, fordi det er to separate versjoner av appen for forskjellige nettbrett. La oss starte med nyere enheter, fordi det er litt mer greit. Hvis du nettopp har kjøpt Fire 7, Fire HD 8 eller Fire HD 10, bruker du en enhet med en 64-biters prosessor, så du vil last ned denne APK her . Alle som eier en Fire HD 8 eller Fire HD 10 fra 2016 eller senere, kan også laste ned denne versjonen.
Hvis du eier et Fire 7-nettbrett kjøpt før juni 2019 - med andre ord en 8. generasjons enhet eller eldre - du bør laste ned denne versjonen her . Det er APK-en ment for 32-biters prosessorer, som nettbrettet kjører. Amazon byttet Fire 7 til 64-biters prosessorer med den niende generasjons modellen, men eldre enheter må fortsatt laste ned riktig versjon av APK.
Hvis du ikke er sikker på hvilken versjon av appen du laster ned, er 32-biters versjoner merket med en 020300 i filnavnet, mens 64-biters versjoner er merket med en 020400. Begge disse gjentakelsene av Google Play Services er identiske i hver måte bortsett fra hvilken type prosessor de er opprettet for. Hvis du laster ned feil, ikke stress for mye. Vi tar for oss hva vi skal gjøre om et øyeblikk nedenfor.

Den siste av de fire appene er selve Google Play-butikken. Dette er den enkleste av de fire nedlastningene, ettersom alle filversjoner fungerer på Android 4.1 og nyere, og det ikke finnes separate typer for forskjellige bitprosessorer. Last ned siste versjonen her .
hvordan du fjerner build fra kodi
For både Google Play Services og Google Play Store, bør du prøve å bruke den nyeste versjonen av appen som er tilgjengelig. APKMirror vil varsle deg når det er en nyere versjon av appen tilgjengelig, som vil bli oppført på nettsiden under informasjonen. For Google Play Services bør du unngå betaversjonene av appen ved å se etter den siste stabile versjonen på listen (betaversjoner er merket som sådan). For selve Play Store er det bare å laste ned den nyeste versjonen. Hvis du ikke føler deg komfortabel med å finne ut hvilken versjon som er oppført på APKMirror, er den riktige versjonen for nettbrettet ditt, er det bare å laste ned de koblede versjonene, og Google Play vil oppdatere appene for deg etter full installasjon.
Installere APK-filene
Greit, når du har lastet ned de fire filene som er oppført ovenfor på Fire-nettbrettet ved hjelp av Silk-nettleseren, sveiper du ned fra toppen av skjermen for å åpne varslene. Du bør se en full liste over APK-ene du lastet ned i det siste trinnet, hver med sitt eget varsel, sortert etter tid. Hvis du fulgte trinnene ovenfor og lastet ned hver i riktig rekkefølge, skulle den fjerde nedlastingen være øverst på listen, og den første nedlastingen nederst, slik at bestillingen vises som sådan:
- Google Play Butikk
- Google Play-tjenester
- Google Services Framework
- Google Account Manager
Hvordan du installerer disse appene er veldig viktig, så start med å trykke på Google Account Manager nederst på listen. Installasjonsprosessen vil begynne; trykk Neste på bunnen av skjermen, eller bla til bunnen for å trykke Installer. Account Manager begynner å installere på enheten din. Hvis noe går galt under installasjonen, blir du varslet om feilen. Forsikre deg om at du har lastet ned riktig Android 5.0-versjon av Account Manager, og filen skal installeres. Nyere versjoner installeres ikke på enheten.

Gjenta denne prosessen for alle de tre gjenværende appene i rekkefølge, og begynn med Google Services Framework, etterfulgt av Google Play Services og Google Play Store. Når hver app er lastet ned, vises en skjerm med henvisning til at installasjonen er fullført. På både Google Play Services og Google Play Store-oppføringene vil det være et alternativ å åpne appen (i Services Framework og Account Manager-appene blir det alternativet nedtonet). Ikke åpne disse appene; i stedet, trykk på Ferdig, og fortsett å følge gjennom alle fire applikasjonene. Som et siste notat tar både Play Services og Play Store litt tid å installere, ettersom de er store applikasjoner. La appene installere på sin egen tid, og ikke prøv å avbryte installasjonen eller slå av nettbrettet. Hele installasjonsprosessen for alle fire appene skal ikke ta mer enn omtrent fem minutter totalt.
hvordan du går rett til telefonsvarer

Hvis versjonen av Google Play Services ikke installeres riktig, kan det hende du har lastet ned feil versjon for prosessoren din. Prøv å laste ned den andre versjonen før du fortsetter med guiden.
Start på nytt og logge på Google Play
Når alle fire applikasjonene er lastet ned på nettbrettet, fullfører du prosessen ved å starte Fire-nettbrettet på nytt. Trykk og hold nede strømknappen på enheten til det vises en melding som spør om du vil slå av nettbrettet. Etter at enheten er slått av, start den på nytt ved å trykke og holde inne strømknappen igjen. Når nettbrettet har startet tilbake til låseskjermen, er vi klare til å fullføre prosessen ved å konfigurere Google Play.

Gå inn i listen over apper og velg Google Play Store fra listen (ikke velg Google Play Services). I stedet for å åpne butikken, åpner den Google Account Manager for å få legitimasjonen til Google-kontoen din. Du ser en skjerm som viser nettbrettet som er satt opp for bruk, og deretter vil Google be om Gmail-adressen og passordet ditt. Til slutt vil enheten spørre om du vil sikkerhetskopiere kontoens apper og data til Google Disk. Enten du ønsker å gjøre det opp til deg, men det er ikke nødvendig for dette trinnet. Alt i alt bør det ta omtrent to minutter å fullføre installasjonen av Google Play. Når du har logget på og fullført installasjonsprosessen, blir du sluppet inn i Google Play Store, den samme appen som brukes på de fleste Android-enheter.

Bruke Google Play-butikken på et Amazon Fire-nettbrett
Når du er ferdig med å installere Play Store på nettbrettet, kan du i utgangspunktet begynne å bruke enheten slik du ellers normalt ville gjort. Det første vi anbefaler å gjøre er å dykke ned i applisten på enheten din, for å sikre at du ikke har noen oppdateringer til Play Store eller annet. Du kan se noen Amazon-apper oppgir at de må oppdateres her; Dessverre er det en feil med å ha både Amazon Appstore og Google Play Store på samme enhet. Apper du har installert med Amazon Appstore og som også har oppføringer i Play Store, må kontinuerlig oppdateres fra Play Store. når du har oppdatert dem fra Play-butikken, vil de sannsynligvis be om å bli oppdatert fra Amazon App Store. Det er en løkke som fortsetter for alltid, men du kan fikse det ved å dykke inn i enhetens innstillinger og deaktivere oppdateringer i Amazon Appstore.

Med Play-butikken på enheten din kan du bruke den akkurat som på en hvilken som helst standard Android-enhet. Noen apper vil være duplikater fra Amazon Appstore, for eksempel Netflix, som har lister på begge plattformene. Andre apper er imidlertid bare tilgjengelige på denne plattformen, noe som betyr at du bør få mest mulig ut av Play-butikken nå som du har den. Hvis du leter etter noen apper til å begynne med, kan du prøve hele Googles applikasjonspakke, inkludert:
- Youtube : YouTube, den mest populære videotjenesten på nettet, er ikke oppført i Appstore på grunn av Amazon og Googles pågående spytt. Heldigvis kan du få tilgang til den på enheten din ved å bruke Play-butikken.
- Gmail : Amazons e-postapp er i orden, men hvis du er Gmail-bruker, slår ingenting den virkelige avtalen.
- Chrome : Fire OS inkluderer Silk-nettleseren, designet og bygget av Amazon. Det er ikke en dårlig nettleser, men hvis du bruker Chrome regelmessig, kan du synkronisere bokmerkene og fanene dine ved å bytte til Chrome for Android.
- Google Kalender : Mange bruker Kalender regelmessig for å balansere avtaler og møter med andre. Hvis du er en av disse menneskene, kan du endelig få tilgang til Google Kalender på Brann-nettbrettet ditt.
- Google Disk : Drive er en av våre favorittsky lagringstjenester, slik at du kan synkronisere på mange forskjellige enheter. I tillegg til Drive, bør du også hente Google Dokumenter, Ark og Lysbilder for å åpne filene, og ta tak i Google Keep for å synkronisere notatene dine!
- Google Foto : Kanskje vår favorittjeneste fra Google, Photos er en av de beste appene du kan få på hvilken som helst plattform, Android eller annet. Med gratis sikkerhetskopiering av bilder med høy oppløsning er det en av de beste måtene å synkronisere hele bildebiblioteket ditt over enhetene dine.

Til slutt er appene du tar tak i virkelig opp til deg. Du er ikke bare begrenset til Google-applikasjoner via Play Store, så du kan laste ned apper, spill og media du er interessert i!
Feilsøking og tips
For de fleste brukere bør trinnene ovenfor være gode nok til å få Play Store på den splitter nye Fire Tablet. Når det er sagt, kan noen brukere oppleve problemer, spesielt på eldre enheter eller enheter som kjører eldre programvare. Hvis det høres ut som deg, kan du sjekke ut disse valgfrie guidene for å få Play Store til å fungere på nettbrettet.
Installere en filleser fra Amazon App Store
Dette bør være et valgfritt trinn for de fleste brukere, men visse Amazon-enheter har hatt problemer med å installere de nødvendige APK-ene på enhetene sine uten å installere en filbehandling på din Fire-nettbrett fra Amazon App Store først. Hvis du har problemer med å få filene ovenfor til å installeres på enheten, anbefaler vi at du installerer File Commander, en gratis app som gjør det enkelt å se filene som er lagret på nettbrettet. Det er ikke noe spesielt, men for denne prosessen trenger vi ikke noe for kraftig for å fullføre installasjonen av Play Store
For å gjenta, vil de fleste ikke trenger en filleser for å fullføre denne prosessen, men nok brukere har rapportert om problemer med å installere APK-filer uten at en filbehandling er lastet ned på enheten din, og det er godt å vite om. Når du har fullført prosessen som er oppført ovenfor, kan du avinstallere File Commander.
Alternativt kan du også bruke Docs-applikasjonen på enheten din, som er forhåndsinstallert og inkluderer muligheten til å bla gjennom lokale filer, i stedet for å bruke et program som File Commander. Dokumenter lar deg bla til nedlastingsmappen din og velge appinstallasjonsfilene en om gangen hvis du ved et uhell svever dem bort fra varslingsfeltet, eller hvis du har problemer med å installere appene på Fire OS 5.6.0.0.

Installasjonsproblemer på brann OS 5.6.0.0
Hvis du fortsatt bruker Fire OS 5.6.0.0, gjelder følgende instruksjoner for deg. Men siden nyere versjoner av Fire OS ikke har dette problemet, anbefaler vi at du sørger for at programvaren din er oppdatert i stedet for å håndtere disse problemene. Hvis du ikke kan oppgradere operativsystemet av en eller annen grunn, kan du se gjennom guiden nedenfor for å få hjelp.
Flere lesere har varslet at installasjonsknappene på disse skjermene har blitt gjentatte ganger nedtonet under installasjonen på begge Amazons nyeste nettbrett (7. generasjon Fire 7, Fire HD 8 og Fire HD 10), og mer spesifikt på Fire OS versjon 5.6.0.0 . Hvis du installerte Play-butikken før denne oppdateringen, har vi ikke sett noen problemer med å bruke appene som installert ovenfor. Faktisk så vi også installasjonsproblemer på en helt ny Fire HD 10 som kjører Fire OS 5.6.0.0, og det var slik vi begynte å teste denne oppdateringen for å se etter en løsning. Det er gode nyheter og dårlige nyheter på denne fronten: for det første er det flere rapporterte løsninger, både som vi har sett når vi testet installasjonsprosessen, og fra lesere på nettet, spesielt over på XDA-fora , hvor denne originale guiden fant grunnlaget. Den dårlige nyheten er at alle de potensielle løsningene ikke ser ut til å være pålitelige. Likevel klarte vi å få Play Store i gang på et Fire-nettbrett som aldri hadde hatt det installert før; det tar bare litt tålmodighet og litt flaks.
Problemet med Fire OS 5.6.0.0 er at Amazon har deaktivert installasjonsknappen på enhetene sine med denne nye oppdateringen. Dette betyr at uansett hvor du klikker på skjermen, vil du ikke kunne installere appen, noe som tvinger deg til å avbryte installasjonen og gå tilbake til det låste Amazon-økosystemet. Alle fire appene som er oppført ovenfor ser ut til å ha disse problemene, der du ikke kan installere ved å klikke på installasjonsfilen fra enheten. Heldigvis, det er en enkel løsning til dette: når du er på installasjonsskjermen med det gråtonede ikonet, slår du bare av enhetens skjerm, deretter på igjen og låser opp enheten. Rull til bunnen av appinstallasjonssiden igjen, så ser du at installasjonsknappen igjen fungerer på enheten din. En alternativ løsning innebærer å trykke på ikonet for multitasking / nylig brukte apper én gang, og deretter velge appinstallasjonssiden på nytt fra listen over de siste appene, og du bør se Installer-knappen lyser oransje.
Dette er imidlertid ikke en perfekt løsning. Selv om vi fikk dette til å fungere på enheten vår ved hjelp av begge metodene beskrevet ovenfor, og flere brukere på XDA-forumene har rapportert den samme løsningen, har et mindretall av brukere rapportert at både skjermlås-løsningen og den nylige app-knappemetoden ikke fungerte for dem å aktivere installasjonsmetoden. Nok en gang har de fine brukerne på XDA-fora funnet noen få løsninger på dette, inkludert:
- Start nettbrettet på nytt.
- Sykling av installasjonsappene fra eksterne kilder går av og på igjen.
- Sørg for at Blue Shade-filter i innstillingene er deaktivert.
- Bruk et Bluetooth-tastatur til å navigere til installasjonsknappen (sørg for at installasjonsnøkkelen er valgt, og trykk deretter på Enter).
Igjen, vi hadde ikke noe problem med å installere appene på en ny enhet ved hjelp av metoden ovenfor for å slå skjermen av og på, men hvis du får problemer, kan du prøve å bruke de valgte metodene for å få appene til å kjøre på enheten. Og takk igjen til folkene på XDA for å finne ut hvordan du kan få disse metodene til å fungere igjen.
Som et siste notat testet vi installering av alle fire APK-filene på Fire OS 5.6.1.0 og nyere. Enhver nyere versjon inneholder ingen problemer med å installere, og installasjonsikonet ble aldri nedtonet. Hvis du ønsker å installere disse fire programmene og fortsatt kjører Fire OS 5.6.0.0, kan du prøve å oppdatere Fire OS-programvaren til 5.6.0.1 og deretter til 5.6.1.0. Oppdateringene tar litt tid, og hver tar omtrent femten minutter, så sørg for at du har litt tid til å oppdatere nettbrettet.
***
Noen kan stille spørsmål ved behovet for å legge til Play-butikken på enheten din, men å installere Googles app store hjelper deg med å gi enheten så mye mer potensial enn den opprinnelig har kommet ut av esken. Enten du ønsker å installere Googles egne applikasjoner, leie filmer gjennom Play-butikken, eller bare vil ha litt ekstra funksjonalitet til enheten din, installerer Play Store bare femten minutter av tiden din og kan gjøres med bare noen få enkle trinn . Som alltid vil vi holde deg oppdatert om Amazon endrer hvordan installasjonsprosessen for Play Store fungerer, og gi oss beskjed i kommentarene nedenfor hvilke apper du har lastet ned på din Fire Tablet via Google Play Store!