Selv om det kan virke som om internett handlet om Instagram og TikTok i disse dager, fortsetter Facebooks brukerbase å vokse, noe som gjør det til en verdifull plattform for bedrifter av alle slag. En godt vedlikeholdt Facebook-side vil holde bedriften din på kundenes feed til enhver tid, så regelmessig innlegg er viktig. Hvis du har flere Facebook-sider å holde deg oppdatert, kan oppgaven imidlertid bli ekstremt kjedelig.

Du kan fjerne i det minste noe av arbeidet med å vedlikeholde alle disse sidene ved å bruke en enkelt plattform for å lage og planlegge alle innleggene dine eller til og med legge ut på flere sider samtidig. Slik forenkler du prosessen med å holde Facebook-sidene dine aktive.
Strømlinjeform innlegget ditt med Circleboom
Bedrifter kan sjelden klare seg med en enkelt side eller konto på sosiale medier i dag. Følgelig er den mest effektive måten å administrere innleggsplanen din på flere kontoer ved å finne et verktøy som lar deg gjøre alt på ett sted.
Circlebooms publiseringsverktøy gjør akkurat det; det lar deg holde deg oppdatert på Twitter, Instagram, LinkedIn, Pinterest, Google My Business og, selvfølgelig, Facebook-innlegg. Du kan koble Facebook-gruppene eller -sidene dine til appen og kryssposte innhold for å spare tid på denne ellers kjedelige og repeterende oppgaven.
Appen gir en svært brukervennlig opplevelse med sin intuitive design. Den har mange verdifulle funksjoner, inkludert Canva, Unsplash og Giphy-integrering, et videonedlastingsverktøy, RSS-delingsfunksjoner og smarte artikkelanbefalinger. Til tross for det, overkompliserer ikke Circleboom publiseringsprosessen.
Slik legger du ut på flere Facebook-sider ved å bruke denne løsningen.
hvordan laste opp live bilde på instagram
Kontoopprettelse
- Open Circleboom's nettsted og trykk på 'Kom i gang'-knappen.
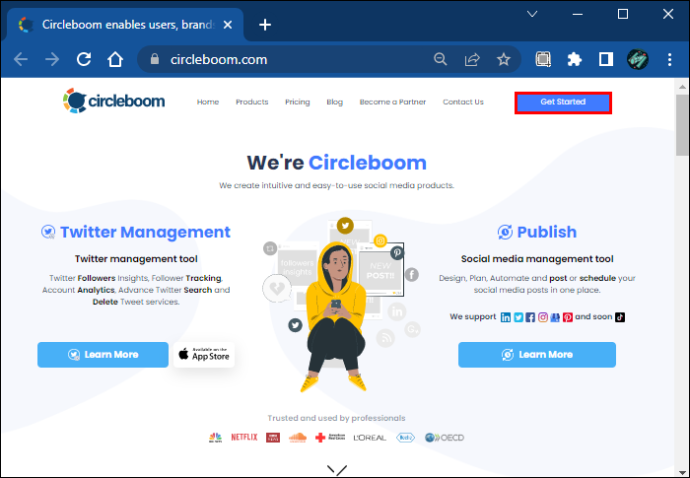
- Circleboom tilbyr et dedikert Twitter-verktøy samt en postplanlegger på tvers av plattformer. Klikk på 'Publiseringsverktøyet' for sistnevnte.
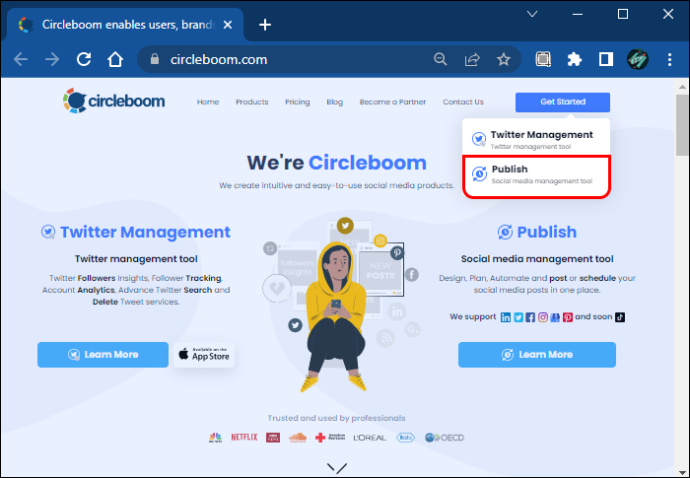
- Opprett en ny konto eller logg på den eksisterende.
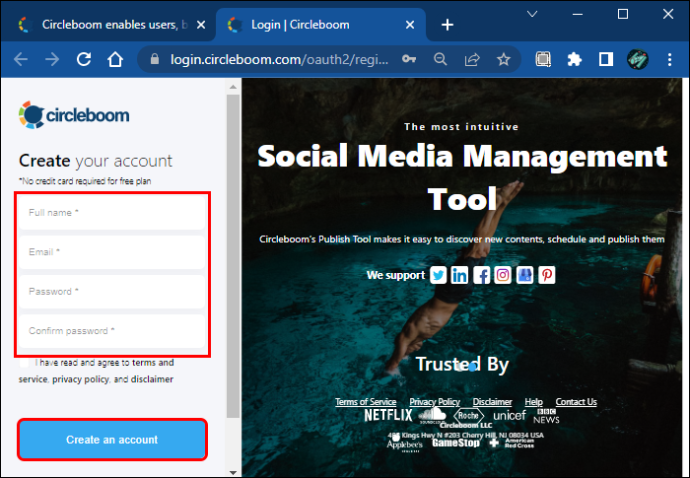
Koble til en Facebook-konto
Når du er logget på, blir du tatt til dashbordet. Eksisterende brukere vil se deres daglige innleggsplan, mens nye brukere vil motta en melding om å koble sine sosiale kontoer til tjenesten.
- Klikk på alternativet 'Facebook-side' for å legge til sidene dine i Circleboom.
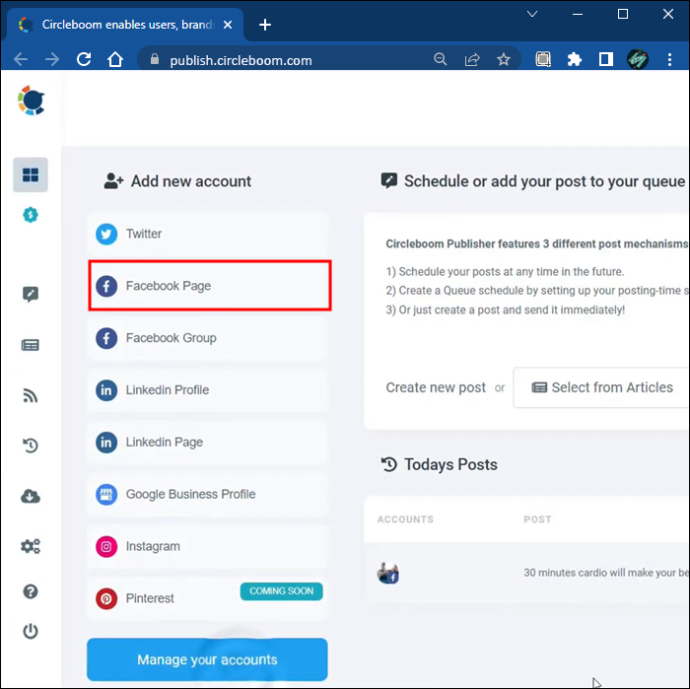
- Logg på med Facebook-kontoen din og gi appen tilgang.
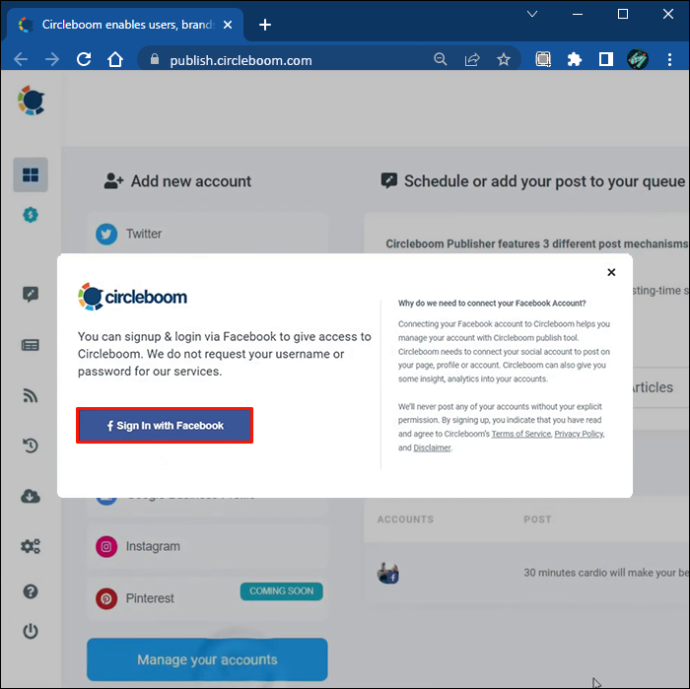
- Velg Facebook-sidene du vil legge til i Circleboom.
Opprette et innlegg
Etter at Circleboom har koblet til de aktuelle kontoene, kan du opprette et nytt innlegg.
- Finn blyantikonet i venstre sidefelt.
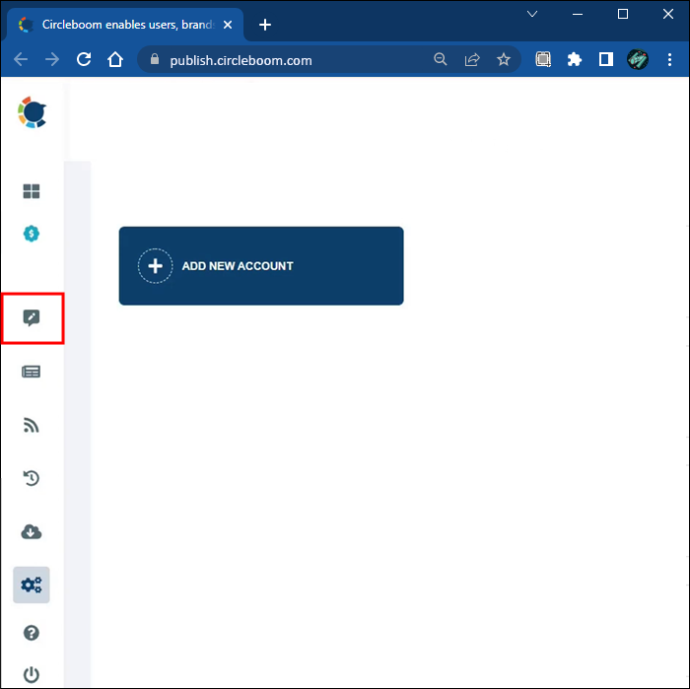
- Klikk på 'Opprett nytt innlegg.'
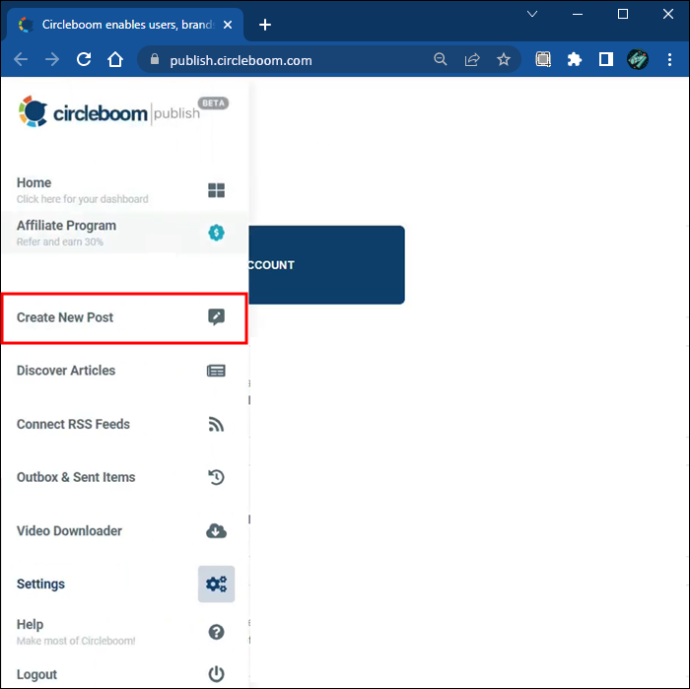
- På den nye siden klikker du på det første feltet for å velge hvor du vil publisere innlegget ditt.
De tilførte sosiale mediekontoene vises i et nytt panel på høyre side av siden. Du kan velge kontoene du vil legge ut på via den sosiale medieplattformen, etter grupper du har opprettet eller individuelt. Velg ikonene for sidene du vil inkludere. En liten Facebook-logo i ikonets hjørne vil indikere Facebook-kontoer.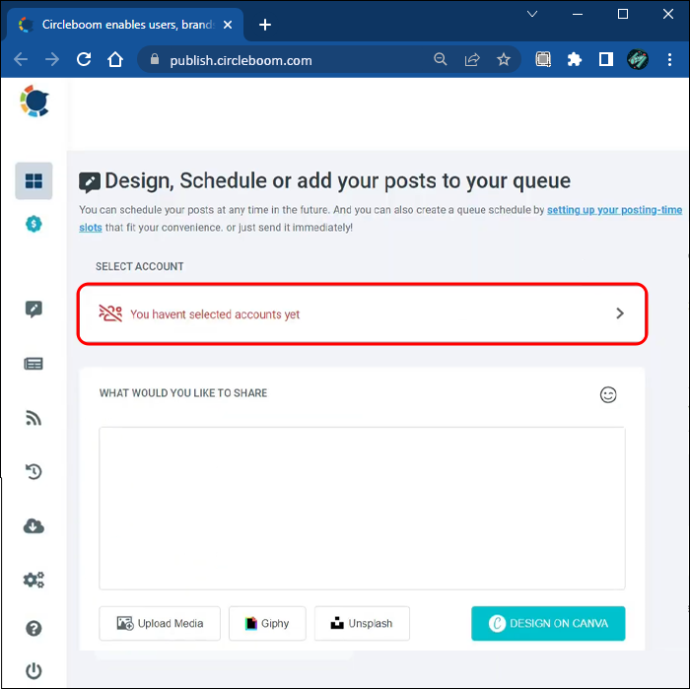
- Når du har valgt alle kontoene du ønsker, klikker du på 'Ferdig'-knappen.
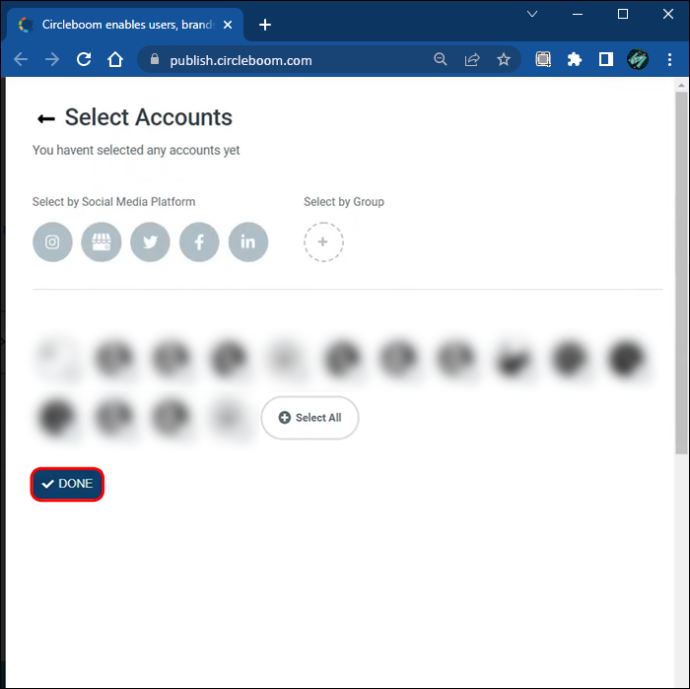
- Deretter lager du selve innlegget. Du kan bruke emojier, gifs, royaltyfrie bilder og til og med Canva-design i innlegget ditt for å gjøre det mer engasjerende. Klikk på den aktuelle knappen i redigeringsvinduet for å få tilgang til disse funksjonene.
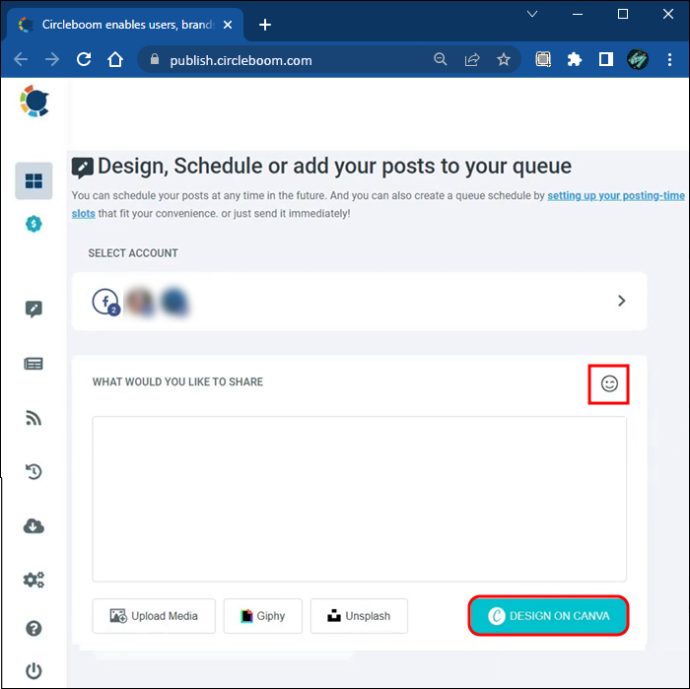
- Hvis du velger et Canva-design, logger du på Canva-kontoen din og velger «Facebook-innlegg» som mal. På denne måten trenger du ikke å bekymre deg for å finne ut de riktige bildestørrelsene og dimensjonene for denne plattformen.
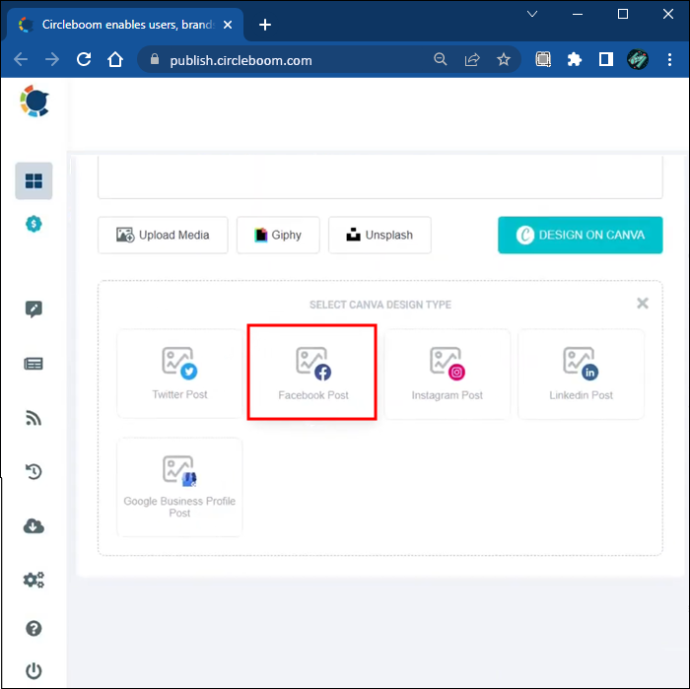
- Når Canva-designet ditt er ferdig, trykker du på 'Publiser'-knappen øverst til høyre for å lagre bildet. Dette vil ikke publisere innlegget ditt ennå.
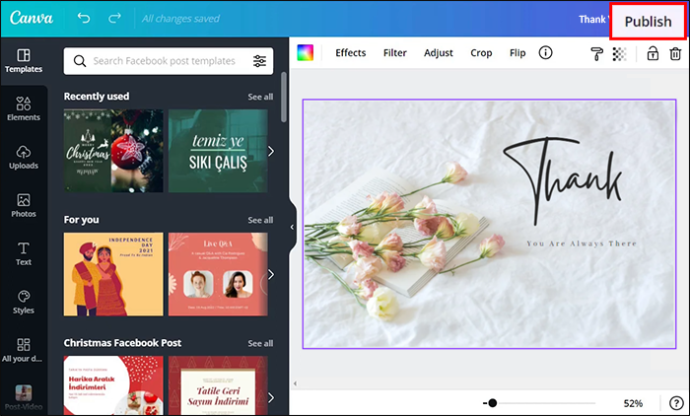
- Bildet vil bli lagt til innlegget ditt. Du vil se en forhåndsvisning av det ferdige produktet på høyre side av skjermen.
Publisering av et innlegg
Når designdelen av Facebook-innlegget ditt er fullført, kan du velge mellom å stå i kø, planlegge eller publisere det med en gang.
Ved å planlegge innlegget kan du bestemme når det skal publiseres på Facebook-sidene dine. 'Kø' betyr at innlegget publiseres i henhold til dine køinnstillinger. Hvis du ennå ikke har satt opp køen din på Circleboom, vil en dialogboks be deg om å gjøre det.
- Klikk på 'Vis køinnstillinger', og du kommer direkte til denne siden. Du kan også få tilgang til køinnstillingene dine ved å trykke på tannhjulikonet i sidefeltet og velge «Tids- og køinnstillinger».
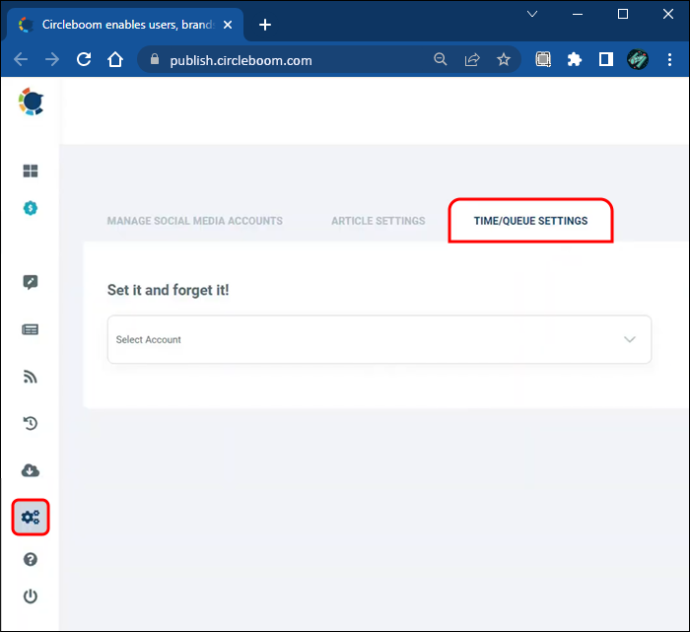
- Velg kontoen for å justere køinnstillingene.
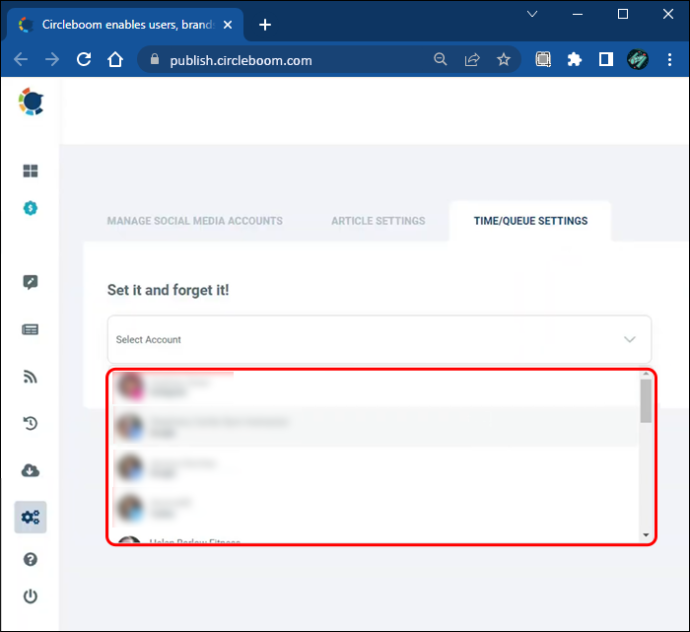
- Bestem køens start- og sluttider og intervallet innleggene dine skal publiseres med.
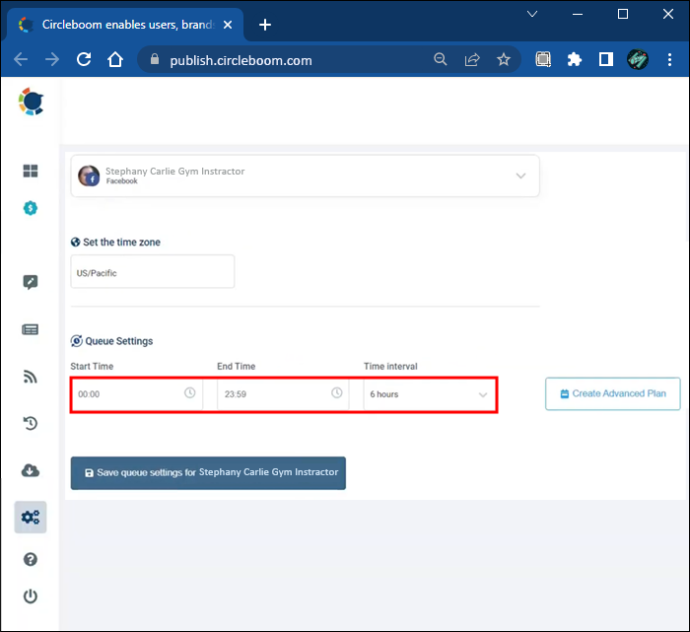
- Klikk på 'Opprett avansert plan'-knappen for å justere dagene og spesifikke tidspunktene du vil legge ut.
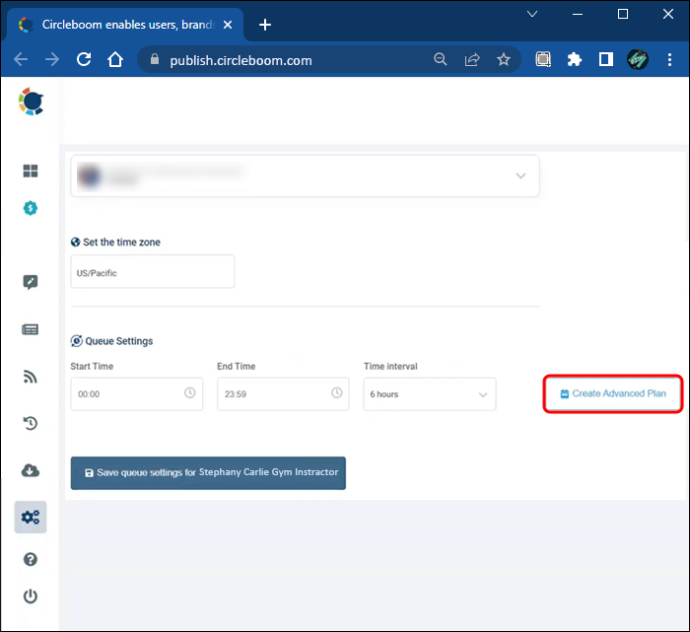
- Lagre køinnstillingene, og du er ferdig.
Bruk Facebooks funksjon for krysspostering
Facebook selv tilbyr også noen krysspostingsfunksjoner til de med flere sider, selv om det har noen begrensninger. For eksempel er det bare tilgjengelig for sider som allerede har et krysspostingsforhold, og det lar deg bare kryssposte videoinnhold. Likevel kan det være nyttig hvis du bare ønsker å dele videoer på tvers av sidene dine av og til.
Du kan bruke Facebooks krysspostingsfunksjon for å dele nytt og eksisterende innhold.
- Opprett et nytt videoinnlegg ved å velge «Opprett innlegg», «Legg ut noe...» og deretter «Legg ut video på tvers av sider».
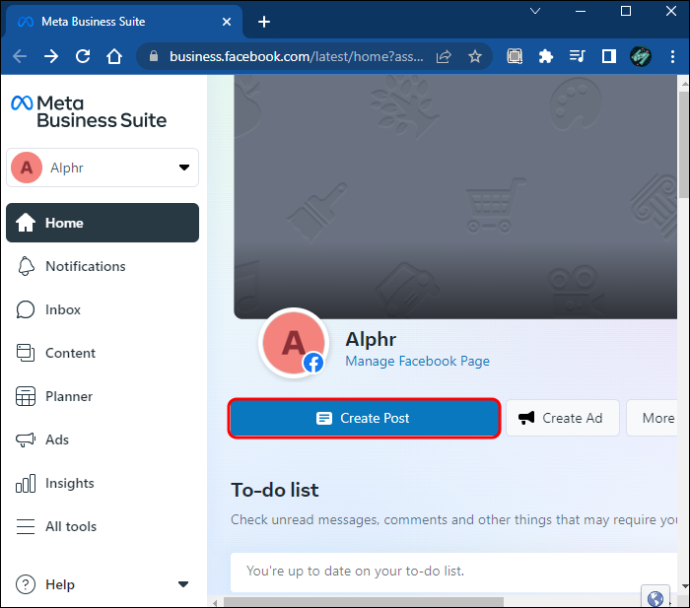
- Velg siden der du vil laste opp videoer.
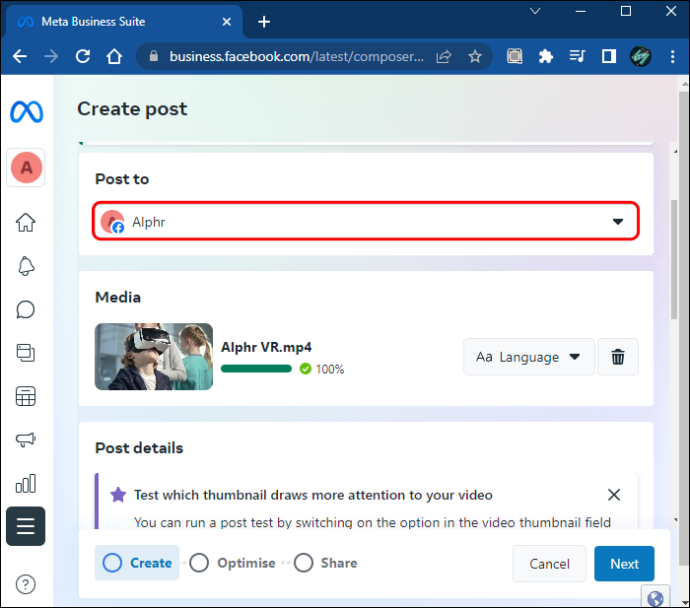
- Rediger tittelen og beskrivelsen for hvert innlegg hvis du vil.
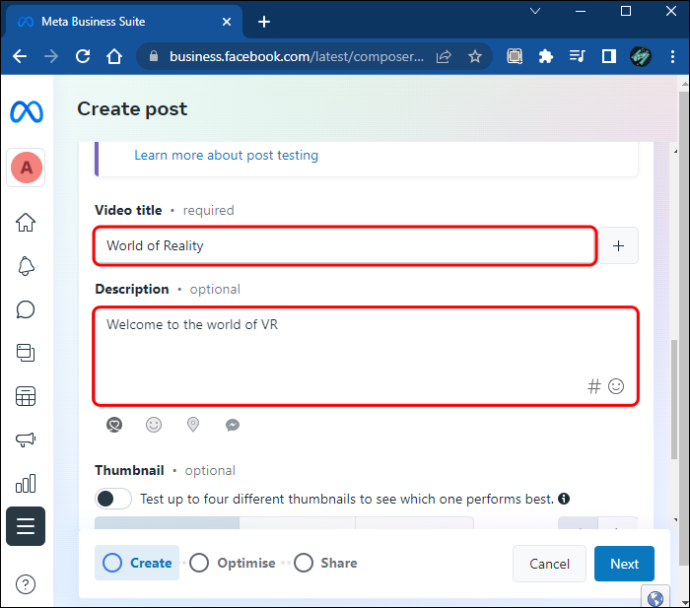
- Velg sidene du vil kryssposte innholdet.
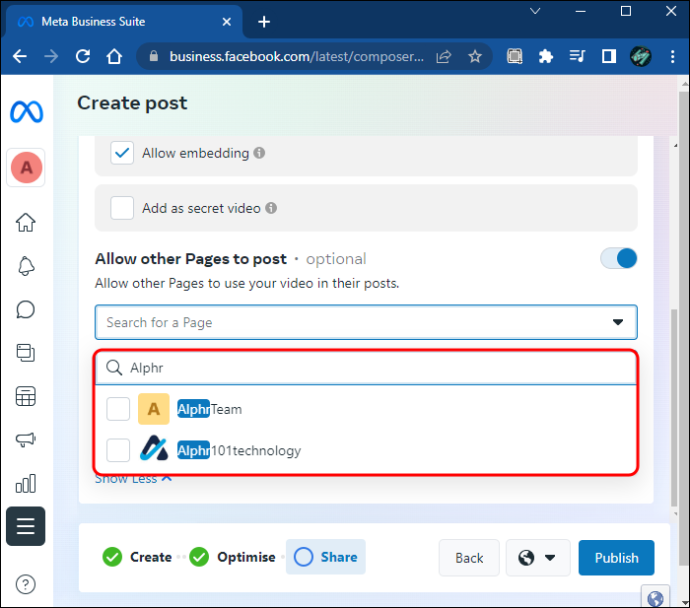
- Last opp og publiser videoen for å dele den på hver av sidene samtidig.
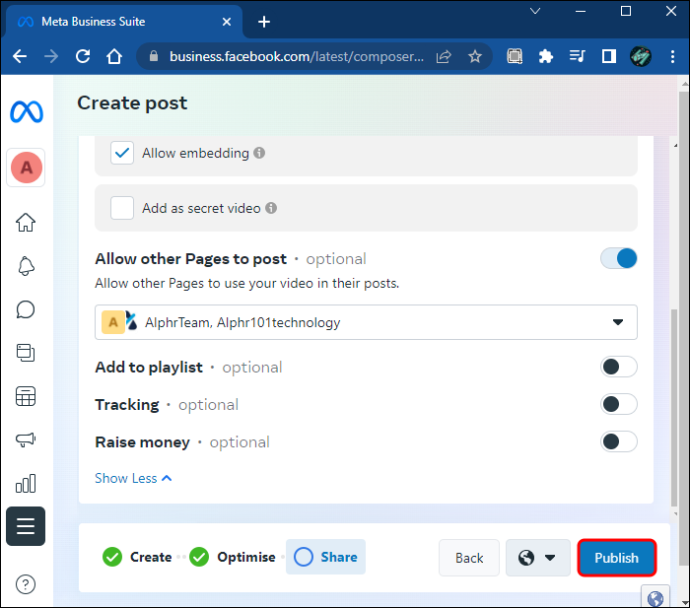
Bør du legge ut på flere Facebook-sider samtidig?
Selv om personalisering av innholdet ditt til den tiltenkte målgruppen er nøkkelen til suksess i den digitale markedsføringsverdenen, kommer det en tid da krysspostering blir en verdifull funksjon. Hvis du har mange lignende Facebook-sider å administrere, kan det spare deg enormt mye tid ved å bruke et verktøy som Circleboom for å publisere innhold.
Tar det for mye av tiden din å administrere flere Facebook-sider? Skal du prøve løsningene nevnt ovenfor? Gi oss beskjed i kommentarfeltet nedenfor.








