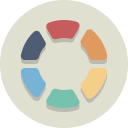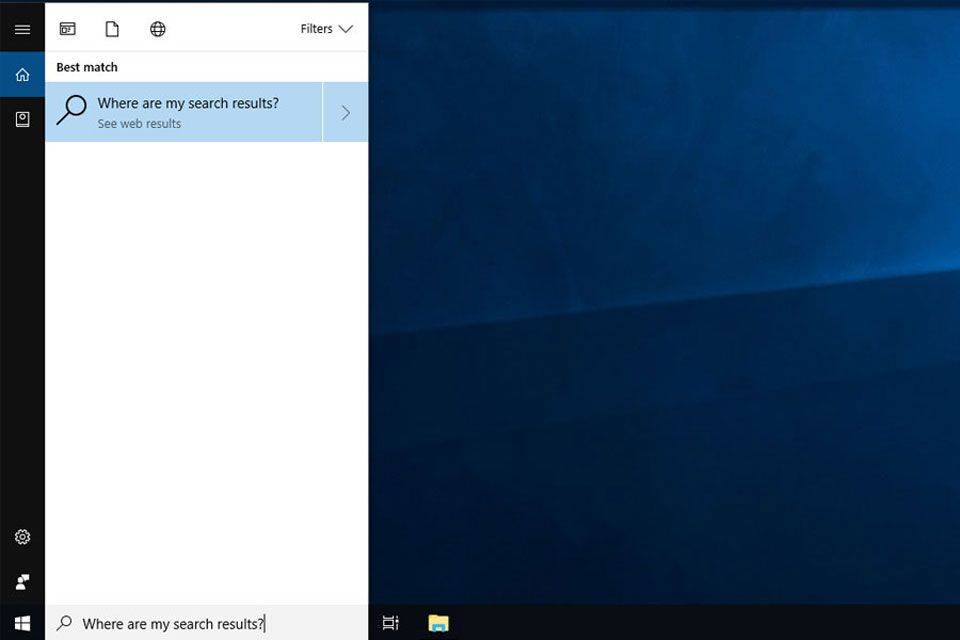Som en Windows-bruker som er tvunget til å bruke Explorer veldig ofte i Windows 7 og Windows 8, prøver jeg å gjøre det mer praktisk enn det er ute av esken. Hovedproblemet med Explorer er at det ikke kan tilpasses, slik det var i Windows XP. Selv om Windows 8 har Hurtig tilgang verktøylinje, den har veldig små ikoner og tillater ikke tilpassede knapper. Mens det er mulig å legg til ønsket kommando i kommandolinjen i Explorer i Windows 7 kan de bare være tekstknapper, uten ikoner. Så jeg bestemte meg for å installere den fantastiske freewaren, Classic Shell.
Annonse
Classic Shell-applikasjonen gir et bredt sett med tilpasningsalternativer for Explorer, Internet Explorer og gir et veldig tilpassbart, skinnbar Start-meny erstatning med enestående søkefunksjoner . For å gjøre Explorer bedre, bruker jeg Classic Explorer-verktøylinjen, der jeg plasserte alle mine ofte brukte kommandoer.

Temaet mitt i skjermbildet ovenfor er et uoffisielt tema, Windows XP 'Luna' -tema som er portet til Windows 7, som jeg liker mer enn blankt Aero-tema, så ikke bli forvirret av skjermbildet. Det er fortsatt Windows 7.
Den eneste tingen jeg savner i Classic Shell er muligheten til å legge til en verktøylinjeknapp 'Kopier som sti'. Heldigvis tillater det å legge til egendefinerte kommandoer etter eget valg, så jeg bestemte meg for å legge til min egen Copy as path-knapp. La oss se hvordan.
- Åpne Classic Explorer Settings og bytt til fanen 'Toolbar Buttons'. Der vil du se to kolonner med forskjellige kommandoer. Den venstre er din nåværende verktøylinje, og den høyre kolonnen er det tilgjengelige settet med kommandoer som du kan legge til.
- Du vil se et 'Egendefinert' element i høyre kolonne hvis du blar nedover. Legg til dette nye egendefinerte elementet i venstre kolonne ved å dra det fra høyre kolonne til venstre eller ved å dobbeltklikke på det. Du kan plassere den hvor som helst etter at du har lagt den til i venstre kolonne.
- Dobbeltklikk på egendefinert knappelement, og en dialogboksen 'Rediger verktøylinjeknapp' vises på skjermen:

- Bruk følgende tekst for kommandofeltet:
cmd / c ekko | sett / p = '% 2' | klipp
Dette vil kopiere banen til det valgte elementet i Utforsker til utklippstavlen uten å sette inn et nytt linjetegn. Se denne artikkelen: Hvordan lage ekkokommandoen uten ny linje i Windows .
- Spesifiser nå verktøytipsen i 'Tips' -feltet og en etikett, eventuelt hvis du vil at knappen skal vise en tekstetikett. Du kan tilordne et flott ikon etter eget valg for knappen din. Jeg brukte det ekte ikonet for kommandoen Copy path hentet fra båndikonene til Windows 8.
- Klikk OK og du er ferdig.
Det er det. Med Classic Shell har du nå en knapp i Windows 7 som lar deg kopiere banen til det valgte elementet i Utforsker.