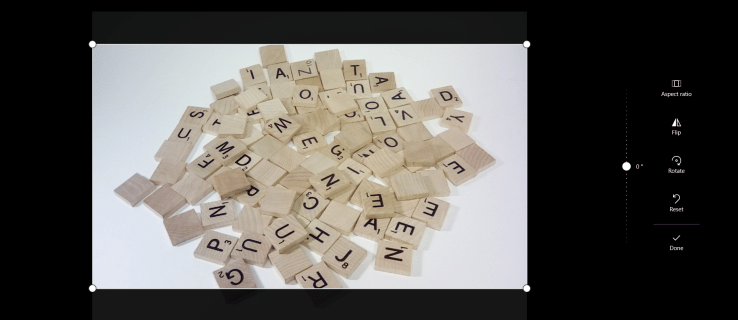Har du en Word-fil som må konverteres til et Excel-regneark? Kanskje du har flere tabeller som ville være lettere å analysere i Excel enn i Word. Eller kanskje det er et helt tekstdokument som må konverteres til et regneark, for eksempel når du skal lage en Excel-database.

Uansett situasjon, vil du bli glad for å lære at det er mange verktøy designet for Word-to-Excel-filkonvertering, og de fleste av dem er ekstremt enkle å bruke.
I denne artikkelen viser vi deg hvordan du går frem.
Konverter Word til Excel
Microsoft Word og Excel er både populære og sofistikerte produktivitetsapplikasjoner på arbeidsplassen; det er ingen tvil om det. Imidlertid brukes de veldig forskjellig.
Words primære funksjon er å formatere tekst i henhold til preferansene definert av brukeren. Den kan også brukes til grunnleggende beregningsfunksjoner ved hjelp av formler, men det er neppe spesialiteten.
På den annen side er Excel et regnearkprogram som lar deg spore tall i kolonner og rader. Den har en viss tekstbehandlingsevne, men den er uten sidestykke når det gjelder å knuse statistikk og konvertere tall til kakediagrammer, spredningsplott, histogrammer og andre statistiske verktøy.
Den er også perfekt når du trenger enkle matematiske funksjoner, som addisjon og multiplikasjon.
Så betyr dette at Word og Excel ikke kan fungere sammen? Absolutt ikke.
Hvis du har en tabell, numeriske data eller til og med en Word-fil med ren tekst, kan du konvertere den til et Excel-regneark med bare noen få trinn. Det kan hjelpe deg med å analysere dataene statistisk eller organisere dem i et format som er lett for øyet og mer presentabelt for publikum.
La oss gå over hvordan du konverterer Word til Excel, avhengig av hvilken type enhet du bruker.
Hvordan konvertere Word til Excel fra en Windows-PC
Microsoft Office og Windows passer perfekt. Windows tilbyr et miljø der du kan kjøre flere Office-verktøy samtidig. Du kan for eksempel skrive en Word-rapport i ett vindu mens du kompilerer økonomiske data i Excel i et annet vindu.
Muligheten til å skifte fra ett Office-verktøy til et annet på et øyeblikk kommer godt med når du vil konvertere et Word-dokument til Excel.
Dette er hvordan:
hvordan går snap score opp
- Åpne Word-filen du vil konvertere til Excel.

- Klikk på 'Fil' og velg 'Lagre som' fra venstremenyen.

- Velg målmappen for filen.

- Så snart 'Lagre som'-vinduet åpnes, velg 'Vanlig tekst' fra rullegardinlisten over alle mulige utdataformater.

- Klikk på 'Lagre'. På dette tidspunktet vil Word eksportere Word-filen som tekst.

- Åpne Microsoft Excel i et nytt vindu og velg 'Data' fra verktøylinjen.

- Klikk på 'Fra tekst' for å importere tekstfilen du lagret tidligere. Excel henter filen og viser deretter en importveiviser
hvor du kan justere ulike innstillinger etter eget ønske.
- I importveiviseren klikker du på «Avgrenset» og deretter på «Neste».

- Velg de ønskede skilletegnene (f.eks. mellomrom, tabulator og komma), og trykk deretter på «Neste».

- Gå gjennom innstillingene for skilletegn, og klikk deretter på 'Fullfør'.

- Velg regnearket for å importere dataene og trykk 'Ok'.

- Lagre Excel-filen.

Etter å ha tatt disse trinnene, kan du nå åpne Excel-filen og se de nylig formaterte dataene. Du kan også bruke hvilket som helst av de andre tilgjengelige verktøyene uten begrensninger.
Hvordan konvertere Word til Excel i Microsoft 365
Hvis du elsker Microsoft Office, men ikke har et Microsoft 365-abonnement, går du glipp av mye. Det er den eneste planen som tilbyr en komplett pakke med Microsoft-produkter.
Med Microsoft 365 (tidligere kjent som Office 365), får du tilgang til alle de tradisjonelle Office-appene som PowerPoint, Word og Excel, pluss en robust skyinfrastruktur der du kan lagre alle dokumentene dine uten å måtte bekymre deg for deres sikkerhet og sikkerhet. Den kommer også med online-samarbeidsverktøy i sanntid for møter for å hjelpe deg med å holde kontakten med teamet ditt mens du er på farten.
Sømløs filkonvertering er nok en funksjon som har elsket Microsoft 365 for Office-elskere.
Hvis du har Word-filer som må konverteres til Excel-regneark, kan du gjøre alt uten behov for tredjepartsverktøy eller nettressurser.
Disse trinnene viser deg hvordan:
- Åpne Word-dokumentet av interesse.

- Klikk på 'Fil'-fanen øverst til høyre og velg 'Lagre som'.

- Spesifiser mappen der du vil lagre ren tekstfilen du skal lage.

- Når 'Lagre som'-vinduet vises, velg 'Vanlig tekst' som foretrukket filtype og klikk deretter 'Lagre'. På det tidspunktet bør du se et filkonverteringsvindu som gir deg en forhåndsvisning av ren tekstfilen.

- Klikk på 'Ok' for å lukke konverteringsvinduet.

- Åpne Excel og lag en tom arbeidsbok.

- Klikk på 'Data'-fanen øverst på skjermen og klikk deretter på 'Fra tekst/CSV.' Dette vil tillate deg å importere ren tekstfilen du opprettet tidligere.

- Naviger til mappen som inneholder tekstfilen og klikk på 'Importer'.

- Oppgi tilleggsinformasjon om filen som skal opprettes. Sørg for å spesifisere hvordan du vil at skilletegn skal brukes til å dele dataene. Når du er komfortabel med alle innstillingene, klikker du på 'Last inn.'

- Lagre Excel-filen.

Den nyopprettede Excel-filen kan åpnes og redigeres uten begrensninger.
Hvordan konvertere Word til Excel fra en Mac
I motsetning til Windows, tillater ikke Office-versjonen for macOS deg å importere hele Word-dokumenter direkte til et Excel-regneark. Men det er en løsning, og den involverer Samme PDF Converter OCR for Mac .
c for Mac er et tredjepartsverktøy som nøyaktig kan konvertere et hvilket som helst PDF-dokument til et Excel-regneark. Det betyr at du må konvertere Word-dokumentet til en PDF og til slutt lage en Excel-fil. Men ikke bekymre deg fordi appen kan gjøre alt det for deg.
Slik går du frem:
- Last ned og installer Cisdem PDF Converter på din Mac.

- Etter at appen har blitt installert, start den og klikk på 'Skaper'-knappen øverst i vinduet.

- Dra den interessante Word-filen og slipp den inn i Cisdem-appvinduet.

- Klikk på 'Konverter' og velg 'PDF' fra listen over støttede formater.

- Etter å ha opprettet et PDF-dokument, klikk på 'Konverter'-knappen øverst i vinduet og velg 'Excel' som utdata.

- Klikk på 'Konverter'. Appen vil begynne å fungere og konvertere PDF-en til et Excel-regneark.

Hvordan konvertere Word til Excel fra en iPhone
Noe av det beste med Microsoft Office-verktøy som Word og Excel er at de også er tilgjengelige på mobile enheter. Hvis enheten din kjører iOS 12 eller nyere, kan du laste ned og installere alle Office-apper fra App Store og bruke dem til å opprette, redigere eller vise dokumenter.
Men det er en hake: Office-appene for iOS støtter ikke konvertering mellom to filformater. Det betyr at du ikke kan importere et Word-dokument til Excel så enkelt som du ville gjort når du bruker en PC.
Heldigvis er det mange nettverktøy designet for å konvertere Word-dokumenter til Excels XLS-filformat. Et av de mest populære verktøyene er Word til Excel .
Slik bruker du Word til Excel for å lage Excel-regneark fra Word-dokumenter:
- Åpne Safari og besøk det offisielle Word til Excel nettsted .

- Last opp filen du vil konvertere.

- Under 'Lagre som'-fanen velger du 'Excel'.

- Trykk på 'Konverter'.

Selv om filen inneholder bilder, kan Word til Excel eksportere dem til Excel-filen i et passende format.
Hvordan konvertere Word til Excel fra en Android
Som iOS støtter ikke Office-versjonen for Android konvertering fra Word til Excel. Det eneste alternativet er å bruke tredjeparts nettverktøy som Word til Excel. Dette er hva du må gjøre:
- Åpne nettleseren din og gå til den offisielle nettsted for Word til Excel.

- Last opp Word-filen av interesse.

- Velg 'Excel' som utdataformat.

- Trykk 'Konverter'.

Hvordan konvertere Word til Excel fra en iPad
Hvis du har fulle Word-dokumenter eller tabeller på iPaden, kan flere nettverktøy hjelpe deg med å konvertere dem til Excel-filer for bedre presentasjon eller analyse. La oss gå gjennom nøyaktig hvordan:
- Åpne Safari og besøk Word til Excel nettsted .

- Last opp Word-dokumentet du vil trekke ut dataene dine fra.

- Gå til 'Lagre som' og velg 'Excel'.

- Trykk 'Konverter' for å fullføre.

Etter konvertering lar nettstedet deg laste ned en kopi av Excel-filen din og åpne den for visning eller redigering, akkurat som du ville åpnet et hvilket som helst annet Excel-ark på iPad.
Rediger Word-filer som en proff
Microsoft Word og Excel kan bygges for forskjellige formål, men det betyr ikke at du ikke kan bruke begge for å pusse opp dokumentet ditt og forme dataene til ønsket format.
Å konvertere et Word-dokument til et Excel-ark har mange fordeler. For det første kan du bruke Excels statistiske analyseverktøy til å lage tabeller eller grafer for en mer engasjerende presentasjonsopplevelse.
Du kan også dele opp dataene i flere klasser for dokumentasjon eller eventuell opplasting til et nettsted.
Har du prøvd å konvertere Word til Excel ved å bruke noen av verktøyene som er omtalt i denne artikkelen? Hvordan gikk det? Gi oss beskjed i kommentarfeltet nedenfor.
hvordan bestemmer facebook topp venner