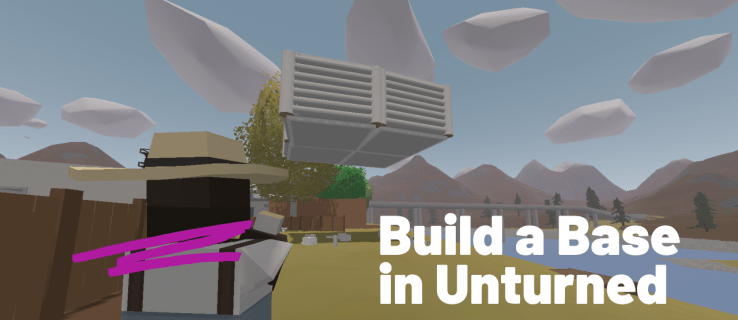Som et av de beste skriveprogrammene på markedet har MS Word ingen mangel på formateringsalternativer. Tekstjustering er blant det viktigste, og du kan bli overrasket over hva som kan gjøres med linjer i den forbindelse.

Spesielt er det mulig å justere linjer i Word på flere måter. Spesielt kan du justere den ene delen til venstre og den andre til høyre. Denne artikkelen vil lære deg hvordan du gjør nettopp det og trapper opp formateringsspillet i MS Word.
hvordan ss på snapchat uten at personen vet det
Justere en del av en linje i MS Word
Microsoft Word har standard justeringsalternativer for hele linjer og avsnitt. Du kan endre tekstjusteringen til Venstre, Høyre, Sentrert og Justert.
Imidlertid lar programvaren deg også lage dobbel justering for en enkelt linje, men det alternativet er ikke så tydelig som de nevnte formateringsstandardene. Det er to metoder for å lage to justeringer - Venstre og Høyre - på samme linje:
- Bruk av høyre tabulatorstopp-funksjonalitet
- Sette Tab-funksjonen til høyrejustering
Det er også en annen metode som til slutt kan gi det ønskede resultatet, men som du absolutt ikke bør bruke hvis du vet den riktige måten å lage dobbel justering på. Vi kommer til den alternative metoden senere. For nå, la oss se på de beste måtene å høyrejustere en del av en linje i Word.
Når du leser forklaringene, merk at denne veiledningen forutsetter at standardtekstjusteringen er venstre.
Bruk av høyre tabulatorstopp-funksjonalitet
Den første metoden avhenger av å ha linjalen slått på i Word. Slik bruker du linjalen til å dobbeltjustere en linje:
- Hvis linjalen ikke vises, aktiverer du den ved å merke av for 'Linjal'-boksen under 'Vis'-menyen.

- Finn Tab-symbolet på venstre side av linjalen - det vil enten se ut som en baseball hjemmebase eller bokstaven 'L.'

- Klikk på Tab-symbolet til du ser en form som bokstaven 'L' i et speil. Dette er høyre tabulatorstopp.

- På den øverste linjalen klikker du på høyre kant av den hvite delen for å plassere tabulatorstoppen.

- Begynn å skrive, og trykk deretter 'Tab' på tastaturet. Markøren skal hoppe til høyre, og teksten du skriver skal fylles fra høyre til venstre.

Sette tabulatorfunksjonen til høyrejustering
Alternativt kan du sette opp fanejustering via menyen. Denne teknikken er mer praktisk fordi den ikke er avhengig av at du klikker på et nøyaktig punkt på linjalen som i trinn 3 i forrige metode.
- Sørg for at du kjenner plasseringen til høyre marg i dokumentet. Du kan se det nøyaktige tallet på høyre side av den øverste linjalen. Hvis linjalen ikke er der, slå den på ved å gå til 'Vis' og merke av i boksen ved siden av 'Linjal'.

- Mens du er plassert på en tom linje i dokumentet, går du til fanen 'Hjem'.

- Gå inn i 'Avsnitt'-menyen

- Gå til «Faner». Du vil se flere alternativer for fanetilpasning her.

- Under «Tab stop-posisjon» skriver du inn den nøyaktige verdien for høyre margplassering som du husket fra trinn 1.

- Under 'Justering', velg 'Høyre', og klikk deretter på 'OK'.

La oss forklare hva som skjedde her.
Ved å angi høyre margplassering, har du satt fanen til å plasseres automatisk på høyre kant av dokumentet. Dette betyr at når du trykker 'Tab' på tastaturet, vil markøren hoppe til høyre.
Å velge Høyrejustering betyr at teksten fylles fra høyre til venstre. Merk at selve teksten vil 'flyte' riktig, fra venstre til høyre, dvs. at bokstavene dine ikke kommer ut i omvendt rekkefølge.
Bruke tabulatorer og mellomrom på tastaturet (hva du ikke bør gjøre)
Følgende metode er dårligere enn de to vi beskrev tidligere, men kan tjene som en rask engangsløsning for et mindre viktig dokument. Vi vil imidlertid på det sterkeste fraråde deg å bruke denne metoden i forretninger eller annen offisiell korrespondanse siden den vil se uprofesjonell ut.
- Begynn å skrive teksten med venstrejustering.

- Skriv inn teksten du vil skal vises til høyre uten ytterligere handlinger. For øyeblikket vil det se ut som en vanlig fortsettelse av linjen.

- Plasser markøren før den første bokstaven i tekstdelen du vil flytte til høyre.

- Trykk 'Tab' på tastaturet. Du må kanskje gjenta dette trinnet flere ganger til den siste bokstaven kommer så nær høyre marg som mulig.

- Bruk av 'Tab'-tasten vil sannsynligvis ikke gi ideell posisjonering. Finjuster tekstjusteringen ved å bruke mellomromstasten.

Hvis du trenger å dobbeltjustere tekst ofte i dokumentet ditt, vil denne metoden raskt vise seg å være kjedelig. I tillegg kan det skape unødvendige komplikasjoner. Hvis du for eksempel ønsker å redigere en linje, er sjansen stor for at teksten blir skjev når du skriver inn eller sletter ord eller til og med tegn.
Men viktigst av alt, denne metoden vil bli foreldet så snart du vet hvordan du skal justere riktig. Derfor bør du alltid bruke de tidligere beskrevne teknikkene i stedet for denne.
Andre fanealternativer i Word
I tillegg til høyrejustering, kan du bruke tabulatorfunksjonaliteten til å plassere og justere tekst forskjellig innenfor samme linje. Fanealternativene inkluderer:
- Venstre
- Senter
- Ikke sant
- Desimal
- Bar
De tre første alternativene utfører lignende funksjoner hvis betydning fremgår av navnet. Desimalalternativet er annerledes, da det tjener til talljustering.
hvordan vet jeg om enheten min er rotfestet
Hvis du trenger å skrive en serie med linjer som inneholder tall med desimaltegn, vil du justere disse punktene ved å velge 'Desimal'-fanen. Justeringsinnstillingen vil gjelde uavhengig av hvor store tallene er. For eksempel, hvis du skriver '120.5' på én linje og '3.4' i den neste, vil '.5' og '.4' være perfekt justert.
Til slutt er fanestoppet 'Bar' ikke relatert til tekstplassering i det hele tatt. I stedet vil denne funksjonen lage en vertikal strek når du velger den og klikker på linjalen. Merk at den innsatte linjen er et ekte symbol som vil vises på trykk.
Hvis du klikker på faneikonet, vises to alternativer til som ikke påvirker fanene. I stedet refererer disse funksjonene til linjeinnrykk.
Først har du første linjeinnrykk. Dette alternativet er representert med et oppovervendt baseball-hjemmebase-ikon. Når du plasserer markøren på en bestemt linje og velger første linjeinnrykk, vil den første linjen i hele avsnittet starte på den posisjonen du velger på linjalen.
For det andre er det alternativet Hanging Indent, vist som en nedovervendt baseball-hjemmebase. Dette alternativet vil angi innrykk for resten av avsnittet ditt. Den første linjen vil imidlertid ikke bli påvirket ettersom den har et dedikert innrykkverktøy.
For å avslutte denne delen, la oss se på en annen viktig handling: fjerning av tabulatorstopp fra Word-dokumentet. Heldigvis er dette veldig enkelt å utføre.
Hvis du har plassert et tabulatorstopp ved et uhell eller bestemt at du ikke lenger trenger alternativ justering, kan du fjerne stoppet fra linjalen i tre enkle trinn:
hvordan du blokkerer en app på iphone
- Klikk og hold nede tabulatorstoppet med venstre museknapp.

- Mens du holder venstre knapp, flytt musen under linjalen og vent til tabulatorstoppmerket blir grått.

- Slipp knappen.
Bli mester i tekstjustering i Word
Med alle formateringsalternativene som MS Word tilbyr, ville det være synd å ikke bruke nyttige verktøy som tabulatorstopp. Nå som du vet hvordan du høyrejusterer tekstlinjene delvis, vil dokumentene dine se mye mer ryddige og profesjonelle ut.
Klarte du å høyrejustere en linje delvis i Word? Har du prøvd andre tabulatorstopp-alternativer? Gi oss beskjed i kommentarene nedenfor.