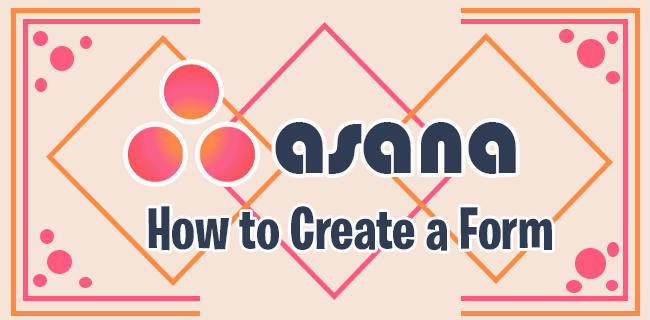Ved å blokkere spesifikke nettsteder kan du ha mer kontroll over innholdet barna dine får tilgang til på iPhones. Faktisk har iOS en funksjon som blokkerer vokseninnhold, og du kan manuelt sette inn nettadresser for alle nettsteder du vil deaktivere. Ofte brukt for barn, er muligheten til å blokkere ulovlig innhold på en iPhone et nytt nytt verktøy.
![Slik blokkerer du nettsteder på en iPhone [Februar 2021]](http://macspots.com/img/smartphones/16/how-block-websites-an-iphone.jpg)
Ved hjelp av iPhone eller iPad er det flere måter å begrense innhold uten å måtte laste ned noen tredjepartsapplikasjoner.
hvordan du slipper en nål på google maps
Det beste med disse begrensningene er at de gjelder alle nettlesere, inkludert Safari, Chrome og Firefox. Du trenger ikke gå tilbake og få tilgang til innstillingene til hver nettleser for å angi begrensninger på nettstedet.
Ta en titt på de følgende avsnittene for en trinnvis veiledning om hvordan du blokkerer nettsteder med iPhone eller iPad.
Bruk alternativene for skjermtid for iOS 12 eller høyere
iOS har en skjermtid-fane som holder oversikt over appbruken din. I tillegg er det her du kan blokkere bestemte nettsteder og angi flere bruksbegrensninger for bestemte apper. Her er hva du trenger å gjøre.
Start skjermtid
Start Innstillinger app og trykk Skjermtid for å få tilgang til flere alternativer - Du kan også trekke ned fra hovedskjermen i Innstillinger for å få tilgang til søkefeltet, og deretter skrive inn Skjermtid og gå direkte til neste trinn.

Trykk på 'Innhold og personvernbegrensninger'
Trykk deretter på Innhold og personvernbegrensninger og du vil bli presentert for en omfattende meny der du kan blokkere eller begrense nesten hva som helst på telefonen din.

Begrens nettsteder
For å begrense nettsteder og annet innhold på Internett, bytt Innholdsbegrensninger på. Å velge Nettinnhold og velg Begrens nettsteder for voksne eller Bare tillatte nettsteder å sette begrensninger.

Angi parametere - Dine alternativer
Det er mange alternativer for deg å administrere innholdet som er tilgjengelig for brukeren av en iOS-enhet. La oss se gjennom hvert alternativ slik at du kan ta den mest informerte avgjørelsen og sette opp de perfekte kontrollene for din situasjon.
Begrens nettsteder for voksne
Hvis du velger Begrens nettsteder for voksne alternativ, kan du begrense tilgangen til mange voksne nettsteder automatisk. Spesifikke tillatte og begrensede nettsteder kan legges til nedenfor.
Under det vil være Alltid tillat og Legg til nettsted - at du kan trykke for å legge til nettsteder du alltid vil tillate, selv om de er blokkert av den generelle begrensningen på voksnesider.
Under det finner du Tillat aldri og Legg til nettsted - hvor du kan legge til nettsteder du vilblokkerei tillegg til de som er blokkert av de generelle begrensningene på nettsteder for voksne.Tillat aldrier der du legger til nettsteder du spesifikt vil blokkere.
Bare tillatte nettsteder
DeBare tillatte nettstederblokkerer alle nettsteder bortsett fra en liste over barnevennlige nettsteder som Disney, Discovery Kids, HowStuffWorks, National Geographic - Kids, PBS Kids og andre barnevennlige nettsteder. Hvis du blar til slutten av listen over tillatte nettsteder, kan du Legg til nettsteder som du vil tillate.
Du kan inkludere mer ved å trykke på Legg til nettsted men det er viktig å merke seg at alle andre nettsteder vil bli blokkert, bortsett fra de som er oppført der. Typisk Tillatte nettsteder brukes bare til en iPhone som brukes av et barn.
Ubegrenset tilgang
Ubegrenset tilgang,gir deg selvfølgelig tilgang til hvilket som helst nettsted du vil ha fra iPhone.
Blokkerer nettsteder med iOS 11 eller tidligere
De forrige trinnene gjelder for iPhones og iPads som bruker iOS 12 eller nyere. Før iOS 12 var det ingen alternativer for skjermtid, og du måtte få tilgang til begrensninger på en annen måte.
Hvis iPhone kjører iOS 11, åpner du Innstillinger og velg generell og deretter på Begrensninger .
Trykk deretter på Aktiver begrensninger og oppgi passordet du bruker for å låse opp iPhone. Du må gjøre dette to ganger.
Det må du tappe ut av veien Tillatt innhold og trykk på Nettsteder for å få tilgang til innstillingene.
Deretter blir du ført til menyen der du kan blokkere bestemte nettadresser. I likhet med iOS 12 får du velge Alle nettsteder , Begrens vokseninnhold , og Bare tillatte nettsteder.
Andre begrensninger for skjermtid
Bortsett fra å blokkere bestemte nettsteder, tilbyr Screen Time ytterligere to begrensninger du kan finne nyttige, spesielt hvis et barn bruker telefonen.
Nedetid lar deg sette en tidsplan og begrense telefon- og appbruk. For å være presis, er det bare samtaler og tillatte apper i brukerens disposisjon i nedetidstiden. Og du kan også velge å sette blokker for bestemte typer applikasjoner.

Trykk på App Limits, velg Legg til grense og velg appkategori - Spill, for eksempel. Truffet Neste øverst til høyre på skjermen og still timeren til ønsket antall timer og minutter. Det er et alternativ å tilpasse ukedagene når du vil at grensen skal være effektiv. Når du er ferdig, trykk Legge til og du er god å gå.

Skjermtidskode er et ekstra beskyttelseslag som kan sikre at barnet ditt ikke endrer innstillingene. Trykk på Bruk skjermtidskode og velg en firesifret kode som du vil bruke til å endre innstillingene når grensen utløper. Det anbefales å bruke en annen kode enn den som låser opp iPhone, men også en som du ikke vil glemme.
Skjermtid gir deg også muligheten til å blokkere alle websøk, inkludert Google og Siri. Hvis barnet ditt er altfor nysgjerrig på ting du helst ikke vil forklare i deres nåværende alder, er dette en måte å forhindre barn i å søke etter innhold.
Skjermtid for familien
Fra og med iOS 12 har det blitt superenkelt å sette foreldrekontroll på en iPhone. Systemet gir deg muligheten til å legge til eksisterende Apple-ID-er for barnas kontoer og holde rede på deres vaner og telefonbruk fra enheten din. Selvfølgelig kan du også opprette en konto for barnet ditt og synkronisere det med hans eller hennes iPhone.
På denne måten er det ikke nødvendig å snappe barnets enhet for å gjøre endringer, og du kan angi alle begrensningene eksternt. Det beste med Screen Time for Family er at grensesnittet er superenkelt å bruke selv om du ikke er veldig teknisk kunnskapsrik.

Velg ett av alternativene fra startskjermbildet og følg installasjonsveiviseren. Når du er ferdig, får du varsler om barnets skjermtid og bruk.
Hvis du vil la barnet ditt leke litt lenger, kan de sende en forespørsel til telefonen din, eller du kan skrive passordet ditt i telefonen for å gi dem mer tid uten å fjerne begrensningene.
Å slå av skjermtid er også ganske enkelt. Å få tilgang til skjermtidinnstillingene, alt du trenger å gjøre er å bla til bunnen og klikke på den røde Slå av skjermtid. Du blir bedt om å legge inn passordet du har angitt for å deaktivere funksjonen. Alle grenser fjernes til du bestemmer deg for å slå den på igjen.
Innstillinger for Safari
Safari er standard nettleser som brukes på en iPhone. Når du er ferdig med å blokkere et nettsted ved hjelp av Skjermtid, kan du like godt sørge for at Safari-nettleserinnstillingene dine er satt til å gi en viss beskyttelse mot falske nettsteder. Trykk på ‘for å gjøre dette Innstillinger ’ for å åpne Innstillinger-appen, bla ned og trykk deretter på Safari .
hvordan konvertere wav til mp3
Forsikre deg om atBedragerisk nettstedvarselalternativer slått på.

Apper for å blokkere nettsteder på iPhone
Hvis du ikke er fornøyd med de innfødte iOS-alternativene, kan du alltid sjekke ut en av mange foreldrekontrollapper fra tredjeparter. I tillegg har noen operatører som Verizon og T-mobile sine egne apper som lar deg blokkere og administrere innhold på nettet.
Hvis du ikke er fornøyd med den opprinnelige løsningen, anbefales det å gå med den fra operatøren din, hvis tilgjengelig. Uansett hva du velger, må du sørge for at appen tillater anstendige begrensningsalternativer uten skjulte avgifter.
ofte stilte spørsmål
iOS gir oss mange alternativer for å moderere innhold. Her er svarene på noen av de vanligste spørsmålene dine.
Kan du blokkere popup-vinduer på en iPhone?
Ja. Noen ganger vil popup-vinduer vises i Safari når du får tilgang til innhold via nettleseren. Du kan forhindre at disse sekundære vinduene vises ved å gå til 'Innstillinger' på telefonen. Når du er der, klikker du på ‘Safari’ og bytter deretter alternativet ‘Blokker popup-vinduer’. Mens du er der, kan du også slå på 'Svindelvarsel på nettstedet'. Dette vil hjelpe deg med å forhindre svindel eller phishing-sider fra tredjeparter. U003cbru003eu003cbru003e Selv om det ikke er farlig, kan noen popup-vinduer føre deg til svindelnettsteder, mens andre bare er til sjenanse.
Kan jeg blokkere appnedlastinger?
Ja, vel sånn. En ting som er veldig nyttig for de på iOS, er muligheten til å konfigurere familiedeling. Det er enkelt og kan gjøres gjennom iCloud-innstillingene på telefonen din. U003cbru003eu003cbru003e Legg til medlemmene du vil ha i Family Share-gruppen, og slå funksjonen 'Be om å kjøpe' på. Denne funksjonen betyr at før noen kan laste ned en app, må den ha godkjenning fra enheten din. Dette fungerer både gratis og betalte apper.
Kan jeg blokkere kjøp i appen?
Ja, og det er noen måter å gjøre dette på. Du kan angi iTunes-innstillingene dine for å kreve passord eller ethvert kjøp. Ved å bruke innstillingene for skjermtid kan du blokkere kjøp. Det er også alternativet Be om å kjøpe som vi nevnte ovenfor, og som kan konfigureres ved hjelp av Family Sharing. U003cbru003eu003cbru003eEt annet alternativ for å blokkere kjøp i appen er å kontakte mobiltelefonoperatøren. Noen mobilabonnementsgebyrer kan faktureres direkte til mobiltelefonkontoen din. Hvis dette skjer, kan du kontakte operatøren din og be om en sperring på kontoen din. De kan også gi deg tilbakebetaling hvis du ikke var klar over kjøpet i appen.

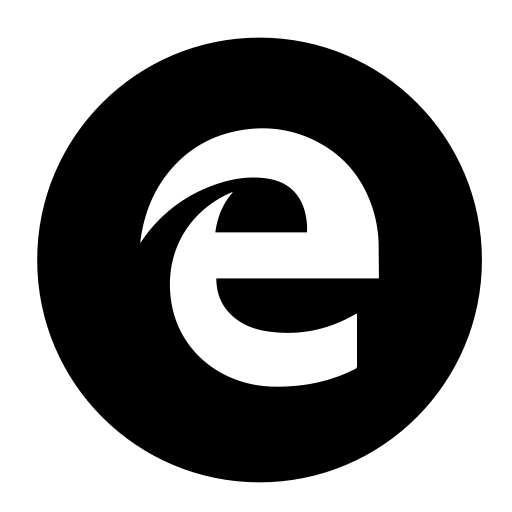
![Hvorfor sier telefonen min LTE i stedet for 4G [avklart]](https://www.macspots.com/img/blogs/87/why-does-my-phone-say-lte-instead-4g.jpg)