En av de mange fordelene med å bruke Apple-enheter er 'iCloud'- og 'Continuity'-funksjonene. Når du er logget på alle enhetene dine med samme Apple-ID, vil du kunne få tilgang til sanntidsdata fra alle enhetene dine. Du kan fortsette der du slapp og få tilgang til oppdaterte iMessages fra Mac-en. Når iMessages slutter å synkronisere med Mac-en, er det vanligvis på grunn av en endring i innstillingene.

Les videre for å finne ut hvordan du løser problemer med synkronisering av Mac og iMessage.
Prøv en manuell synkronisering
Når iCloud-kontoen din ikke synkroniseres av seg selv, kan du synkronisere tekstmeldingene dine manuelt. Dette er hvordan:
- Åpne 'Message'-appen på Mac-en.

- Under 'Meldinger'-menyen velger du 'Innstillinger'.

- Velg fanen 'iMessage'.
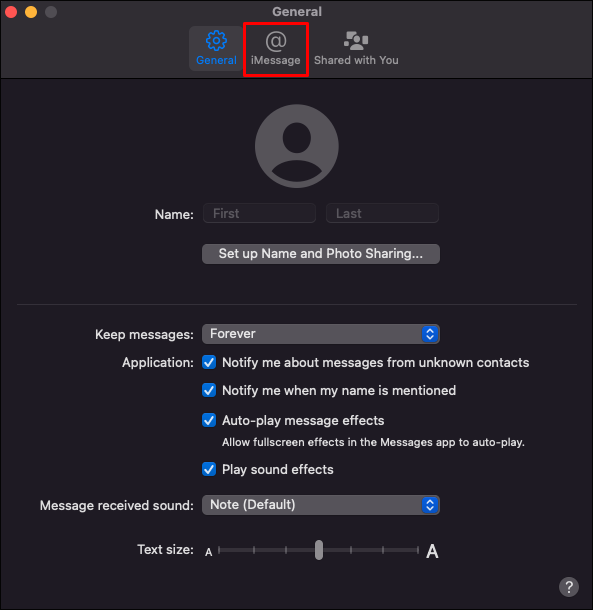
- Sørg for at alternativet 'Aktiver meldinger i iCloud' er merket av.
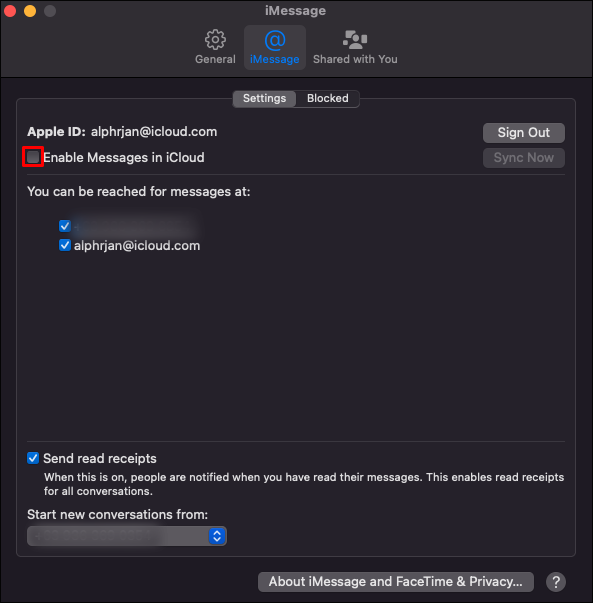
- Trykk 'Synkroniser nå.'
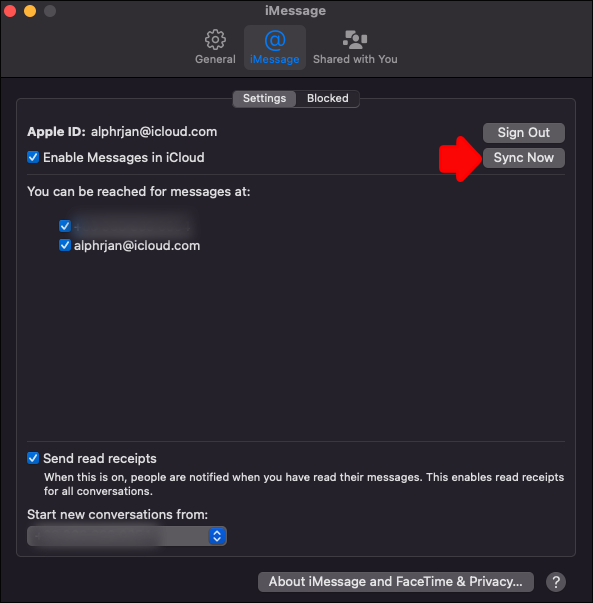
Dette gjør vanligvis susen, og du bør se de nye tekstene dine vises i iMessage på din Mac. Men hvis dette ikke er tilfelle, arbeid deg gjennom følgende alternativer.
hvordan du slår av undertekster på disney +
Sjekk innstillingene
Bortsett fra å sjekke at Mac og iPhone er logget på med samme Apple-ID, kan du bekrefte at iPhone er satt til å synkronisere iMessages. Dette er hvordan:
- Start appen 'Innstillinger' fra iPhone.

- Velg 'Messages' og sørg for at 'iMessage'-bryteren er aktivert. Hvis ikke, trykk på den for å gjøre den grønn. Det kan ta noen sekunder å aktivere.

- Trykk på 'Send og motta'.
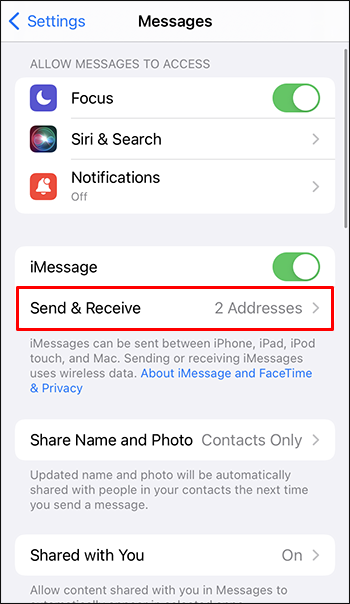
- Hvis «Bruk din Apple-ID for iMessage» vises, velg den og logg på med Apple-ID-en du brukte på enheten du ønsker å synkronisere med.
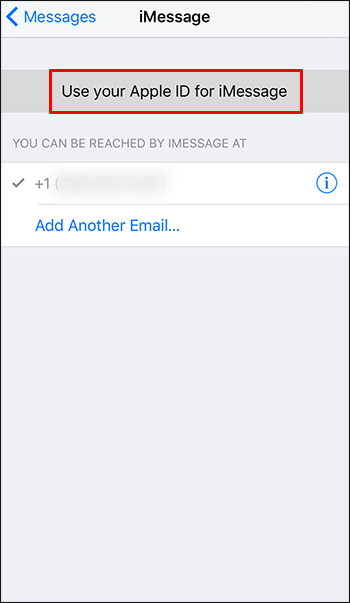
- Under 'Du kan motta iMessage til og svare fra'-overskriften, sørg for at mobilnummeret, Apple-ID-en og e-postadressene du bruker til å sende tekstmeldinger, er aktivert.
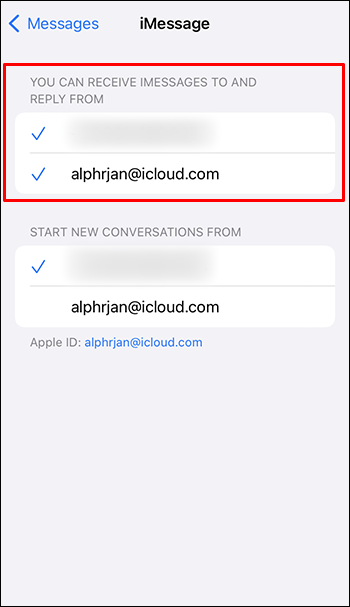
- Trykk på mobilnummeret ditt under «Start nye samtaler fra», med mindre du foretrekker å bruke en av e-postadressene dine.
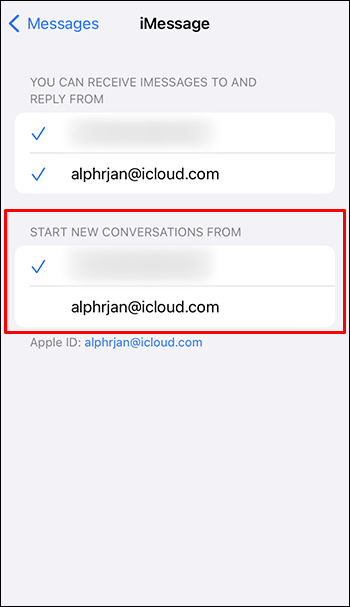
- Nederst på skjermen vises din Apple-ID. Dette er IDen du må logge på med når du får tilgang til iMessage fra Mac-en.
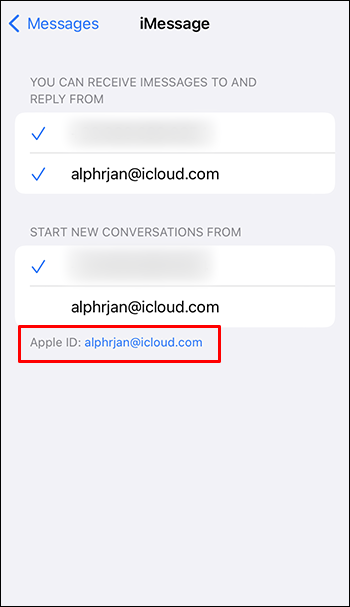
For FaceTime:
- Gå til 'Innstillinger', og velg deretter 'FaceTime'.
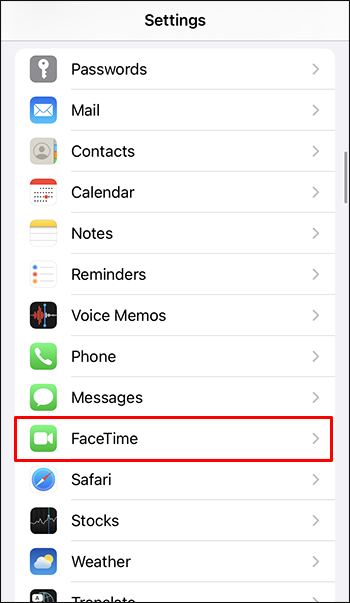
- Under «Du kan nås av FaceTime på», sørg for at mobilnummeret og Apple-ID-en er aktivert.
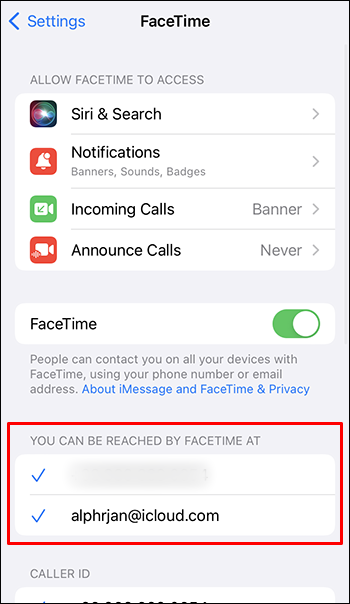
Sørg for at Mac og iPhone er oppdatert
For at iMessage skal fungere som forventet, må det kjøres på et oppdatert OS. Følg disse trinnene for å oppdatere macOS og iOS på iPhone.
Oppdater macOS på Mac
- Gå til Apple-menyen og velg 'Systemvalg'.
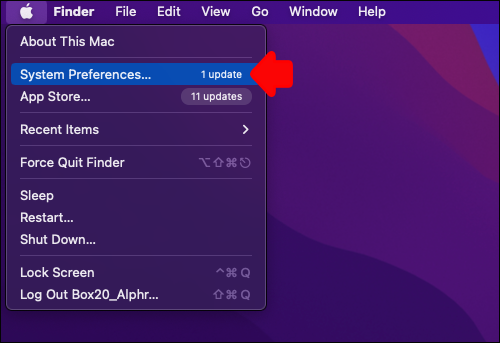
- Fra 'System Preferences'-vinduet klikker du på 'Software Update'.
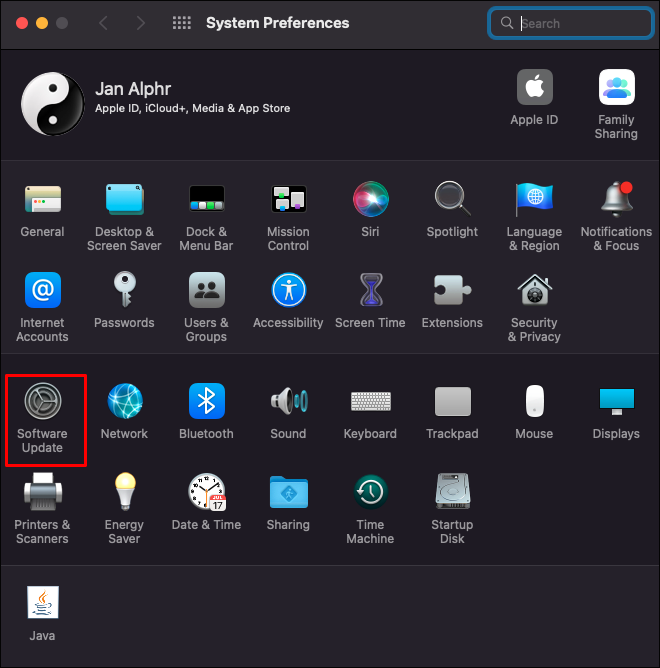
- Klikk på 'Oppdater nå' eller 'Oppgrader nå.'
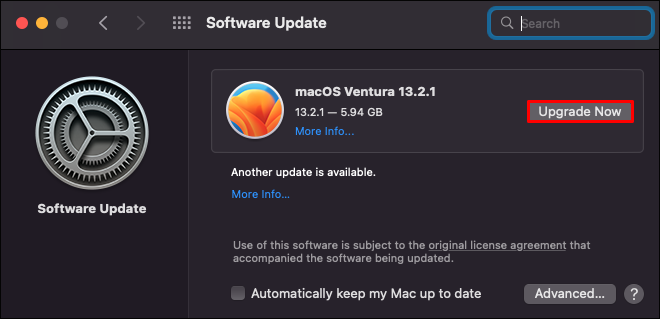
'Oppdater nå' vil installere den siste oppdateringen for Mac-operativsystemet som er installert. 'Oppgrader nå' vil installere det nyeste Mac-operativsystemet .
Oppdater iOS på iPhone
- Koble iPhone til en strømkilde og koble den til internett ved hjelp av Wi-Fi.
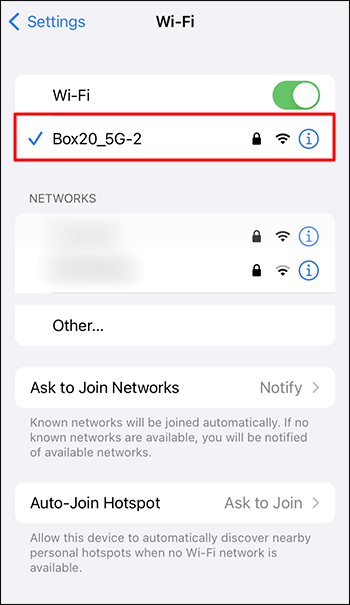
- Åpne innstillinger.'

- Velg 'Generelt' og deretter 'Programvareoppdatering'.
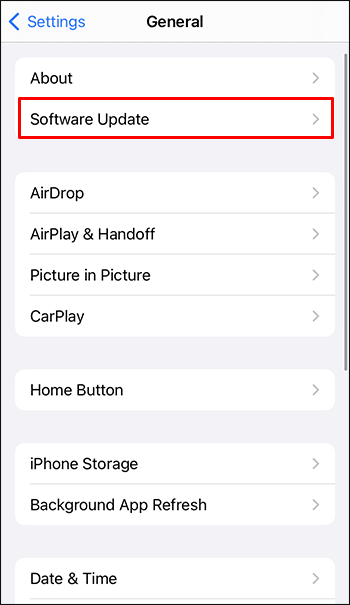
- Velg den du ønsker å installere hvis det er to oppdateringsalternativer.
- Trykk på 'Installer nå.'
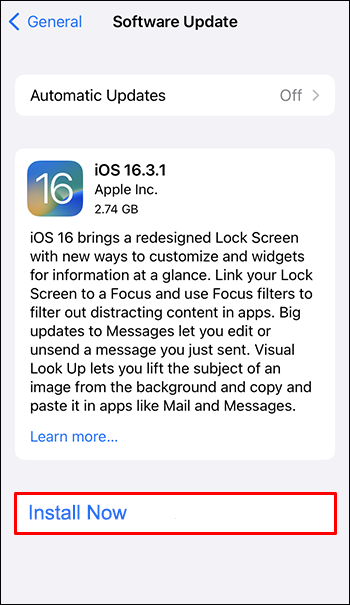
Hvis 'Last ned og installer' vises i stedet, trykker du på den for å installere den siste oppdateringen. Skriv inn passordet ditt, og trykk deretter på 'Installer nå.'
Prøv å starte iMessage på nytt
En enkel omstart av appen kan gjøre susen når du har bekreftet at enhetene dine har det nyeste operativsystemet installert. Her er trinnene:
- Start 'Innstillinger' på iPhone.

- Trykk på «Meldinger».
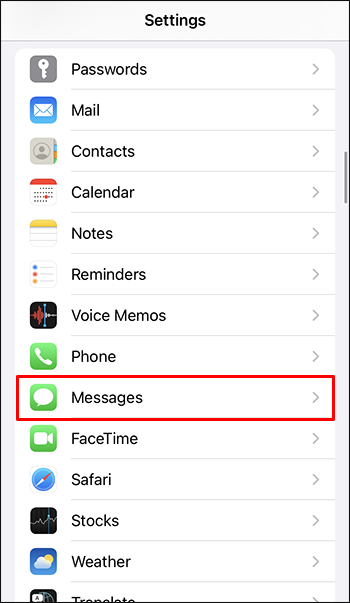
- Deaktiver vippebryteren ved siden av 'iMessage.'

Og på din Mac:
- Start 'Message'-appen.

- Velg «Meldinger», «Preferanser» og «Kontoer».

- Fjern merket for 'Aktiver konto under Apple ID'.
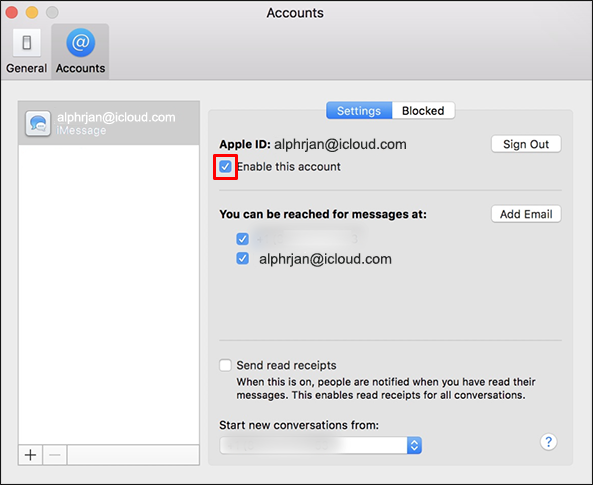
Etter fem minutter eller så, slå på iMessage-appen på begge enhetene, og prøv på nytt.
Sjekk Apple-ID-en din
Sørg for at riktig Apple ID er oppført ved å logge på Apple ID-nettstedet:
- Navigere til eple ID og logg på kontoen din.
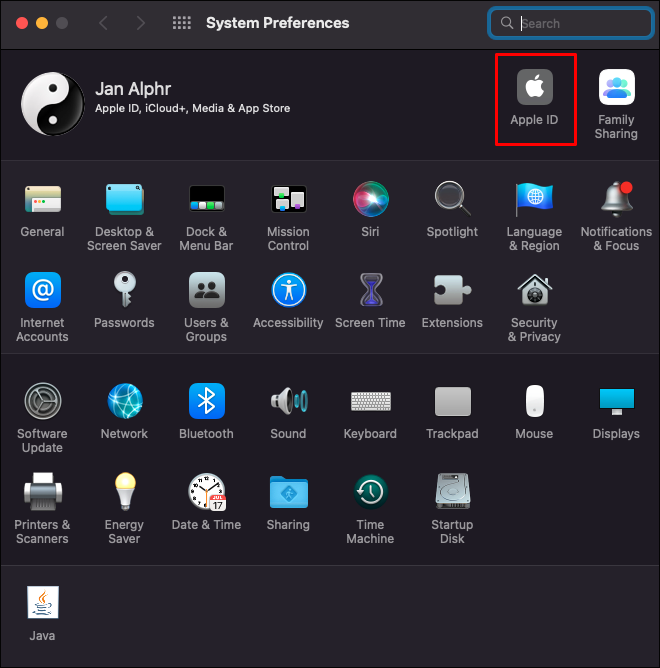
- Gå til 'Reachable At' og sjekk at Apple-ID-en din og mobilnummeret er oppført. Ellers legger du til disse detaljene.
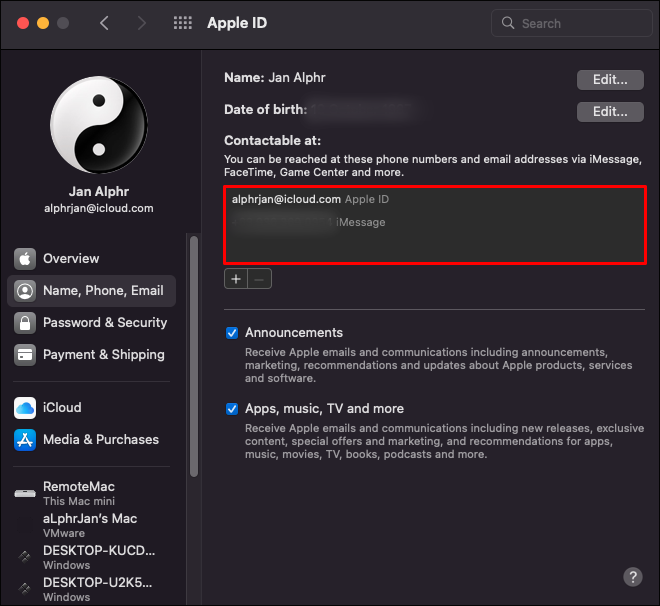
- Prøv å starte iPhone og Mac på nytt for å se om meldingene nå er synkronisert på tvers.
Prøv å sende en iMessage fra Mac-en
Det kan være en forsinkelse i oppdateringen av Mac-en din, så prøv å sende en fra Mac-en for å utløse synkroniseringen. Slik sender du en iMessage fra din Mac:
- Start iMessage-appen og logg på Apple ID-kontoen din hvis du blir bedt om det.

- Klikk på 'Ny melding'-ikonet.
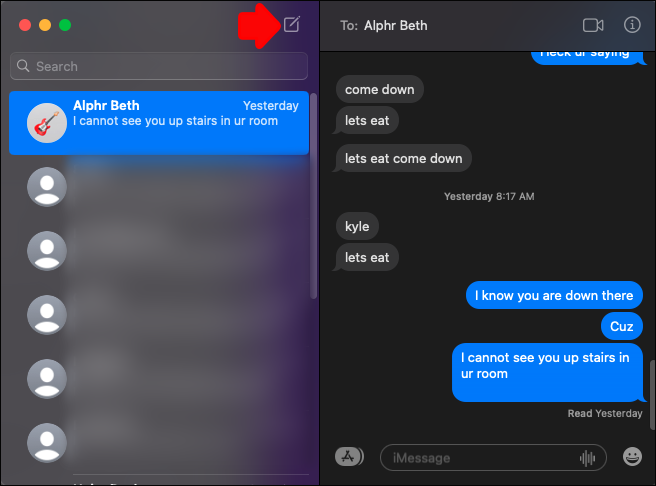
- Skriv inn et navn, nummer eller e-postadresse for at en mottaker skal sende en test-tekstmelding. Eller bruk 'Legg til'-knappen for å velge fra kontaktene dine.
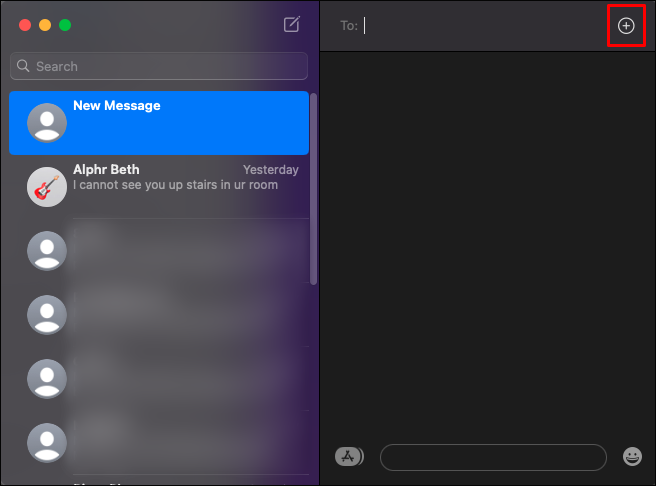
- Plasser markøren i meldingsfeltet for å skrive inn en melding.
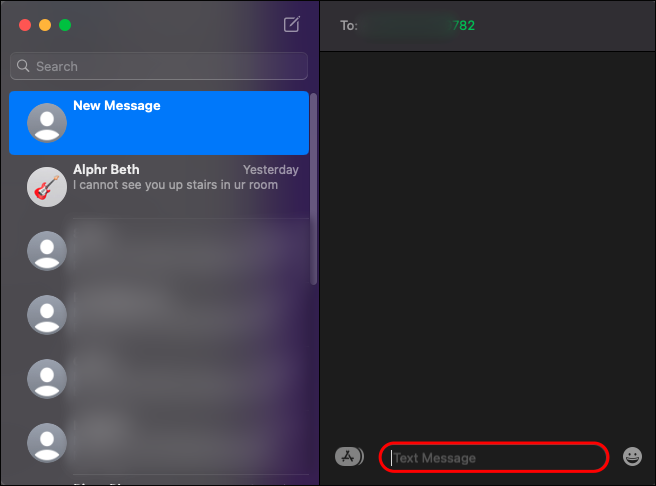
- Trykk 'Enter' for å sende meldingen.
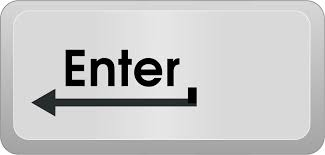
Når meldingen er sendt, bør den be Mac-en din om å starte synkroniseringsprosessen.
Vanlige spørsmål
Sletter det å slette en melding på iMessage den fra alle enheter?
Hvis du for eksempel sletter en tekstmelding fra Mac-en når iCloud synkroniseres, vil den bli slettet fra alle enhetene dine.
Kan jeg finne slettede iMessages?
Hvis du trenger å hente slettede tekstmeldinger på iPhone, kan du gjøre det ved å bruke en iCloud-sikkerhetskopi. Du kan også bruke 'Finder' eller 'iTunes' for å gjenopprette tekster hvis du lagrer sikkerhetskopier på datamaskinen. Hvis disse alternativene mislykkes, er det også mulig at mobiloperatøren din kan gjenopprette de slettede meldingene dine.
Hvordan sletter jeg iMessages fra min Mac?
Slik sletter du en iMessage-samtale ved hjelp av Mac-en:
1. Åpne 'Message'-appen og klikk på teksten du vil slette.
2. Trykk på 'Slett'-tasten.
Hvordan bestemmer jeg hvor lenge meldinger skal lagres?
Følg disse trinnene for å angi hvor lenge tekstene dine skal lagres:
1. Åpne «Meldinger»-appen på Macen.
2. Velg «Meldinger», «Preferanser» og deretter «Generelt».
3. Velg «Behold meldinger»-lokalmenyen og velg hvor lenge du vil ha dem.
Hvis du velger et annet alternativ enn «For alltid», vil samtalene dine med vedlegg bli fjernet automatisk etter at den angitte tiden har gått.
Mac iMessages oppdatert!
Apple sørger for en sømløs opplevelse mellom enheter med synkroniseringsfunksjoner som «iCloud» og «Continuity». Når du er logget på enhetene dine med samme Apple-ID og synkroniseringsinnstillingene er riktige, bør du ikke ha problemer med å se alle tekstmeldingene dine fra Mac-en. Hvis dette ikke er tilfelle, kan du prøve å sette i gang synkroniseringsprosessen ved å utføre en manuell synkronisering i iCloud eller sende en tekstmelding fra Mac-en.
Er Mac iMessages oppdatert nå? Hva gjorde du for å fikse problemet? Fortell oss om det i kommentarfeltet.









