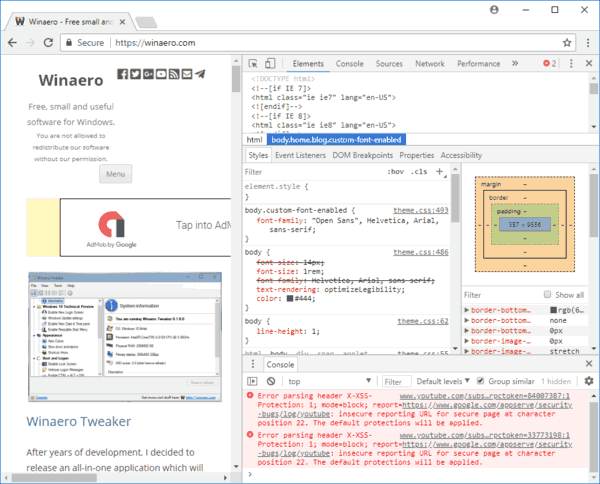Du kan ha mange grunner til å ønske å eksportere kontaktene dine fra din favoritt CRM-løsning, HubSpot . Kanskje du vil kickstarte en ny e-postkampanje. Eller kanskje du bare vil ha en sikkerhetskopi av kontaktlisten din på andre plattformer. Uansett, eksport av kontaktene dine trenger ikke å være en oppskrift på hodepine.

I denne artikkelen lærer du hvordan du eksporterer kontaktene dine fra HubSpot på forskjellige måter. Les videre for å finne ut.
Hvordan eksportere kontakter
Å eksportere kontaktlisten fra HubSpot-kontoen din er en relativt enkel prosess. Slik går du frem:
- Naviger til 'Kontakter' på din HubSpot dashbord, og deretter 'Liste'.

- Hold markøren over kontaktlisten du vil eksportere og klikk på 'Mer'.

- Klikk på 'Eksporter' på den nye modalen som dukker opp.

- Velg alle eiendommene du vil ha fra kontaktlisten ved boksen ved siden av hver eiendom. Alternativt kan du sjekke 'Velg alle egenskaper' for å eksportere alle egenskapene til kontaktlisten din.

- Hvis du ikke vil ha en eiendom på kontaktlisten din, kan du klikke på 'X'-knappen ved siden av hver eiendom på widgeten til høyre i vinduet.

- Klikk 'Neste' for å fortsette.

- Velg eksportformatet for dokumentet fra 'Filformat'-menyen. (CSV foretrekkes, og det er den mest populære.)

- Klikk 'Eksporter' for å fortsette. Du bør se en popup-melding øverst i vinduet med en nedlastingslenke til filen din. Kjør en rask sjekk gjennom varslene dine hvis du savner det.

- Du vil også bli varslet om levering av kontaktlisten din via en e-post. I e-postmeldingen klikker du på 'Last ned' for å fullføre prosessen.

Alternativt vil du kanskje eksportere alle kontaktene dine fra HubSpot CRM-databasen. For å gjøre det, kan du følge disse trinnene:
- På navigasjonsmenyen klikker du på 'Kontakter' og velger 'Kontakter' fra rullegardinmenyen.

- Velg alle kontaktene.

- Gå til «Ta handlinger».
- Velg 'Eksporter visning.'

- Velg filformatet for kontakteksport fra modalen som dukker opp.

- Merk av for andre bokser etter behov og klikk på 'Eksporter'.

Merk: Det er viktig å laste ned filen umiddelbart etter å ha mottatt en nedlastingslenke fra HubSpot fordi den utløper etter 30 dager.
Hvis du savner popup-meldingen som inneholder nedlastingslenken din, kan du følge disse trinnene for å få tilgang til den eksporterte revisjonen:
netflix fungerer ikke på krom 2017
- Klikk på tannhjulikonet øverst i vinduet.

- Naviger til 'Innstillinger' og gå til 'Eksporter og import.'

- Et nytt vindu skal vise en liste over alle eksporter og importer på kontoen din. Du kan klikke på et hvilket som helst element på listen fra samme vindu for å laste ned kontaktfilene.

Revisjonen kan være fordelaktig hvis du prøver å spore hvem andre som eksporterer kontakter fra HubSpot-kontoen din.
HubSpot API-eksportkontakter
HubSpot Contacts API lar utviklere administrere og synkronisere data mellom HubSpot-økosystemet og andre applikasjoner. Slik bruker du API for å hente alle kontaktene fra en konto:
- Skaff de relevante nøklene gjennom utviklerkontoen din.

- Bruk et programmeringsspråk du velger, foreta en GET-forespørsel til '/contacts/v1/lists/all/contacts/all'-endepunktet.

- Du bør få et svar i JSON-format fra alle kontoer knyttet til en bestemt konto.

- Lag et skript for å gjøre det mottatte JSON-formatet til et CSV-format.

Hvordan eksportere kontakter fra HubSpot til Mailchimp
Det er to metoder for å eksportere HubSpot-kontaktene dine til Mailchimp , som er relativt enkle.
Manuell eksport og import av kontakter
Hvis du vil gå den manuelle veien, eksporter først kontaktene dine fra HubSpot ved å bruke trinnene nevnt ovenfor. I tillegg, sørg for at du laster ned filen i et CSV-format fordi det er formatet som støttes på Mailchimp-siden.
Hvis du er klar, følg disse trinnene for å importere HubSpot-kontaktene dine til Mailchimp:
- Logg på din Mailchimp regnskap.

- Naviger til 'Målgruppe' på venstre sidefelt og 'Publikumsoversikt.'

- Klikk på rullegardinmenyen 'Administrer målgruppe' i det nye vinduet og velg 'Importer kontakter.'

- Velg widgeten som sier «Last opp en fil» og klikk på «Fortsett».

- Dra og slipp CSV-filen du lastet ned fra HubSpot inn i opplastingsboksen.

- Klikk på 'Fortsett å organisere.'

- Velg riktig status for kontaktlisten din, og klikk på «Fortsett til å merke».

- Velg en relevant tag og klikk på «Fortsett å matche».

- Du bør se en samsvarende versjon av filen din i neste vindu. Kontroller at alle feltene er riktige, og klikk på 'Fullfør import.'

- Se gjennom importinnstillingene og klikk på 'Fullfør import.'

Du bør se de nylig importerte HubSpot-kontaktene dine slått sammen med Mailchimp-publikummet ditt.
Automatisk integrasjon ved hjelp av et automatiseringsverktøy
Hvis du velger å gå med en automatisert arbeidsflyt, kan du bli tvunget til å bruke et automatiseringsverktøy. Heldigvis finnes det mange automatiseringsverktøy på markedet. Den mest populære er imidlertid Zapier . En betydelig fordel med å integrere HubSpot med Zapier er muligheten til å synkronisere kontaktene dine mellom de to appene automatisk.
Slik kobler du Mailchimp til HubSpot ved hjelp av Zapier:
app til skjermbilde snapchat uten at de vet det
- Gå til din Zapier dashbord og klikk på 'Opprett Zap.'

- Søk etter og velg 'HubSpot' fra resultatene.

- Velg 'Ny kontakt' under rullegardinmenyen 'Trigger Event'.

- Autentiser HubSpot-kontoen din hvis du ikke allerede har gjort det.

- Som en 'Handling', søk etter og velg 'Mailchimp.'

- Under 'Action Event', velg 'Legg til / oppdater abonnent i Mailchimp.'

- Autentiser Mailchimp-kontoen din med Zapier

- Fyll inn all nødvendig informasjon om Mailchimp-kontoen din og klikk på 'Fortsett.'

- Bekreft alle detaljene angående integrasjonen og klikk på 'Test og fortsett.'

- Velg 'Slå på Zap' for å begynne å synkronisere kontaktene dine

Fra trinnene ovenfor skal HubSpot-kontaktene dine nå synkroniseres med Mailchimp-kontoen din automatisk. Hver gang du oppretter en ny kontakt, blir den automatisk lagt til som en ny abonnent til Mailchimp-publikummet ditt.
Slik importerer du kontakter i HubSpot
Hvis du har kontakter fra en annen CRM, vil du kanskje importere dem til HubSpot for å administrere dem bedre. Heldigvis er import av kontakter til HubSpot en ganske enkel prosess. Det krever imidlertid litt arbeid for å komme gjennom det, da du må sørge for at kontaktene samsvarer med databasen du har satt opp i HubSpot.
Slik går du frem:
- På navigasjonslinjen til din HubSpot dashbord , klikk på 'Kontakter'.

- Velg 'Kontakter' eller 'Bedrift' fra menyen, en av de to skal lande deg på samme side.

- Trykk på 'Importer'-knappen øverst til høyre i vinduet.

- Klikk på widgeten som sier 'Start en import.'

- HubSpot vil spørre deg hva du vil importere. Velg 'Fil fra datamaskin' og klikk på 'Neste' for å fortsette.

- Velg 'One file'-widgeten, og klikk deretter på 'Next'.

- For å gjøre prosessen enkel, velg 'Ett objekt.' Klikk 'Neste' for å fortsette.

- Velg 'Kontakter' og klikk på 'Neste'.

- Last opp filen som inneholder kontaktene dine fra din lokale maskin.

- Hvis du importerer kontakter for første gang, klikker du på 'Neste'. Ellers merk av i boksen under opplastingsboksen for å unngå dupliserte kontakter.

- HubSpot skal automatisk slå sammen kontaktkolonnene for deg. Hvis det er noen inkonsekvenser i kolonnene, fikser du dem og klikker på 'Neste'.

- Tast inn et passende navn for kontaktlisten din. Velg de påfølgende boksene, og klikk deretter på 'Fullfør import.'

Før du importerer kontakter til HubSpot CRM, sørg for at du har tillatelse til å kontakte dem. Hvis ikke, risikerer du å skade omdømmet ditt som bedrift og din generelle domenehelse.
Som en sidenotat vil det å ha en konvensjon for å navngi importen din i betydelig grad bidra til å organisere kontaktene dine på plattformen.
Ytterligere vanlige spørsmål
Er HubSpot en gratis CRM-løsning?
hvordan søke i hele craigslist
HubSpot tilbyr gratis tilgang til noen av verktøyene, inkludert CRM. Imidlertid har de betalte planer som du kan abonnere på for enda mer robuste funksjoner.
Begynn å eksportere HubSpot-kontaktene dine nå
Eksportering av kontaktene dine fra HubSpot gir deg en solid sikkerhetskopieringsstrategi og et ekstra sikkerhetslag hvis systemsårbarheter og tap av data på plattformen. Selv om det er usannsynlig for en så massiv plattform å lide slike tap, er sjansene ikke null.
Har du noen gang prøvd å eksportere HubSpot-kontaktene dine? Opplevde du noen tekniske vanskeligheter? Hvordan løste du dem? Del gjerne tankene dine i kommentarfeltet nedenfor.