Hvis du jobber som programmerer og bruker Visual Studio Code, vil du sannsynligvis måtte forholde deg til Solution Explorer. Kodeeditoren hjelper med ulike operasjoner som oppgavekjøring, versjonskontroll og feilsøking. Hvis du nettopp har startet med CSS og HTML, er dette det perfekte verktøyet for å hjelpe deg med å jobbe med mer komplekse prosjekter og administrere kildekoden din.

I denne artikkelen vil vi skissere fremgangsmåten for å åpne Solution Explorer og svare på noen vanlige spørsmål, for eksempel hvordan du kan forbedre ytelsen til dette verktøyet og spore aktive elementer.
Hvordan åpne Solution Explorer
Solution Explorer-vinduet skal vises øverst til høyre i Visual Studio IDE som standard. Hvis du ikke ser verktøyvinduet, kan du åpne det fra VS-menylinjen ved å følge disse trinnene.
På Windows
- Klikk på 'Vis'.
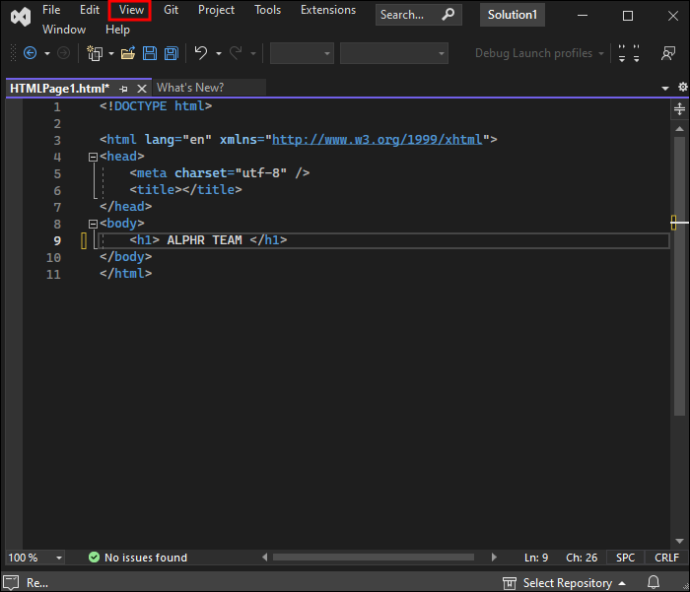
- Velg 'Solution Explorer'.
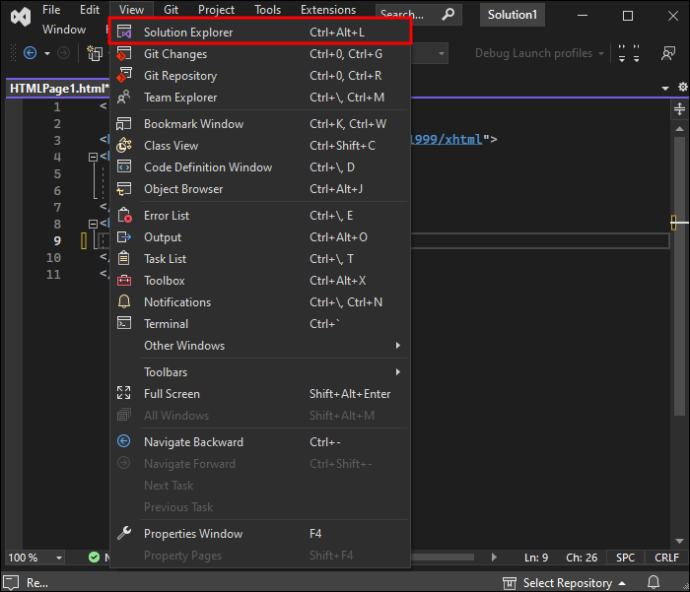
Du kan også åpne den ved å trykke CTRL + ALT + L.
På macOS
Hvis du bruker macOS, følg disse trinnene i stedet:
hvordan man knytter patreon til uenighet
- Klikk på 'Vis'.
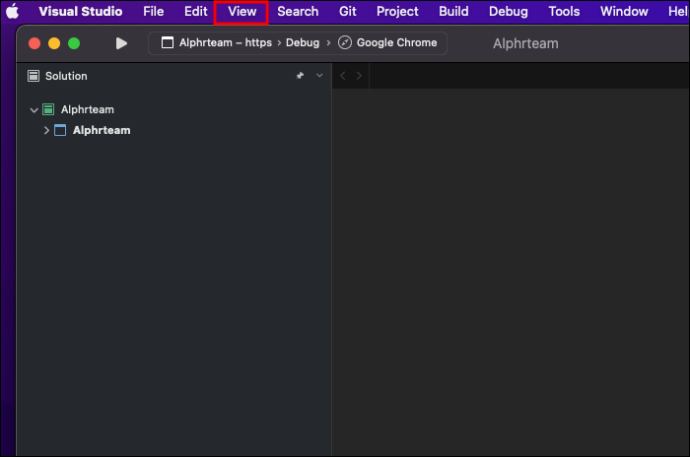
- Klikk på 'Løsning'.
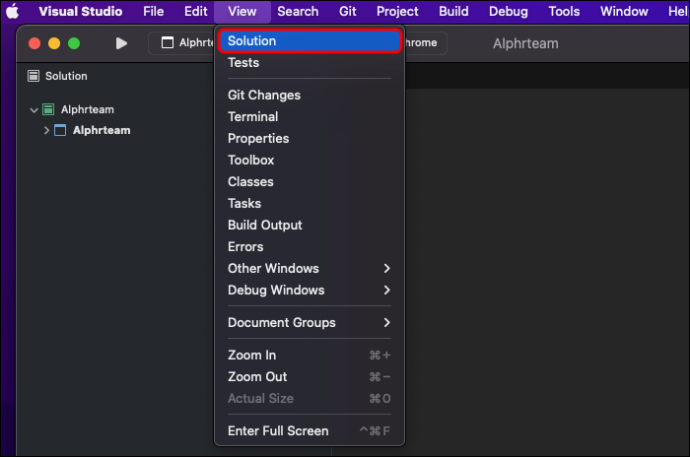
Hva er Solution Explorer?
Solution Explorer i Visual Studio Code hjelper programmerere og utviklere med å administrere prosjektene deres bedre. Det gjør det mulig å navigere i filer, gjøre de nødvendige endringene og holde styr på dem.
Det hjelper også utviklere med å se prosjektstrukturen, legge til eller fjerne filer fra prosjektet og åpne nye.
Solution Explorer tilbyr en rekke forskjellige og nyttige funksjoner til sine brukere, for eksempel prosjektegenskaper og å lage klassediagrammer. Det er et viktig verktøy for prosjektorganisering.
Hvordan åpne en løsningsmappe i VS-kode
Løsningsmappen din inneholder ett eller flere prosjekter. Det er en virtuell mappe som bare brukes i Solution Explorer for å gruppere relaterte prosjekter.
Slik kan du åpne en løsningsmappe i VS Code for både macOS og Windows:
- Start 'Visual Studio' og gå til 'Fil-menyen.'
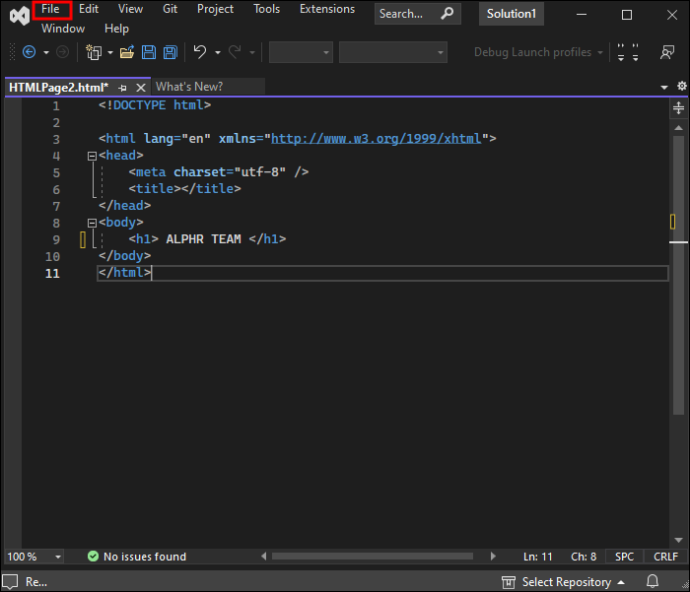
- Klikk på 'Åpne' og deretter 'Mappe'.
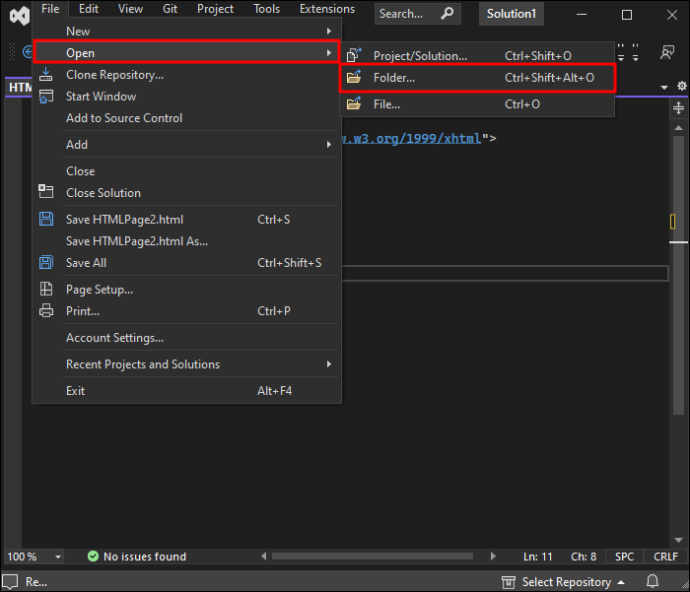
- Et vindu vises og ber deg velge løsningsmappen du vil åpne.
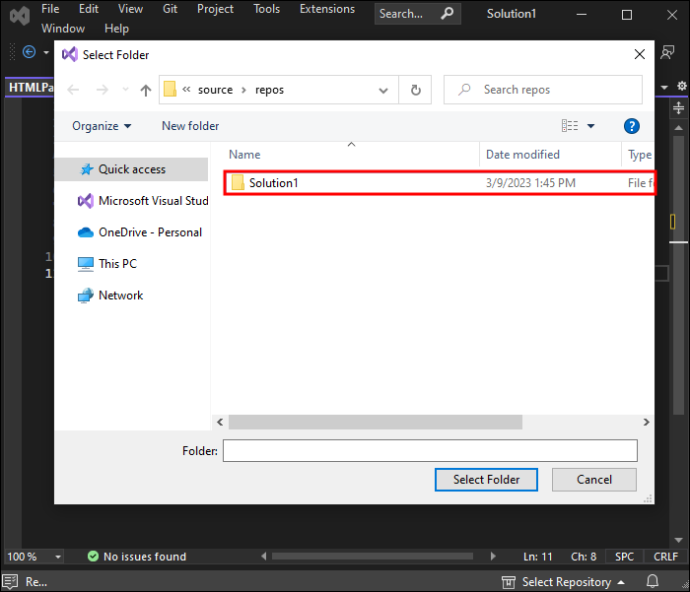
- Velg mappen og klikk på 'Velg mappe'. Løsningsmappen åpnes automatisk i Visual Studio.
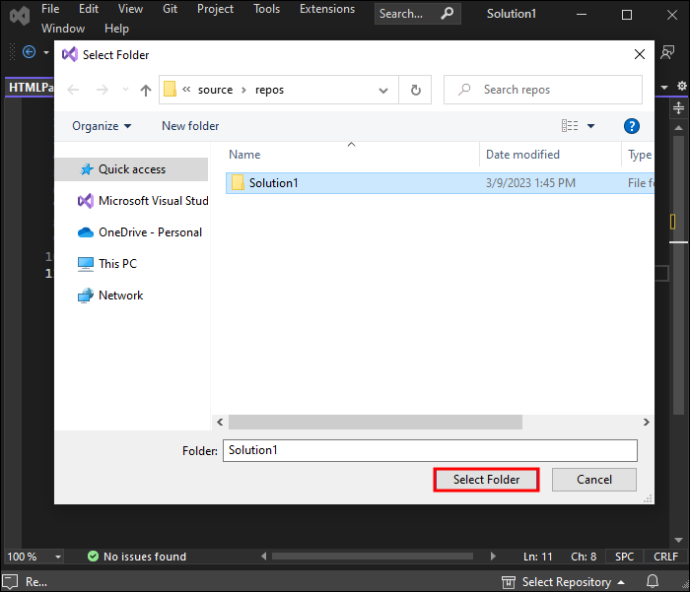
Nå som du er inne, kan du bla gjennom mappene og filene og gjøre de nødvendige endringene.
Hvordan åpne filer i Solution Explorer i VS Code
Akkurat som mapper er det en enkel prosess å åpne prosjekter i Solution Explorer. Det er fire måter å åpne prosjekter på i Solution Explorer:
- Dobbeltklikk på filen du vil åpne, eller høyreklikk på den og velg 'Åpne'.
- Dra og slipp det valgte prosjektet fra Solution Explorer til et åpent redigeringsvindu.
- Dra og slipp valgte prosjekt(er) fra utenfor VS Code og legg dem direkte til Solution Explorer eksisterende prosjekt.
- Velg prosjektet fra 'Fil-menyen' i VS-kode.
Hvordan gjenopprette Solution Explorer i VS Code
Du må gjenopprette Solution Explorer hvis en datakorrupsjon eller installasjonsfeil oppstår. Å fikse Solution Explorer i Visual Studio er ganske enkelt.
- Gå til Visual Studio IDE under 'Vindu.'
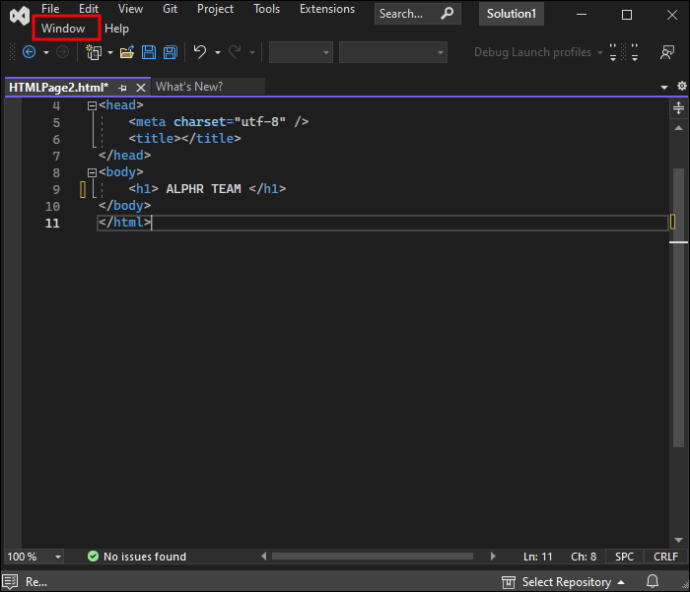
- Klikk på 'Reset Window Layout.'
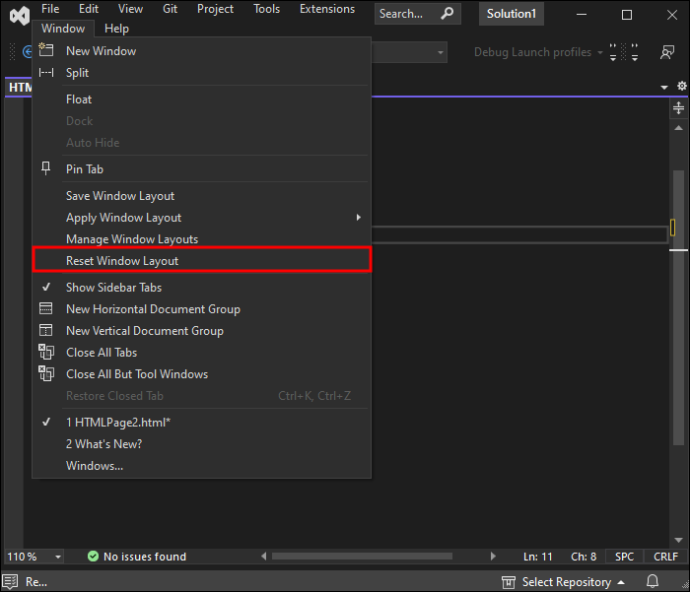
- Velg 'Ja.'
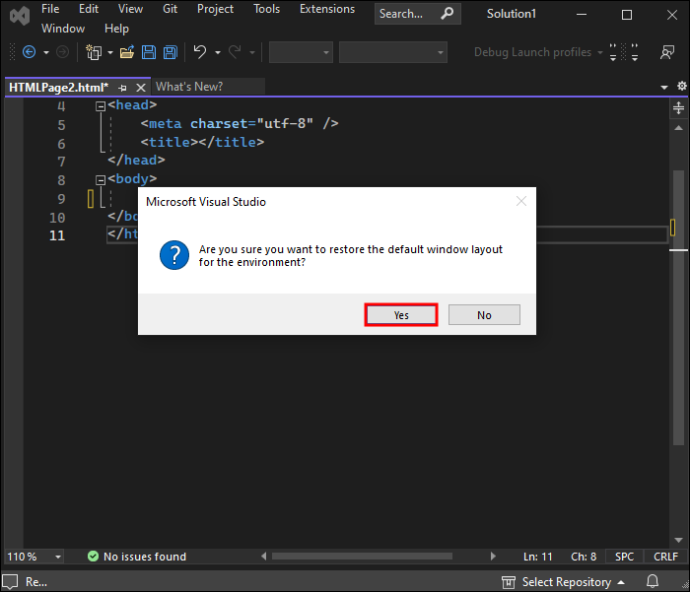
Solution Explorer vil automatisk gå tilbake til standardoppsettet.
Ytterligere vanlige spørsmål
Hvordan sporer du aktive elementer i Solution Explorer?
Du kan automatisk spore et aktivt element i Solution Explorer. Slik kommer du i gang:
1. Naviger til 'Meny' og gå til 'Verktøy'.
2. Klikk på 'Alternativ' og deretter 'Prosjekter og løsning.'
3. Gå til 'Generelt'.
4. Klikk på «Spor aktive elementer».
Hvordan forbedre Visual Studio-oppstartsytelsen
Du kan forbedre VS Code-oppstartsytelsen med følgende tre innstillinger:
• Merk av for alternativet for å initialisere parallelle prosjekter.
• Fjern merket for alternativet for å åpne dokumenter på nytt ved Løsningsinnlasting.
• Fjern merket for gjenoppretting av prosjekthierarkistatus ved en løsningsbelastning.
Hvordan åpne Solution Explorer i CRM
Du kan åpne Solution Explorer i CRM med disse trinnene:
1. Gå til «Innstillinger».
2. Klikk på «Tilpasninger».
3. Velg alternativet 'Tilpass systemet'.
Maksimer løsningen din
Hvis du er en programmerer, må du sannsynligvis innlemme å bruke Solution Explorer i arbeidsdagen din. Det er nyttig fordi det hjelper deg med kildekoden din og administrere flere prosjekter. Å åpne verktøyet i VS Code er ganske enkelt, og trinnene fungerer på tvers av de forskjellige macOS- og Windows-versjonene.
Har du erfaring med Solution Explorer? Er dette et nyttig grensesnitt for deg? Gi oss beskjed ved å legge inn en kommentar nedenfor.









