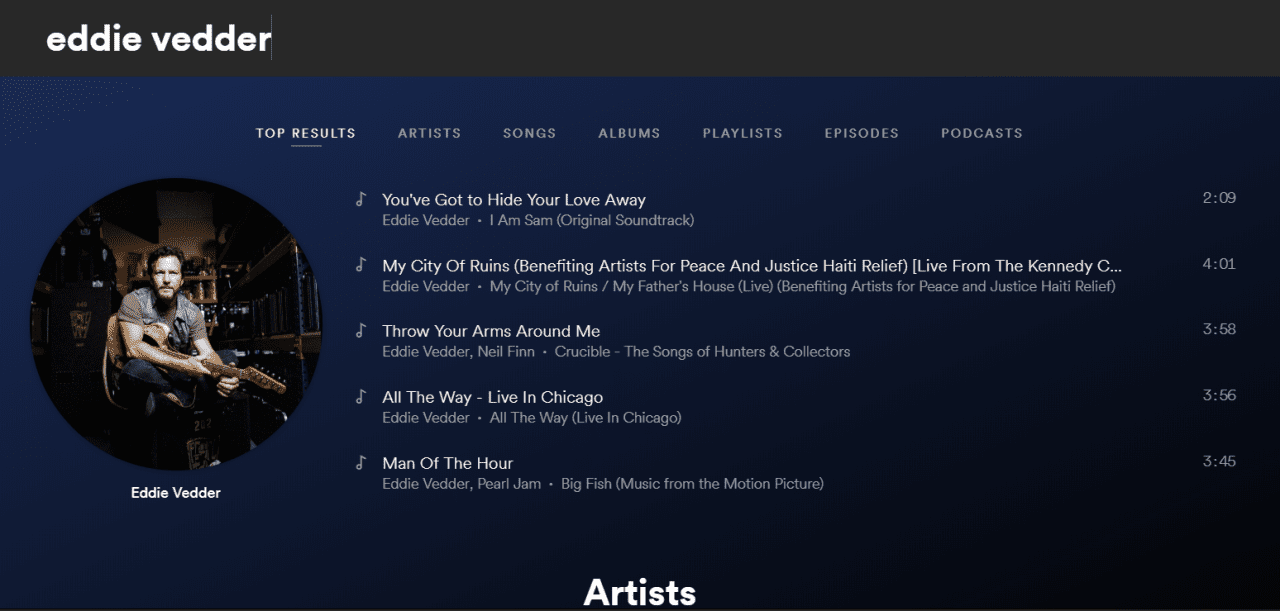Hva du bør vite
- Mikrofonen skal fange opp stemmen din og overføre den når du er i talechat, så lenge du ikke har dempet den.
- Når du bruker linkkabelen, må du sjekke datamaskinen og stille inn lydinngangen til å bruke Quest-mikrofonen.
- Hvis du har problemer med mikrofonen din, kan du vanligvis løse problemet med en omstart av hodesettet.
Denne artikkelen forklarer hvordan du bruker Oculus Quest-mikrofonen, inkludert instruksjoner for hva du skal gjøre hvis Quest-mikrofonen din ikke fungerer. Instruksjonene gjelder både Oculus Quest og Quest 2.
Hvordan fungerer Meta (Oculus) Quest-mikrofonen?
Hver Quest- og Quest 2-enhet inkluderer et sett med innebygde mikrofoner og høyttalere. Disse hodesettene er selvstendige enheter som du kan bruke uten datamaskin eller annet tilleggsutstyr eller tilbehør, så de inkluderer en mikrofongruppe på undersiden nær munnen. Mikrofongruppen skal fange opp stemmen din og overføre den når du er i talechat, så lenge du ikke har dempet den.
Quest stemmechat har to forskjellige nivåer. Den inkluderer også systemdekkende partychat, som lar deg chatte med vennene dine uansett om du er i et spill eller ikke. I tillegg kan app- og spillutviklere stole på den systemomfattende partychatten, tilby sin egen talechatløsning i spillet eller støtte begge deler. Hvis folk ikke kan høre deg, eller du ikke kan høre dem, er det vanligvis på grunn av et problem med talechatten i spillet eller systemdekkende partychat.
Når du kobler en Quest til en PC med koblingskabelen, kan problemer dukke opp. Enhver mikrofon som er koblet til eller innebygd i datamaskinen din kan ta over fra Oculus Quest-mikrofonen din, og det samme gjelder innebygde eller tilkoblede høyttalere eller hodetelefoner. Så når du bruker linkkabelen, må du sjekke datamaskinen og stille inn lydinngangen til å bruke Quest-mikrofonen.
Slik bruker du VRChat på Meta (Oculus) Quest og Quest 2Hva du skal gjøre når Quest-mikrofonen ikke fungerer i det hele tatt
Hvis du har problemer med Meta (Oculus) Quest-mikrofonen din, og den ikke fungerer i spillet eller i partychat, kan du vanligvis løse problemet med en omstart av headsettet. Følg denne prosedyren:
-
Trykk og hold inne På-knapp på siden av headsettet til du ser avslutningsskjermen.
-
Plukke ut Omstart .
-
Vent til headsettet starter på nytt, og sjekk om mikrofonen fungerer.
Slik slår du av og på den systemomfattende Meta (Oculus) Quest-mikrofonen
Quest-headset inkluderer en mute-funksjon, som lar deg slå av mikrofonen. Denne funksjonen er nyttig hvis du ikke spiller med venner, og du ikke vil at noen skal høre deg når du spiller flerspillerspill eller trenger å dempe deg selv en stund.
Slik bruker du Quest mute-funksjonen:
-
trykk Oculus-knapp på høyre kontroller for å åpne den universelle menyen, og velg deretter Innstillinger (tannhjulikon).

-
Plukke ut Enhet fra venstre panel.
hvordan du sender e-post til en mappe i Outlook

-
Bruk din høyre tommelfinger for å bla til høyre panel til du kommer til Demp mikrofon innstilling.
hvordan du får tilgang til rotfiler på Android

-
Plukke ut Demp mikrofon for å bytte bryteren.

-
Når bryteren for deaktiver mikrofon er blå, vil ingen kunne høre deg. Hvis du vil at folk skal høre deg, sørg for at bryteren er grå.
Slik veksler du raskt mellom Quest og Quest 2-mikrofonen
Det er også en rask måte å slå mikrofonen på ved å bruke hurtighandlingsmenyen:
-
Åpne den universelle menyen og velg Raske handlinger hvis den ikke allerede er aktiv.

-
Velg mikrofonikon .

-
Når mikrofonikonet er blått, vil ingen kunne høre deg.

Hvordan bruke Meta (Oculus) Quest Mic i spill
Noen Quest-spill bruker den systemomfattende partychat-funksjonen, mens andre har sin egen innebygde stemmechat-funksjonalitet. I noen flerspillerspill blir du sammenkoblet med mennesker. I andre kan du gå bort til folk i det virtuelle miljøet og begynne å snakke. Hvis de ikke kan høre deg, sørg for at du ikke har dempet Quest, som beskrevet ovenfor, og sjekk deretter at det er en mikrofondempingsfunksjon i spillet.
For eksempel, her er hvordan du kan dempe og oppheve demping av deg selv i VR Chat:
-
Åpne Snarveismeny .

-
Velg mikrofonikon .

-
Hvis du kan se en rød mikrofon i det nederste hjørnet av visningen, betyr det at ingen vil kunne høre deg.

Hvordan forlate en Quest Party
Fester er hvor du kan snakke med vennene dine, men ingen vil kunne høre deg hvis du sitter fast på en fest alene. Hvis du ved et uhell opprettet en fest, eller du er den siste personen som er igjen, og du ønsker å kunne kommunisere med andre mennesker i spill, kan du forlate festen slik:
hvordan du kobler uenighet til patreon
-
trykk Oculus-knapp for å åpne den universelle menyen.
-
Se etter Aktiv anropslinje nedenfor nederst på den universelle menyen.
-
Velg rødt telefonikon å forlate festen.
-
Talechat i spillet skal fungere nå.
Slik bruker du Meta (Oculus) Quest-mikrofonen med koblingskabelen
Hvis du spiller et spill via linkkabelen, og du vil bruke den innebygde Quest-mikrofonen, må du sjekke og eventuelt endre en innstilling på PC-en. Slik får du den innebygde Quest-mikrofonen til å fungere når du spiller med en linkkabel:
-
Koble Quest til PC-en din via linkkabel, og start opp Oculus Link.
-
Høyreklikk på høyttalerikon i systemstatusfeltet på PC-en.

-
Plukke ut Åpen Lydinnstillinger .

-
I Inndata seksjonen, klikk på Velg inndataenhet nedtrekksmenyen.

-
Velg headsettet ditt.

Det kan også være lurt å klikke på rullegardinmenyen Velg utenhet og enten velge Quest eller hodetelefonene dine hvis du har et par. Ellers kan lyd fra Quest sendes ut gjennom PC-høyttalerne.