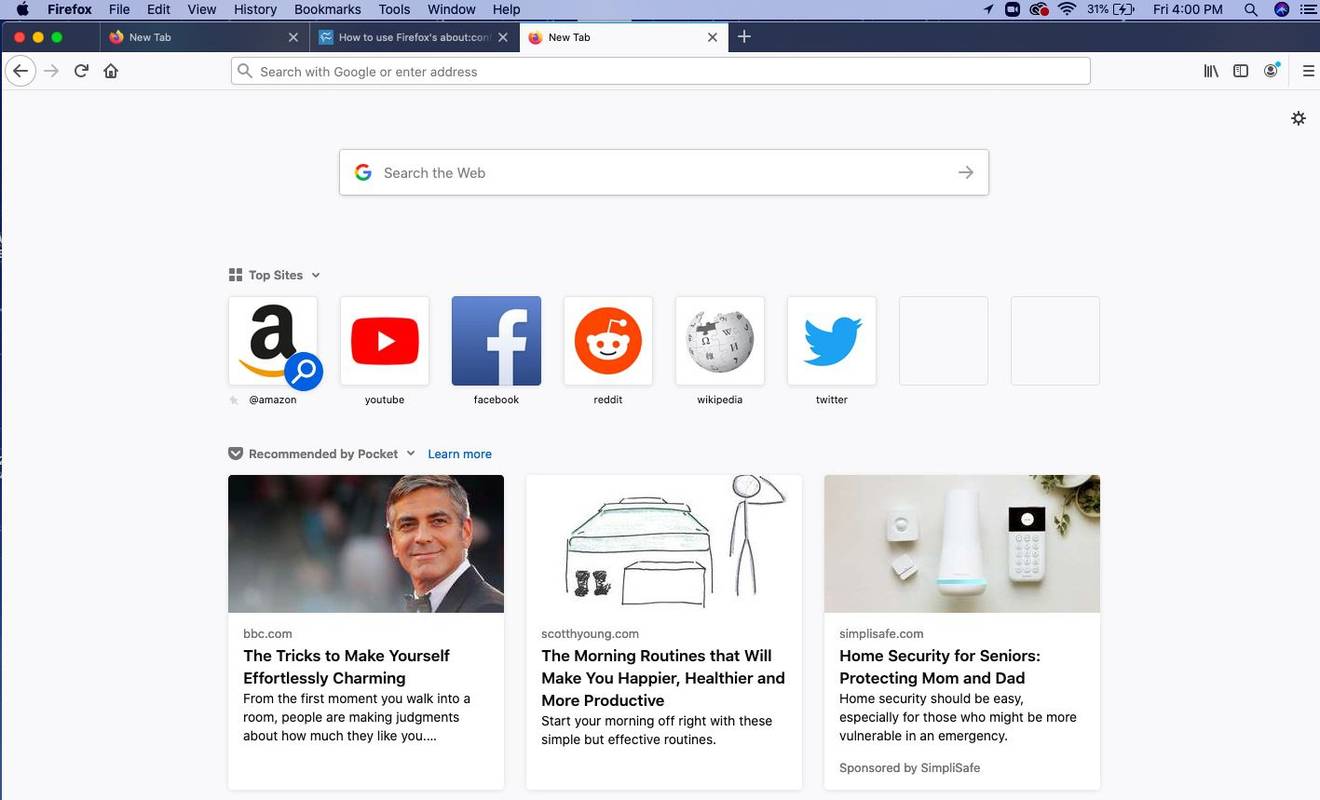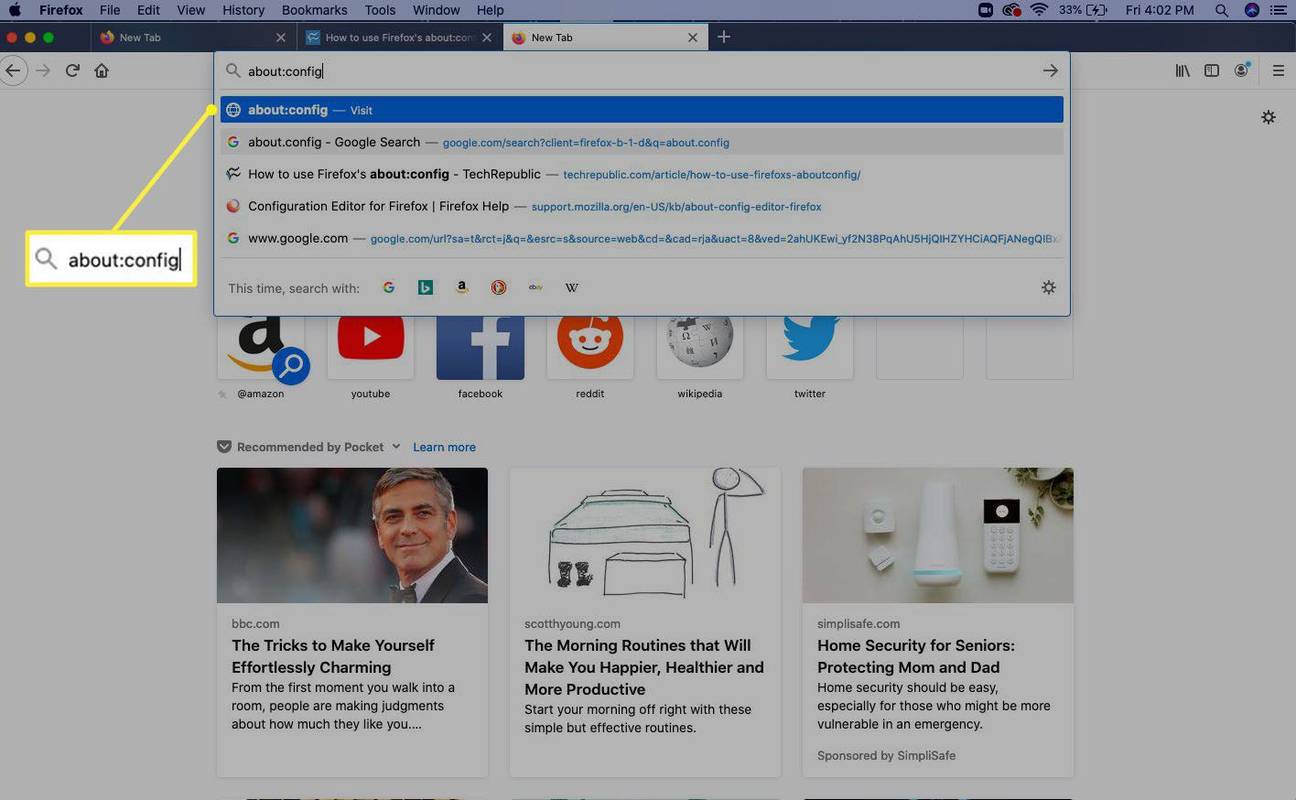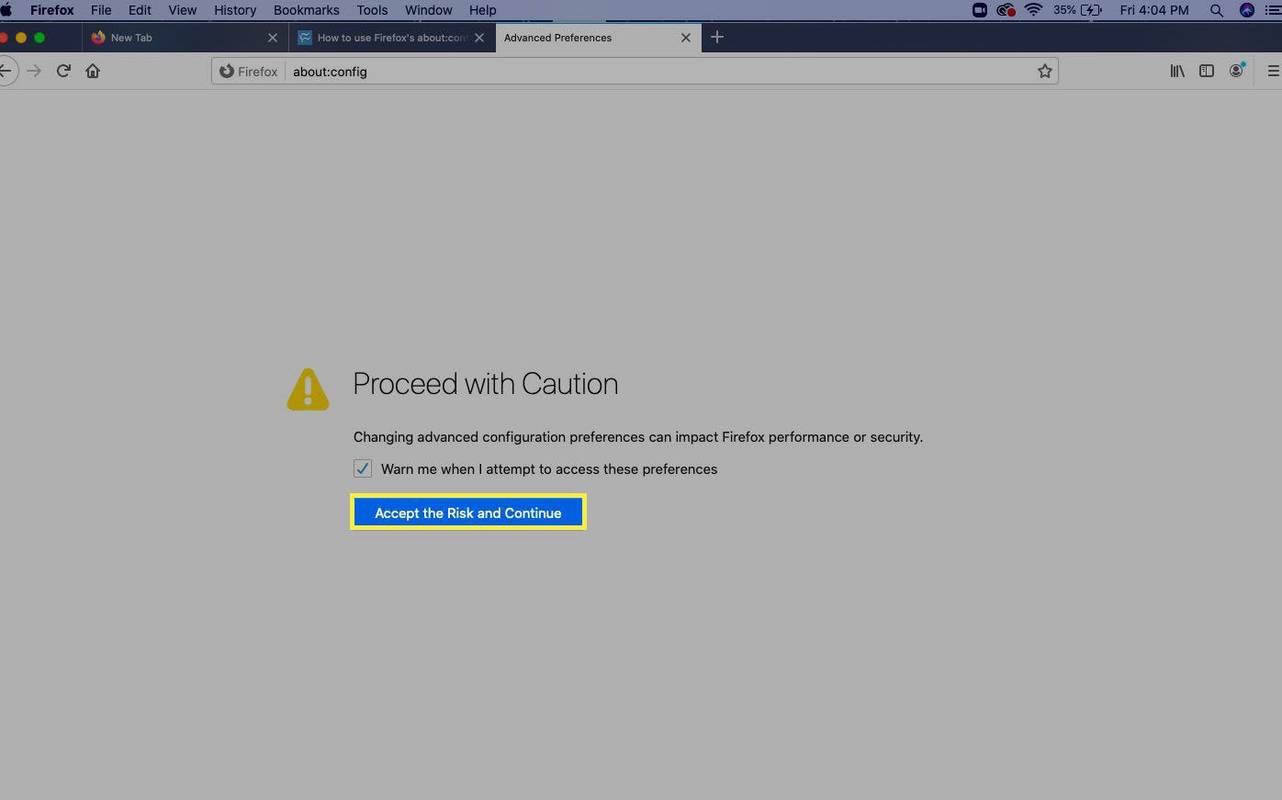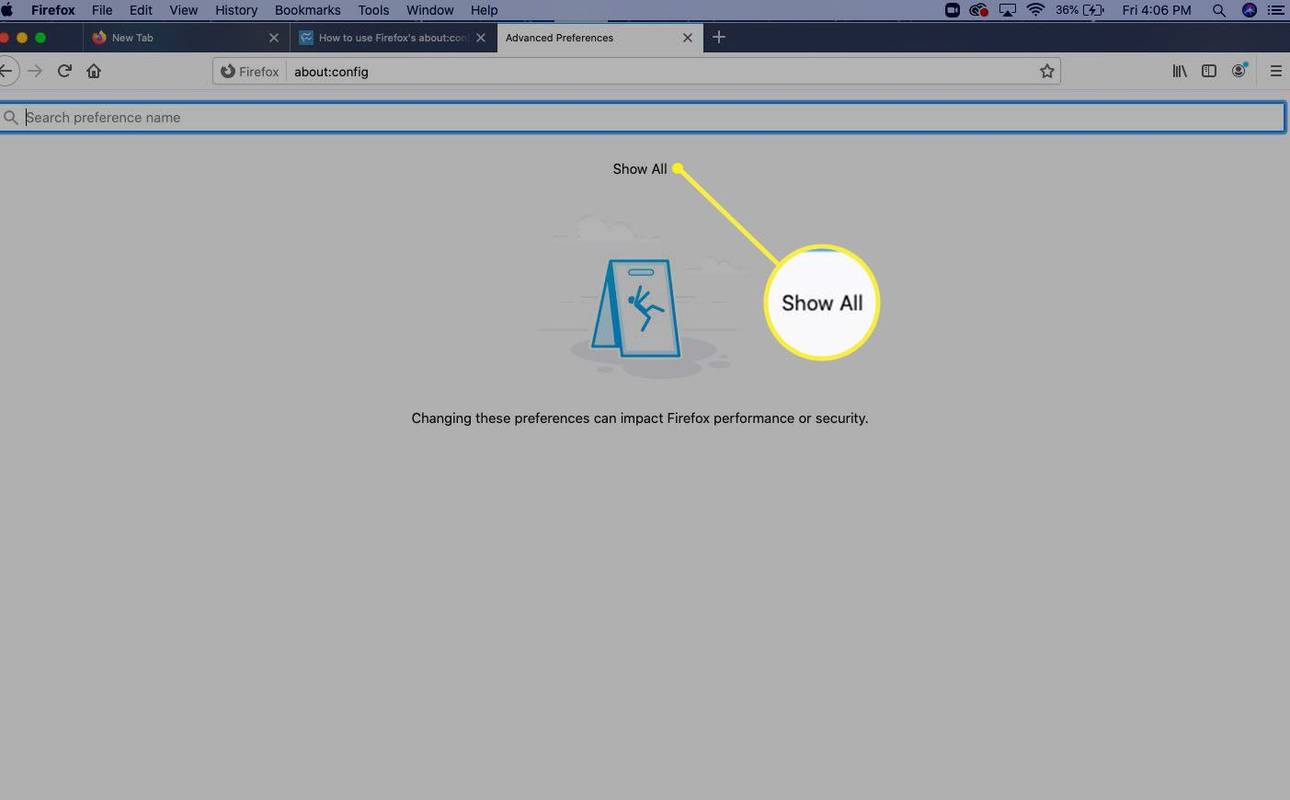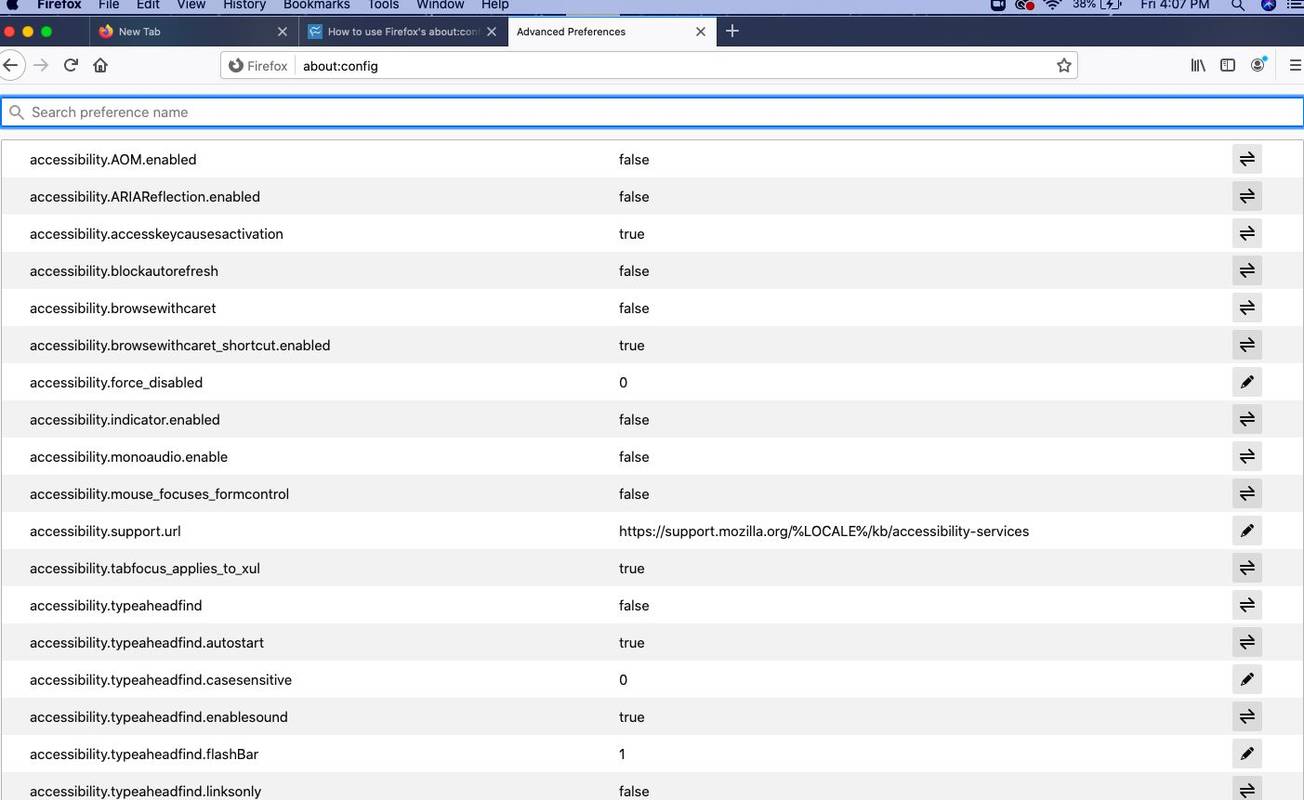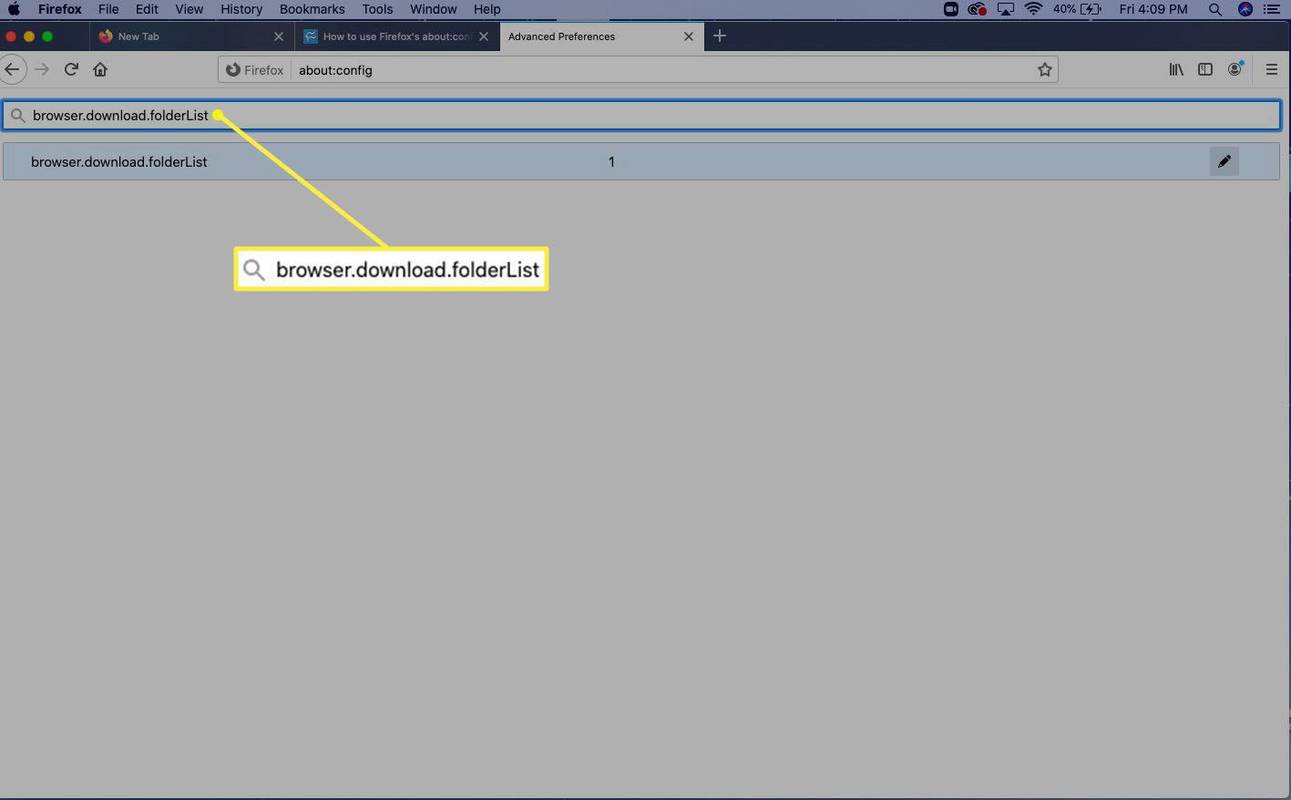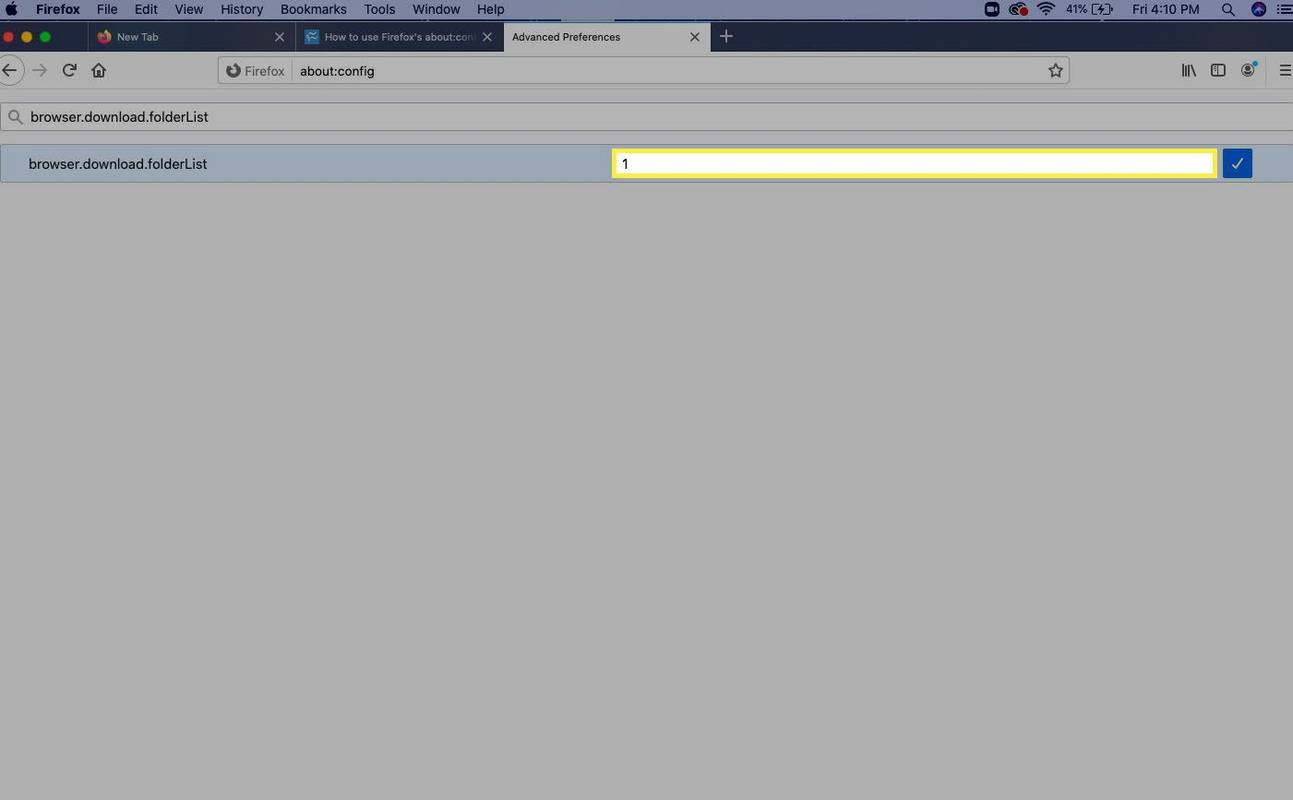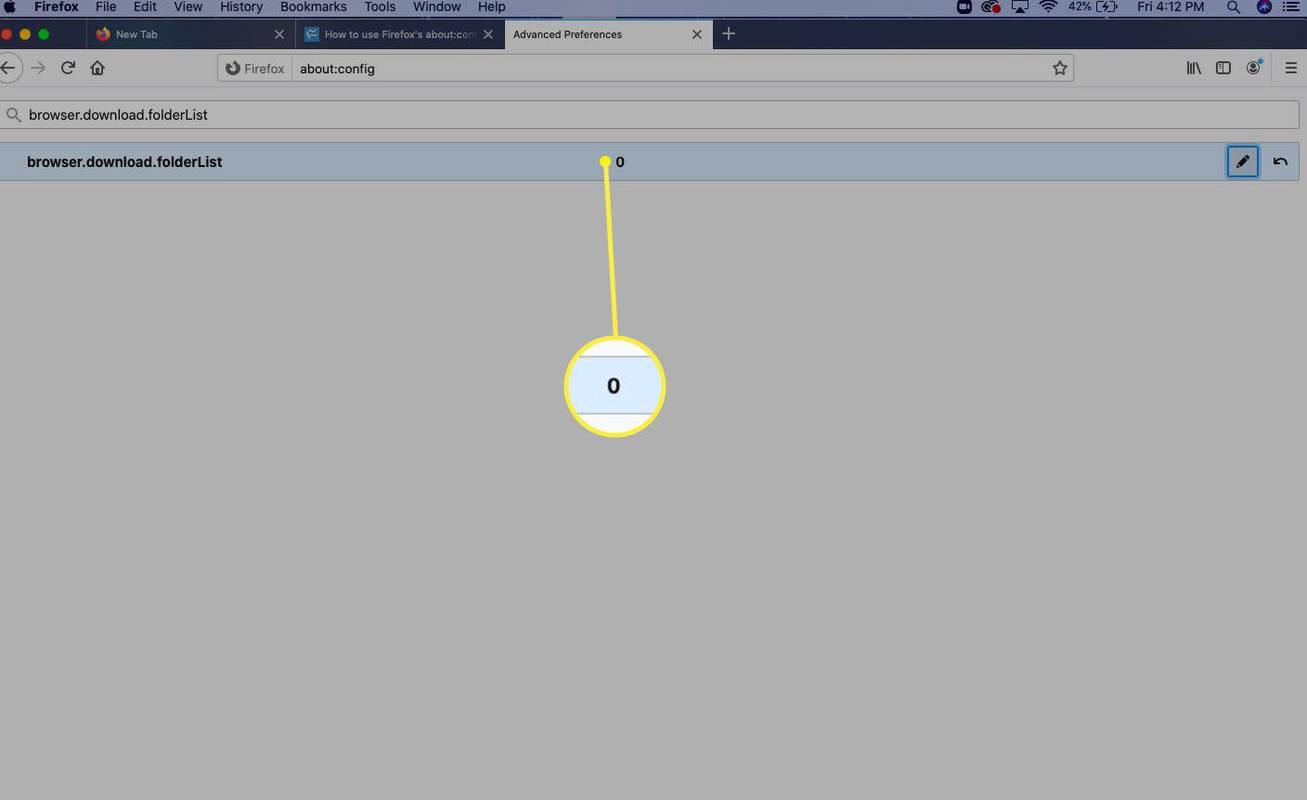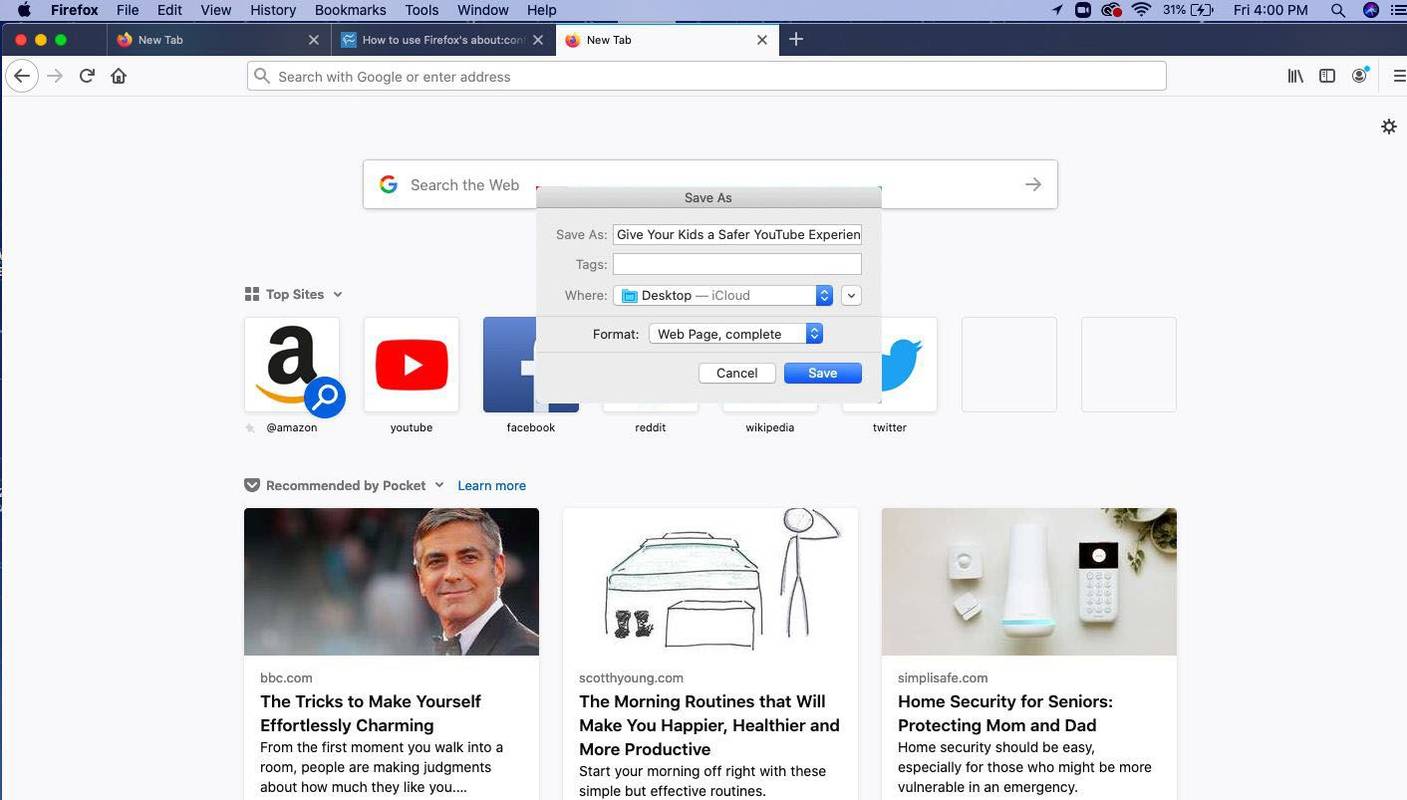Hva du bør vite
- Åpne Firefox. Type about:config i søkefeltet og trykk Tast inn . I forsiktighetsskjermen velger du Godta risikoen og fortsett .
- Plukke ut Vis alt for å vise en liste over preferanser. Skriv inn i søkefeltet browser.download.folderList .
- Dobbeltklikk på oppføringen for å redigere verdien. Tast inn 0 , 1 , eller 2 og trykk Tast inn . Lukk vinduet Avanserte innstillinger.
Denne artikkelen forklarer hvordan du bruker alternativet about:config browser.download.folderList i Firefox. Denne informasjonen gjelder Mozilla Firefox-nettleseren på macOS, Windows og Linux systemer.
Slik bruker du browser.download.folderList
Firefox-nettleseren har en funksjon kalt about: config som inneholder preferanser og innstillinger. Ved å gå til about:config kan du endre disse innstillingene. Browser.download.folderList-preferansen lar brukere velge hvor de nedlastede filene skal lagres.
hvordan du roterer en video i Windows Media Player
Verdien av browser.download.folderList kan settes til 0, 1 eller 2. Når den er satt til 0, lagrer Firefox alle nedlastede filer på brukerens skrivebord. Når satt til 1, går disse nedlastingene til nedlastingsmappen. Når den er satt til 2, brukes plasseringen angitt for den siste nedlastingen igjen.
Følg disse trinnene for å endre verdien til browser.download.folderList:
-
Åpne Firefox-nettleseren din.
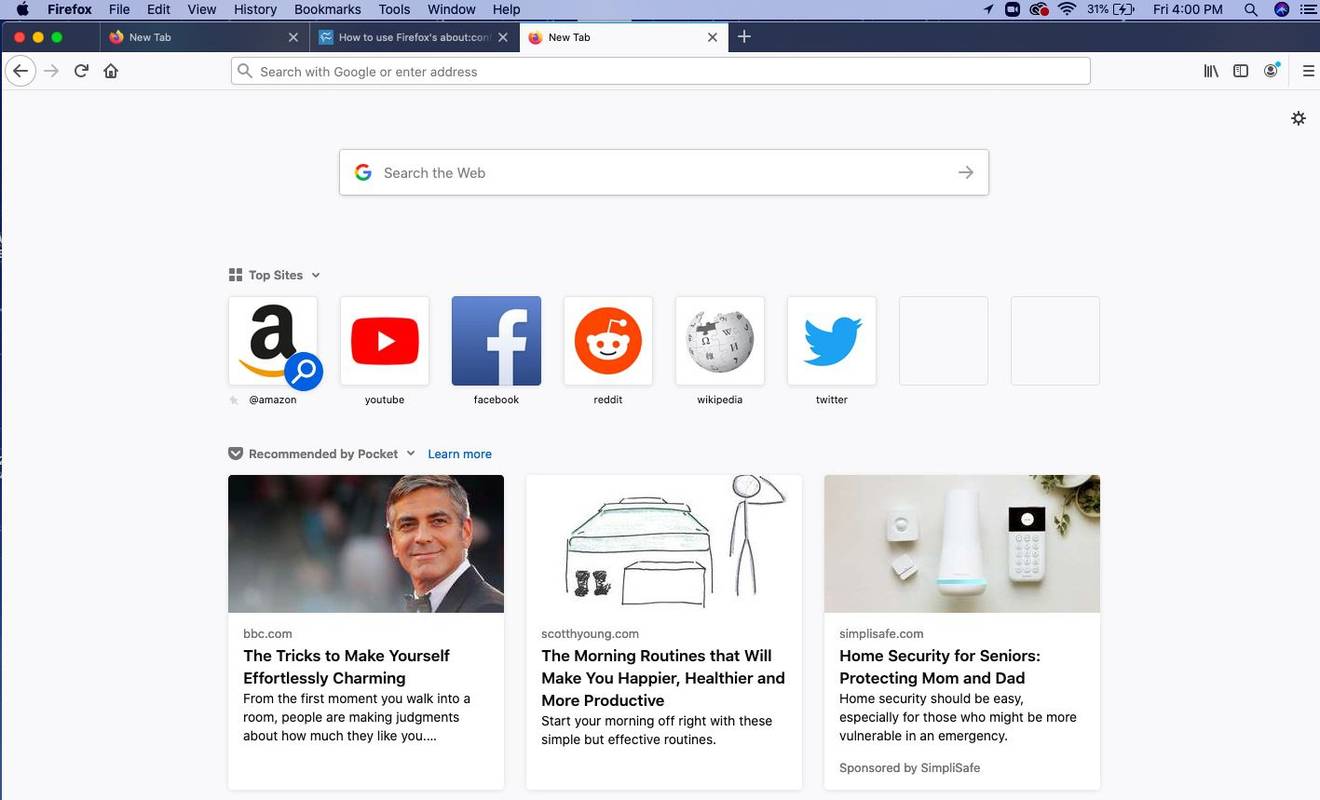
-
Type about:config i nettleserens søkefelt og trykk Tast inn eller Komme tilbake .
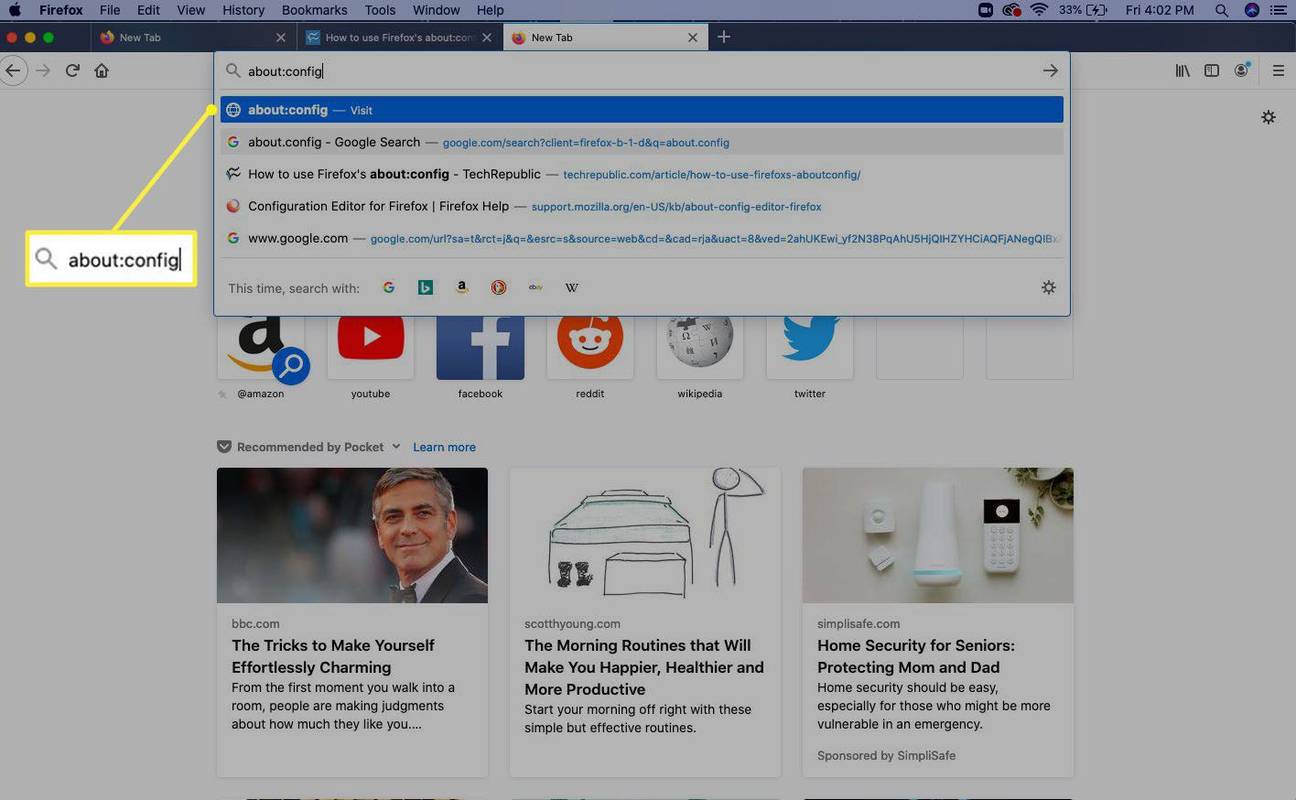
-
Du vil se en Fortsett forsiktig beskjed. Velg for å fortsette Godta risikoen og fortsett .
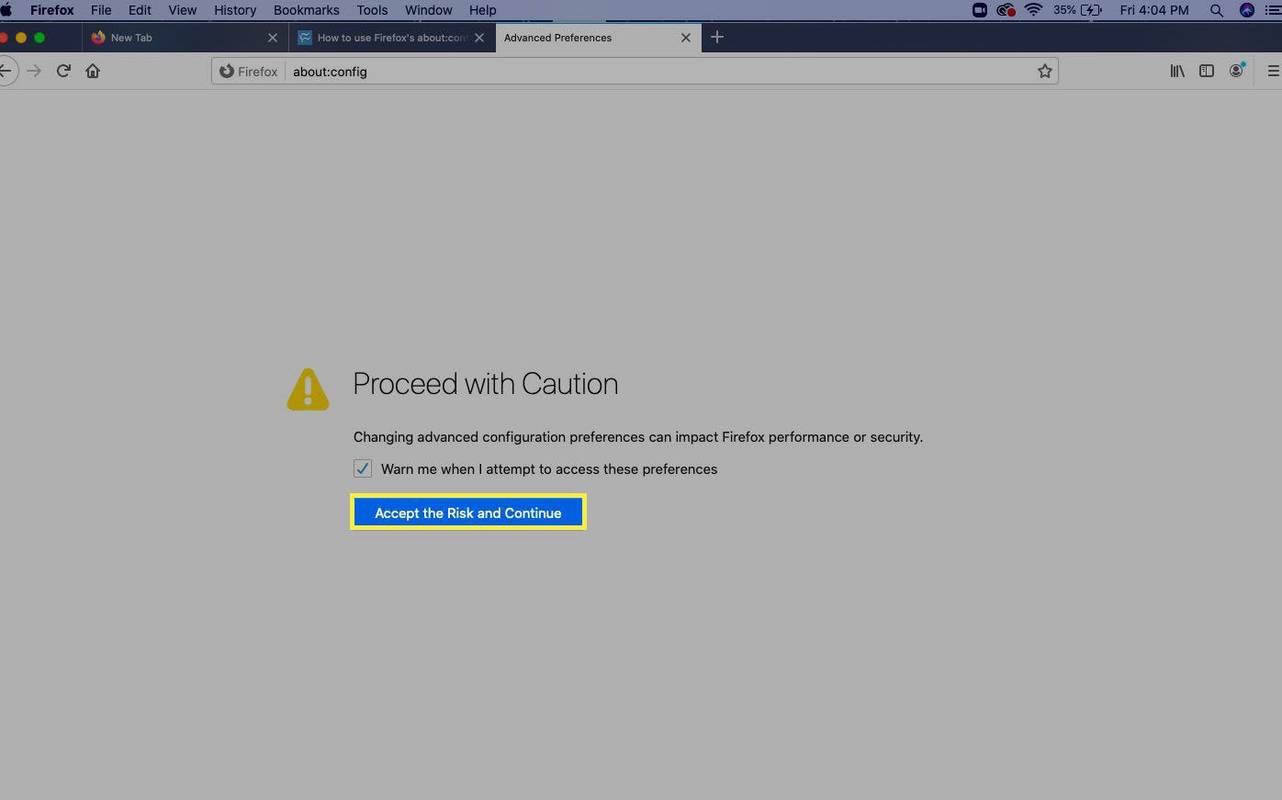
-
Plukke ut Vis alt på neste side, som igjen advarer om at endring av disse innstillingene kan påvirke Firefox-ytelse eller sikkerhet.
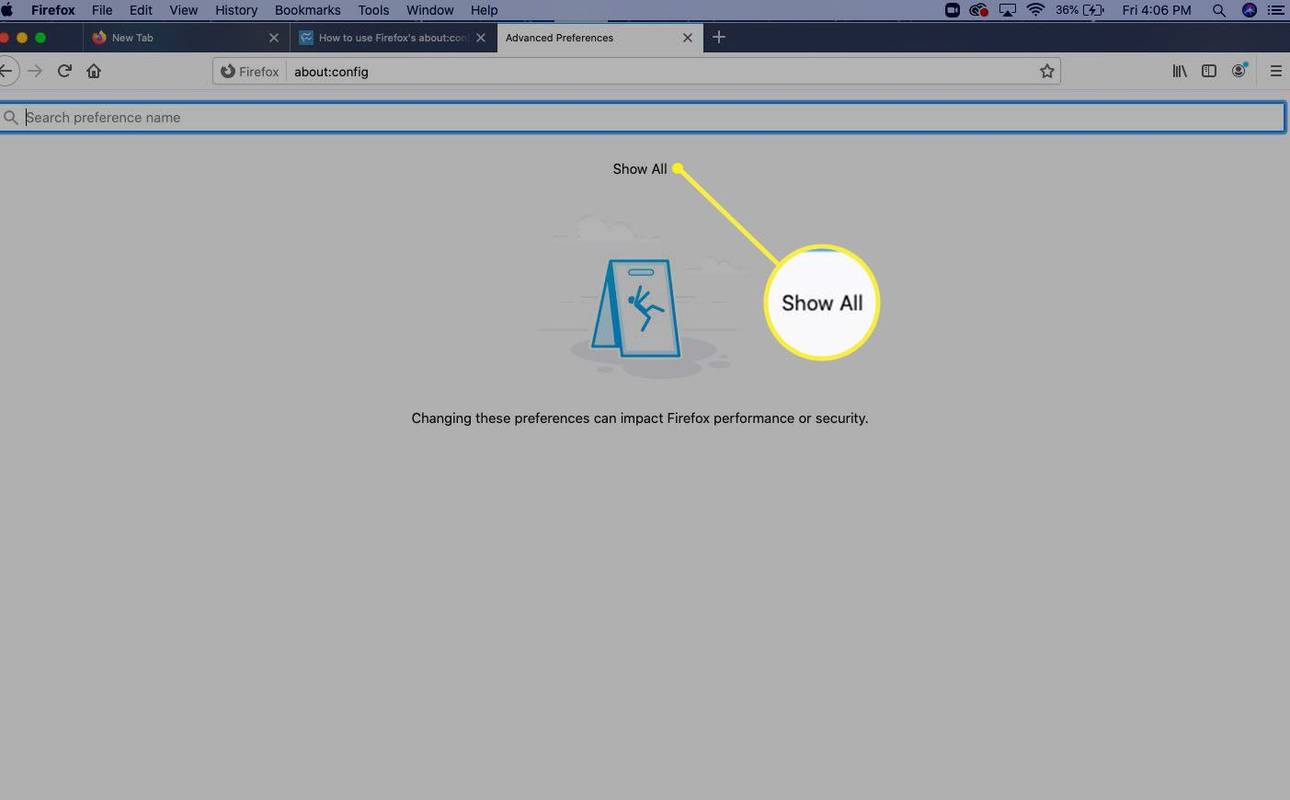
-
Du vil se en liste over alle Firefox-preferanser.
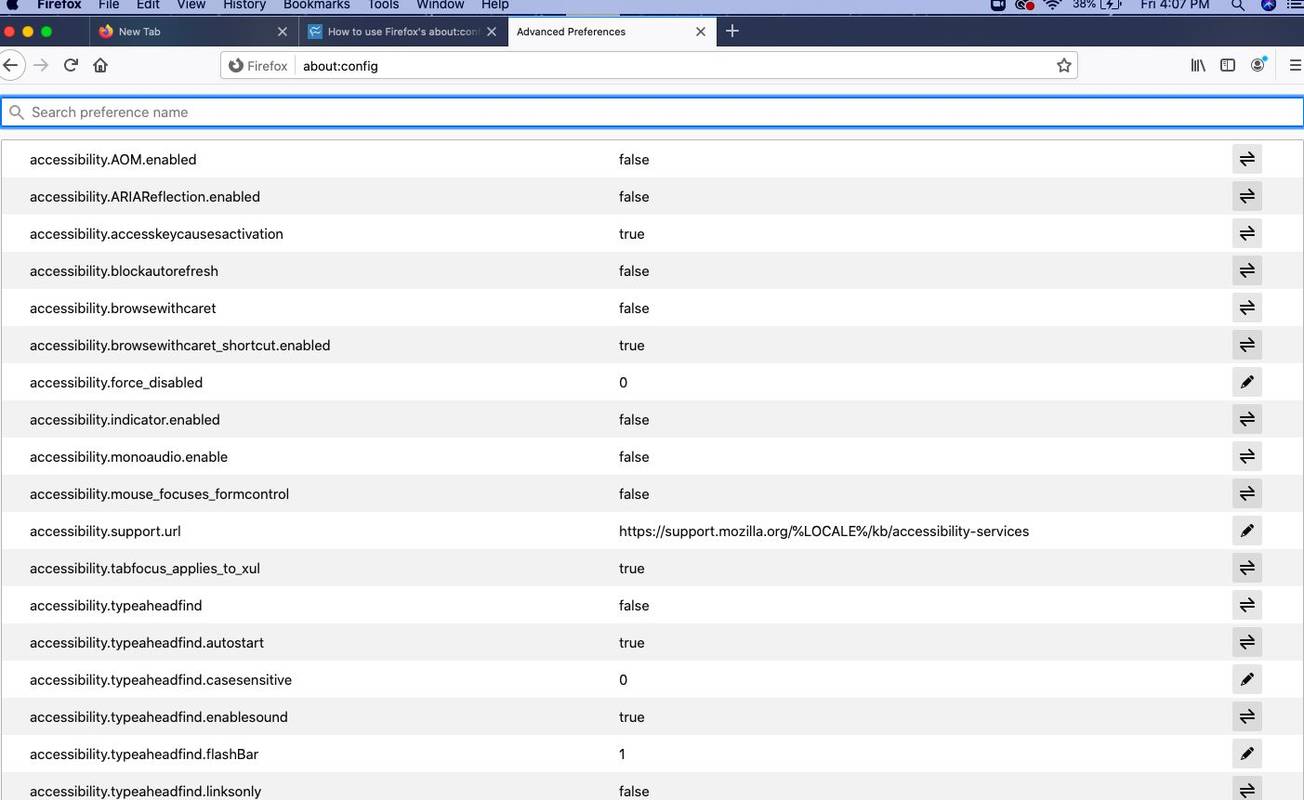
-
Skriv inn i søkefeltet browser.download.folderList .
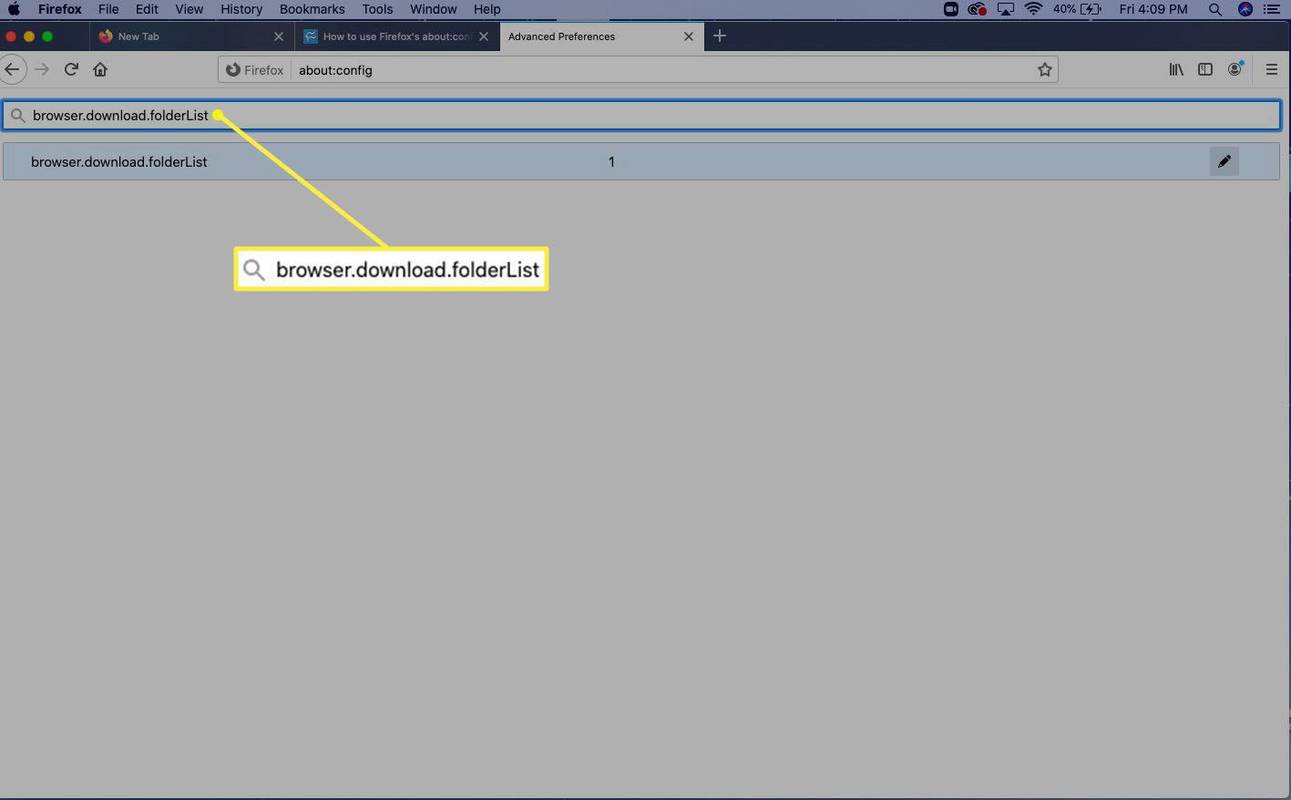
-
Dobbeltklikk på denne oppføringen for å redigere verdien.
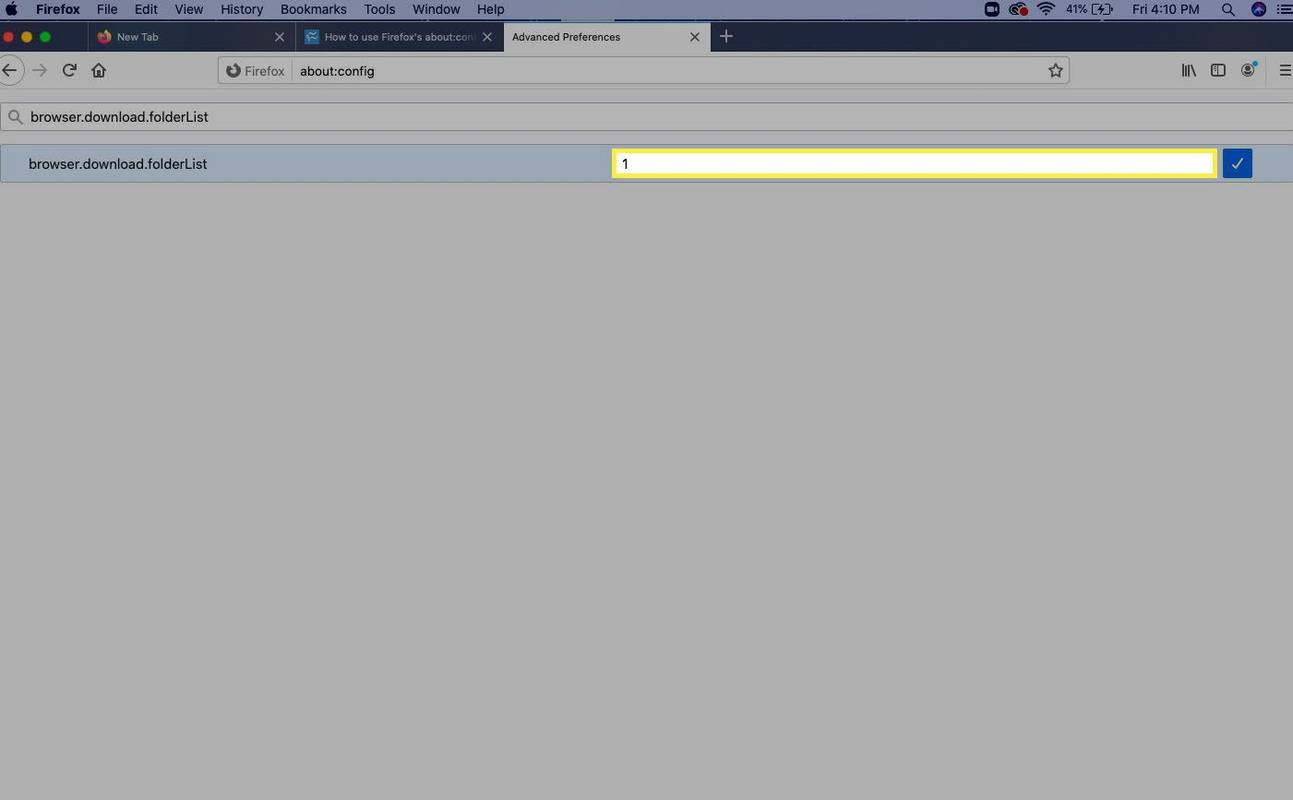
-
Angi ønsket verdi (0, 1 eller 2), og trykk Komme tilbake eller Tast inn . I dette eksemplet endret vi verdien til 0 så alle nedlastede filer vil bli lagret på skrivebordet.
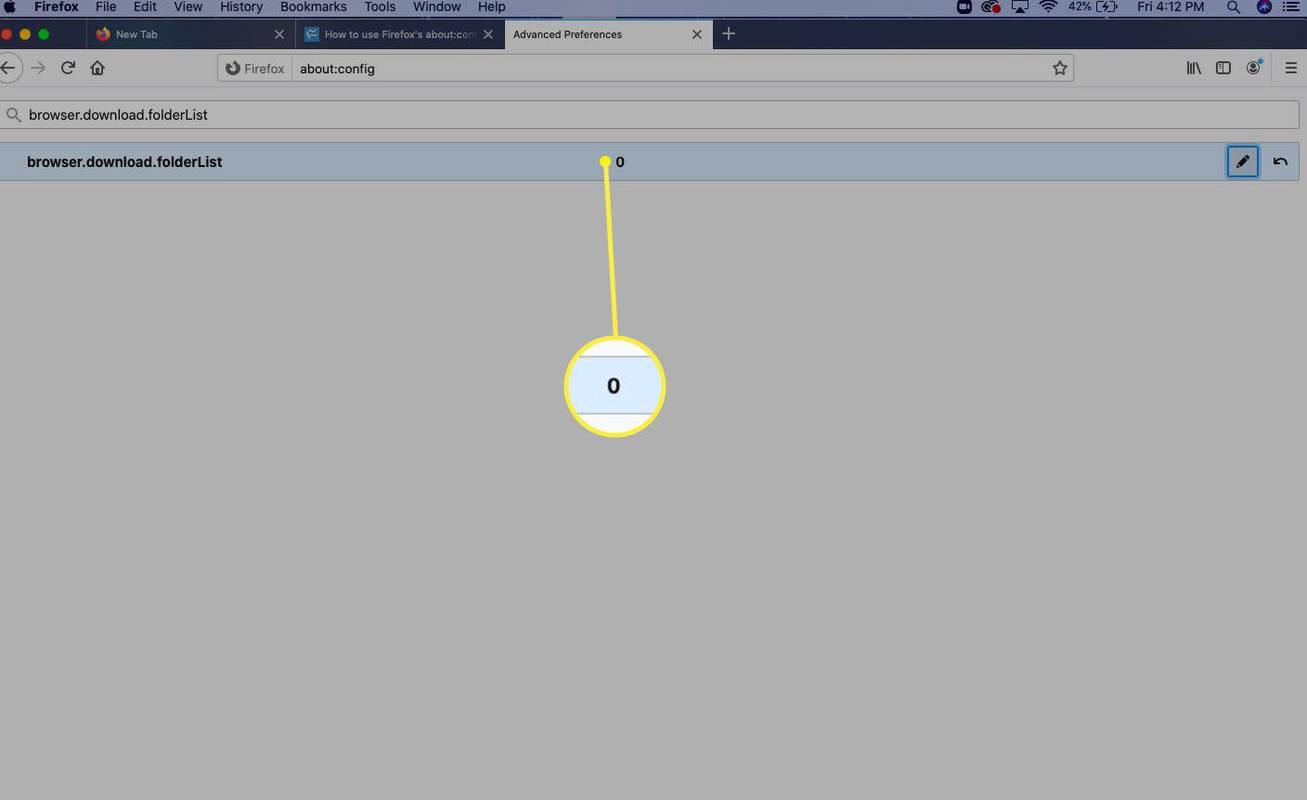
-
Lukk ut av Avanserte innstillinger vindu. Du har angitt din nye nedlastingspreferanse. Når du laster ned en fil fra en nettside, lagres den på den nye plasseringen.
bruk ekko-show som sikkerhetskamera
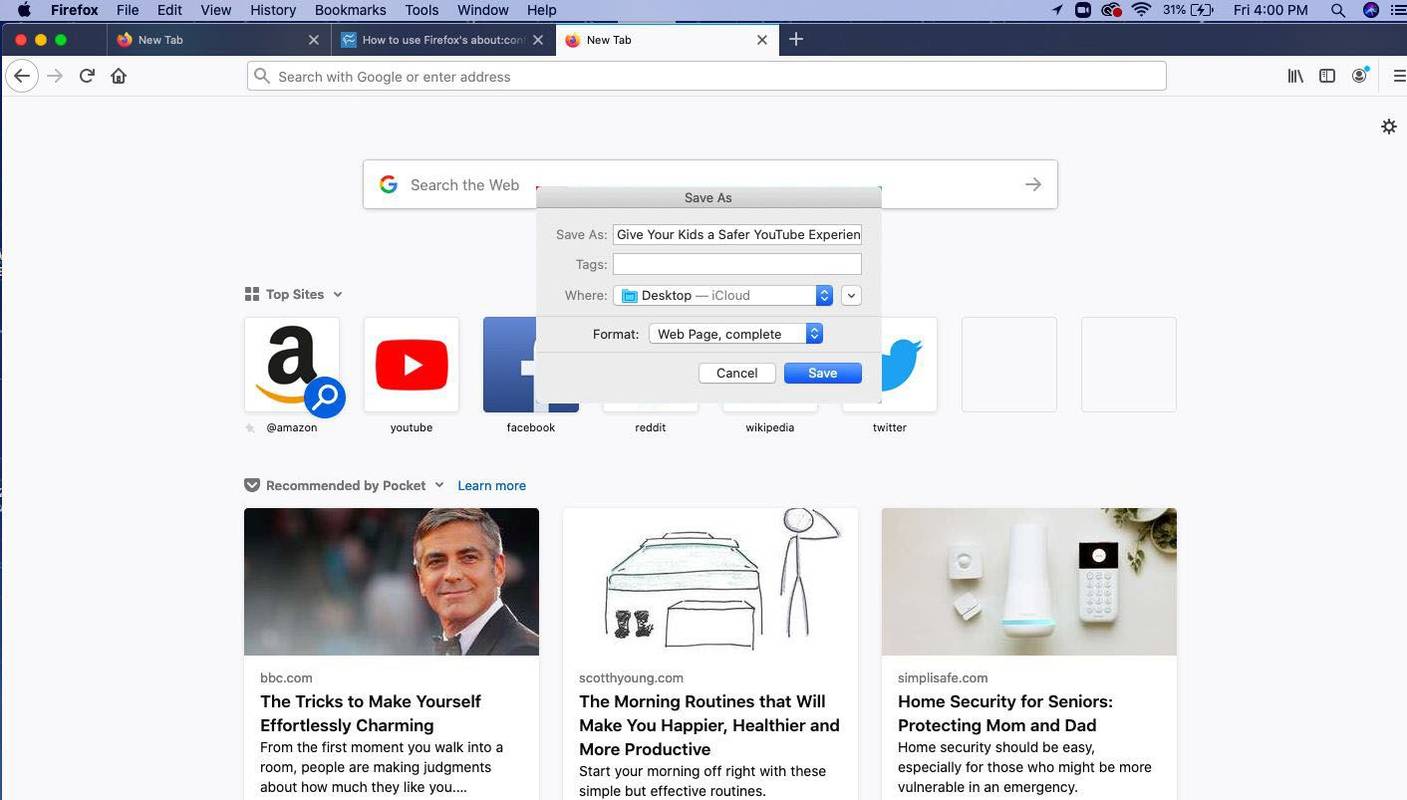
Etter hvert som Firefox utviklet seg, ble mange av innstillingene som er tilgjengelige fra about:config lagt til i hovedinnstillingsområdet. I disse dager er en enklere måte å endre filnedlastingsplasseringen på å gå til Meny > Innstillinger > Nedlastinger og velg hvor du vil lagre filene dine.