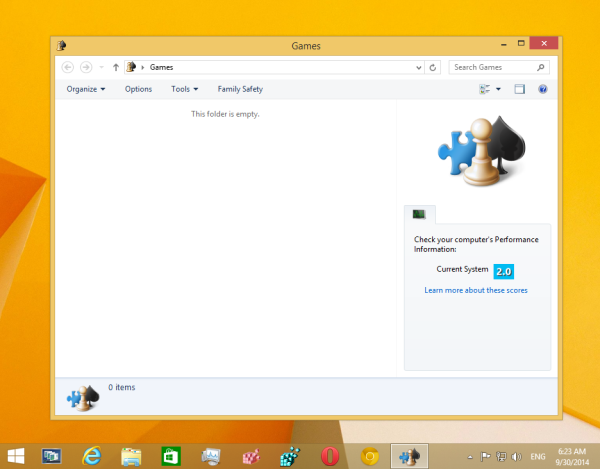Tekstmeldinger har blitt en av de mest populære formene for kommunikasjon mellom mennesker de siste årene, men det har noen ulemper. En av disse er at selve meldingen er begrenset til enheten den sendes til. Dette gjør deling ganske upraktisk, ettersom du enten må vise det til folk individuelt eller videresende selve meldingen til flere personer.
Heldigvis gir teknologi måter å løse dette på, for eksempel å skrive ut disse meldingene. Ikke bare gjør dette den elektroniske informasjonen på mobiltelefonen din mer taktil, men det gir deg også en måte å registrere disse meldingene for fremtidig bruk. Vi viser deg hvordan du skriver ut tekstmeldinger for de gangene du kanskje trenger å gjøre det.
Slik skriver du direkte ut tekstmeldinger fra en Android til en skriver
Hvis du ønsker å skrive ut en melding direkte fra mobiltelefonen din til aprinter, er det flere krav du må oppfylle. Disse er:
- Skriveren din må kunne koble til Wi-Fi eller et lokalt nettverk. Med mindre du har en Wi-Fi-klar skriver, er direkte utskrift ikke mulig. For å sjekke Wi-Fi-tilkobling, se skriverhåndboken. Alternativt, hvis du ser en Wi-Fi-knapp på skriveren din, er det en klar indikasjon på at den er Wi-Fi-klar.
- Telefonen din skal kunne koble til en skriver. Siden Android-enheter har forskjellige produsenter, er ikke alle Android-telefoner og nettbrett garantert i stand til å koble til en skriver utenfor flaggermusen. Gjør følgende for å sjekke:
en. Åpne Innstillinger-menyen. For å gjøre dette, sveip ned og trykk deretter på tannhjulikonet på hurtigmenyen, eller sveip opp for å få opp appmenyen, og se etter og trykk deretter på Innstillinger.
b. Skriv inn Skriv ut på søkefeltet på innstillingsmenyen, og trykk deretter på søk.
c. Hvis enheten din viser resultater som utskriftstjenester, utskriftsjobber eller utskrift, er telefonen i stand til direkte utskrift. - Både Android-telefonen og skriveren din skal begge være koblet til det samme Wi-Fi-nettverket. Se i skriverhåndboken for å sjekke hvordan du kobler den aktuelle skrivermodellen til Wi-Fi.
Når du har koblet både skriveren og Android-enheten din, kan du fortsette å skrive ut tekstmeldingene dine ved å følge disse trinnene:
- Ta et skjermbilde av meldingen du vil skrive ut. Dette er nødvendig fordi Android ikke har noen innebygd metode for å skrive ut meldinger direkte fra SMS-appen. For å ta et skjermbilde, hold nede både strøm og volum samtidig.

- Åpne skjermbildemappen til enheten. Dette kan gjøres ved å:
en. Åpne Apps-menyen ved å sveipe opp mens du er på hovedskjermen.
b. Finne og trykke på filer-ikonet. Dette representeres vanligvis av bildet av en mappe.
c. Åpne hovedmenyen ved å trykke på ikonet med tre linjer øverst til venstre.
d. Tapping på bilder.
e. Trykk på skjermbilder. - Velg bildet som har meldingene du vil skrive ut, og trykk deretter på det. Hvis du blir bedt om å velge en app du vil åpne den i, bør standard Photos-appen være bra.

- Trykk på Del. Dette skal være det tre tilkoblede sirkelikonet eller Del-ikonet.

- Trykk på Skriv ut fra listen over ikoner.

- Du vil få flere utskriftsalternativer. Juster dem etter ønske. Når du er ferdig, trykk på rullegardinpilen i øvre høyre hjørne, og velg deretter navnet på skriveren din fra listen.

- Du vil igjen få sjansen til å redigere skriveralternativer, for eksempel sideområde og antall kopier. Når du har bekreftet at de nåværende verdiene er riktige, trykker du på Skriv ut-knappen.
- Hvis skriveren din er tilkoblet og slått på for øyeblikket, skal den automatisk starte utskriften.
- Gjenta prosessen for alle skjermbilder etter behov.
Slik skriver du direkte ut tekstmeldinger fra en iPhone til en skriver
Utskrift av meldinger direkte til en skriver kan også gjøres når du bruker aniPhone. For å gjøre dette, følg disse trinnene:
- Ha en Wi-Fi-kompatibel skriver klar og koblet til det samme nettverket som iPhone bruker.
- Åpne tekstmeldingen du vil skrive ut.

- Ta et skjermbilde av meldingen ved å trykke på både strøm- og hjem-knappen samtidig. Som nevnt må du ta skjermbilder da iPhone-tekstmeldingsappen ikke har en direkte måte å skrive ut samtaler på.

- Åpne bildene av de lagrede samtalene dine ved hjelp av Photos-appen på iPhone.

- Bla ned til menyen nedenfor, og trykk deretter på Skriv ut.

- Trykk på Velg skriver og velg skriveren som for øyeblikket er koblet til Wi-Fi-nettverket.

- Hvis skriveren er på og tilkoblet, bør den starte utskriften automatisk.
Hvordan skrive ut tekstmeldinger fra iCloud
De Apple iCloud lar brukerne sikkerhetskopiere data fra Apple-enhetene til skyen for senere bruk. Dette er en fin måte å arkivere data på, men det gir ikke en måte å skrive ut meldinger direkte fra selve iCloud-applikasjonen. For å komme deg rundt dette, kan du installere tredjepartsprogramvare som lar deg skrive ut meldingene i stedet.
Anytrans er et godt program å bruke, da grensesnittet er ganske intuitivt, og det kommer med en gratis prøveversjon hvis du bare vil bruke det i kort tid. Installer AnyTrans på din Mac eller PC, og fortsett deretter med instruksjonene nedenfor.
hvordan du skriver i farger på uenighet
For å bruke iCloud til å skrive ut tekstmeldinger, må du slå den på først. For å gjøre dette, følg disse trinnene:
- Åpne App-menyen på iPhone.

- Rull og trykk på Innstillinger.

- Trykk på iCloud-kontoen din. Hvis du ikke har en, må du registrere deg for en. Apple tilbyr gratis lagringsplass for alle iPhone-brukere.

- Trykk på iCloud på menyen nedenfor.

- Finn meldingsikonet, og sørg for at iCloud-bryteren er slått på.

Nå som iPhone har sikkerhetskopiert meldingene dine, kan du skrive ut disse filene via en skriver som er koblet til en datamaskin. Du vil trenge AnyTrans-appen for dette, så sørg for at du allerede har den installert. Gjør deretter følgende:
- Åpne AnyTrans på datamaskinen din.

- Klikk på iCloud Manager-fanen.

- Åpne iCloud-kontoen din.

- På kategorisiden, finn og klikk på iCloud Backup.

- Fra listen over enheter velger du den som har meldingene du vil skrive ut.

- Klikk på Meldinger på menyen til venstre.

- Finn meldingen du vil skrive ut, og kontroller at avmerkingsboksen er slått på.

- Klikk på To Computer-ikonet øverst til høyre på skjermen.

- Finn eksportmappen på datamaskinen din. Meldinger burde ha blitt lagret som html-filer, og bilder vil bli plassert i img-mappen. Nå kan du bruke skriveren som er koblet til datamaskinen din til å skrive ut filene.

Slik skriver du ut tekstmeldinger ved å kopiere fra en telefon til en PC først
Overføring av tekstmeldinger fra telefonen til datamaskinen din er også en mulig måte å skrive dem ut, selv om det vil kreve programvare fra tredjepart. Mobiltekstmeldinger kommer i et filformat som ikke kan leses av datamaskinen din. Hvis du vil bruke disse tekstmeldingene, må du først gjøre dem lesbare av PCen.
Fordelen med denne metoden er at du ikke trenger en Wi-Fi-kompatibel skriver for å skrive ut meldingene selv. Så lenge du har en skriver koblet til en datamaskin du vil sende meldingene til, vil det være nok. Hvis du bruker en iPhone, kan du se iCloud-overføringsmetoden ovenfor, da dette ville være den enkleste måten å gjøre dette på iOS. Hvis du bruker en Android-telefon, velger du en av følgende apper:
Android Manager
Android Manager-appen er tilgjengelig for både Mac og Windows, og tillater brukere å sikkerhetskopiere data inkludert SMS-meldinger fra hvilken som helst Android-enhet til en PC. Det har også muligheter for brukere å vise og skrive ut tekstmeldinger som er overført. Det krever en USB-kabel for å koble telefonen til datamaskinen, men de fleste Android-enheter kommer vanligvis med disse inkludert.
Android Manager er en betalt programvare, men det er en gratis prøveperiode for de som vil prøve det.
Dr. Fone
En annen populær app for de som ofte overfører data fra en telefon til en annen, er Dr. Fone. Denne appen er gratis å laste ned og bruke, og er også tilgjengelig for både Android og Mac. I likhet med Android Manager trenger du en USB-kabel for å koble telefonen og datamaskinen.
Android Mobile Recovery
En annen gratis å bruke app, Android Mobile Recovery, overfører ikke bare eksisterende tekstmeldinger fra telefonen til en PC, men den kan også gjenopprette tidligere slettede meldinger. Det er et praktisk verktøy for sikkerhetskopiering hvis du ønsker å overføre meldinger fra telefonen til datamaskinen.
Den store forskjellen mellom denne appen og de andre er at enhetene dine skal forankres hvis du ønsker å bruke den. Hvis du allerede har en rotfestet Android-telefon, er det ikke et stort problem. Hvis du ikke vil gjøre dette, velger du i stedet en av de andre appene.
Når du har overført meldingene ved hjelp av et av programmene ovenfor, er det bare å åpne meldingene på PC-en. Når de har blitt åpnet gjennom en av disse appene, kan du bruke verktøyene som følger med for å skrive dem ut.
Ytterligere spørsmål
Når du skriver ut tekstmeldinger diskuteres, er dette vanligvis det vanligste spørsmålet:
Kan jeg bruke disse utskriftene for retten som bevis på kommunikasjon?
Juridisk sett har elektroniske data som tekstmeldinger samme juridiske vekt som andre trykte dokumenter. Dette betyr at de kan brukes som bevis på kommunikasjon, men du må fortsatt oppfylle noen få krav. Ulike stater har forskjellige bevisbestemmelser, men de vanligste er ekthet, tillatelse og relevans. Alle disse kravene må være oppfylt for at trykte tekstmeldinger kan godtas i retten.
For at trykte tekstmeldinger skal bli ansett som autentiske, må de kunne identifiseres ved hjelp av det som kalles en digital signatur. I hovedsak må du kunne bevise at den du sier sendte meldingene faktisk sendte dem.
For at meldinger skal anses å være tillatt, må de ikke ha blitt innhentet på ulovlig vis. Noen stater har lover som gjør at autentiserte meldinger ikke tillates hvis de ble hentet gjennom hacking eller tyveri.
For at en melding skal anses som relevant, må de være relatert til det juridiske spørsmålet som kreves bevist i retten. Hvis tekstmeldingen ikke beviser eller motbeviser et faktum som er under juridisk avhør, kan dommeren bestemme det som irrelevant og nekte å godta dem som bevis. Til syvende og sist er det imidlertid opp til dommeren å godta tekstutskrifter som bevis. Selv om den må oppfylle de tre kravene, er det fortsatt ingen garanti for at dommeren godtar dem.
Tilby fysiske poster
Utskrifter av tekstmeldinger gir en fysisk oversikt over hva som kan betraktes som immaterielle data. Uansett om det er av juridiske årsaker eller for journalføringsformål, kan det være veldig nyttig å skrive ut tekstmeldinger. Alt du trenger er kunnskapen.
Kjenner du til andre måter å skrive ut tekstmeldinger fra telefonen din? Del tankene dine i kommentarfeltet nedenfor.