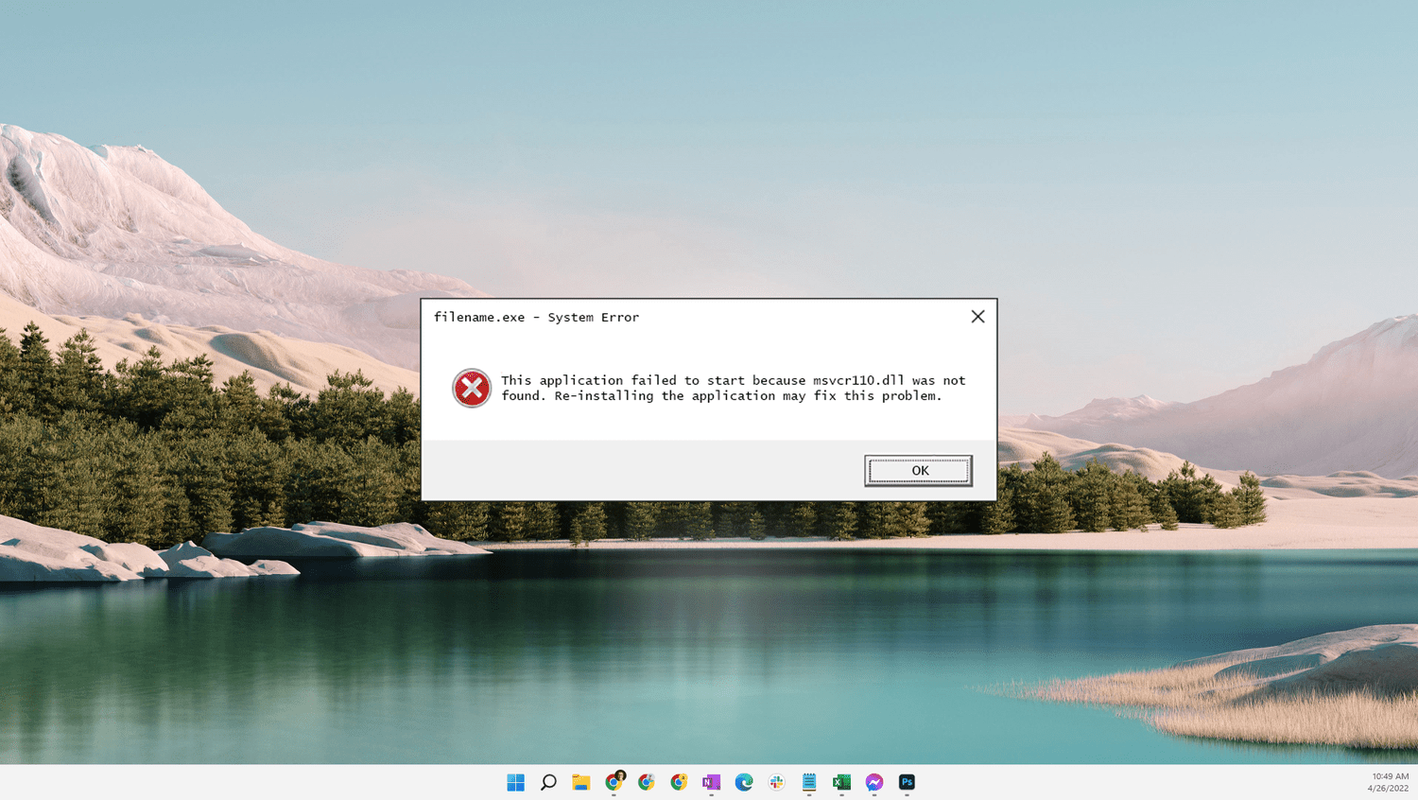Teksting kan være en svært praktisk funksjon på Hisense TV. Enten du ser på en actionfylt film eller et dramatisk TV-program fra et annet land, lar undertekster på morsmålet deg bygge bro over språkgapet. Som et resultat kan du nyte mer innhold. Men hvordan slår du på undertekster?

I denne artikkelen viser vi deg hvordan du aktiverer undertekster på Hisense TV. Du vil også lære hvordan du gjør det på Netflix, Disney Plus og finne ut mer nyttig informasjon.
Hvordan slå undertekster på og av på en Hisense TV
Her er hva du må gjøre for å aktivere eller deaktivere undertekster på Hisense TV:
hvordan du bytter kolonne i Excel
- Trykk på underteksttasten på fjernkontrollen. Den skal være under 9-tasten.

- Dette vil avsløre et vindu som heter Undertekst.
- Trykk på på eller av-knappen med piltasten på fjernkontrollen.
Din Hisense TV lar deg også endre språket på undertekstene. Utfør følgende trinn for å gjøre det:
- Trykk på Hurtigmeny på fjernkontrollen.
- Naviger gjennom menyen og bla til Innstillinger-delen.
- Trykk på OK-knappen på fjernkontrollen.
- Gå til System og trykk OK en gang til.
- Gå til Språk og plassering og trykk på OK-knappen.
- Trykk OK igjen når du har nådd vinduet Primær undertekst.
- Finn ønsket språk og trykk OK.
- Gå tilbake til programmet med Exit-knappen på fjernkontrollen.
Slik slår du undertekster på og av i Netflix på en Hisense TV
Før du kan aktivere eller deaktivere Netflix-undertekster på en Hisense TV, må du først koble enheten til profilen din. Mer spesifikt må du koble Hisense Google TV-mediespilleren eller Hisense TV til en Netflix-profil.
Utfør følgende trinn hvis fjernkontrollen inneholder en [email protected]-knapp:
- Trykk på [email protected]-knappen på fjernkontrollen.
- Velg Netflix og velg medlemspåloggingsalternativet.
- Skriv inn e-postadressen og passordet for Netflix-kontoen din. Hvis du ikke har opprettet Netflix-profilen din, må du først bli medlem.
- Trykk på Fortsett.
Enheten din skal nå være koblet til Netflix.
Prosessen er litt annerledes hvis fjernkontrollen din har All-Apps-knappen:
- Trykk på Alle apper på fjernkontrollen og velg Netflix.
- Velg medlemspåloggingsalternativet.
- Skriv inn passord og e-postadresse. Igjen, konfigurer kontoen din hvis du ikke allerede har gjort det.
- Trykk på Fortsett for å fullføre prosessen.
Til slutt, her er hva du trenger å gjøre hvis du har en Hisense Roku TV:
hvordan du bytter standard Gmail-konto
- Naviger til startskjermen og åpne Netflix.
- Velg Logg på-alternativet. Hvis det ikke er en påloggingsskjerm, velg Ja når du blir spurt om du abonnerer på Netflix. Hvis du ikke har konfigurert kontoen din, gjør det før du fortsetter.
- Skriv inn e-postadressen din.
- Velg Neste.
- Skriv inn passordet ditt og trykk på Logg inn.
- Velg Start, og enheten skal være tilkoblet.
For å logge på med en annen e-postadresse eller starte på nytt, bruk følgende piltastkombinasjon:
- Opp
- Opp
- Ned
- Ned
- Venstre
- Ikke sant
- Venstre
- Ikke sant
- Opp
- Opp
- Opp
- Opp
Hvis den angis vellykket, lar sekvensen deg velge mellom Deaktiver, Start på nytt og Logg av.
Etter å ha koblet Hisense TV og Netflix, kan du endelig aktivere og deaktivere undertekster. Heldigvis bør du ikke ha vanskelig for å finne denne funksjonen med den nyeste versjonen av plattformen:
- Start Netflix på Hisense TV.
- Velg en film eller et TV-program.
- Trykk på alternativet Lyd og undertekster fra panelet.
- Velg de foretrukne alternativene for undertekst eller lyd.
- Velg Tilbake-knappen for å gå tilbake til forrige panel.
- Trykk på Play, og du er i gang.
Du kan også få tilgang til alternativer for undertekst mens filmen eller TV-serien din fortsetter:
- Åpne Netflix på TV-en.
- Spill av en film eller et TV-program.
- Mens filmen eller TV-programmet kjører, trykker du på pil opp.
- Trykk på dialogknappen. Trykk på nedoverpilen for å få tilgang til undertekst- og lydmenyen hvis knappen ikke vises.
- Slå undertekstene på og av.
Aktivering og deaktivering av undertekster på tidligere Netflix-versjoner er ganske likt:
- Gå til Netflix-appen din på Hisense TV.
- Velg og spill av en film eller et TV-program.
- Bruk fjernkontrollen til å trykke på CC- eller undertekst-knappen. Et annet alternativ er å trykke på pilknappen to ganger.
- Velg Lyd og undertekster.
- Trykk på Undertekster, og du vil kunne slå undertekstene på eller av.
Slik slår du undertekster på og av i Disney Plus på en Hisense TV
Disney Plus på Hisense lar deg nyte noen av de mest populære programmene i verden, inkludert Mandalorian, Loki og Star Wars. Det beste av alt er at du kan se dem med undertekster. Du kan aktivere dem på bare noen få sekunder:
- Last ned og start Disney Plus.
- Velg et TV-program eller en film og begynn å spille den.
- Trykk på stjerneknappen på appen eller Roku TV-fjernkontrollen.
- Trykk på høyre pil eller trykk på OK-knappen.
- Gå til Tilgjengelighet-vinduet.
- Rull til alternativet Lukket teksting og trykk på høyrepilen for å aktivere undertekster. For å deaktivere teksting for lukkede tekster, trykk på høyrepilen til Av-knappen vises.
Hvor er CC-knappen på en Hisense-fjernkontroll?
Hisense-fjernkontrollen din bør også leveres med en CC-knapp. På de fleste enheter er den plassert under 9-tasten.
På andre modeller finner du den i midtseksjonen nær de røde, blå og gule tastene. CC-knappen er grønn. Trykk på den, og den skal åpne CC-alternativene dine.

Åpner døren for timer med moro
Å aktivere undertekster på Hisense TV er en fin måte å nyte tidligere utilgjengelig innhold. Den overvinner språkbarrieren, og gir deg tilgang til de mest populære fremmedspråklige filmene og TV-programmene. Den fungerer også utmerket for å tydeliggjøre dempet lyd og lar deg forstå favorittinnleggene dine bedre.
hvordan få bilder fra iPhone til datamaskin
Ser du på Hisense TV-innholdet ditt med undertekster? Er de distraherende eller nyttige? Fortell oss i kommentarfeltet nedenfor.