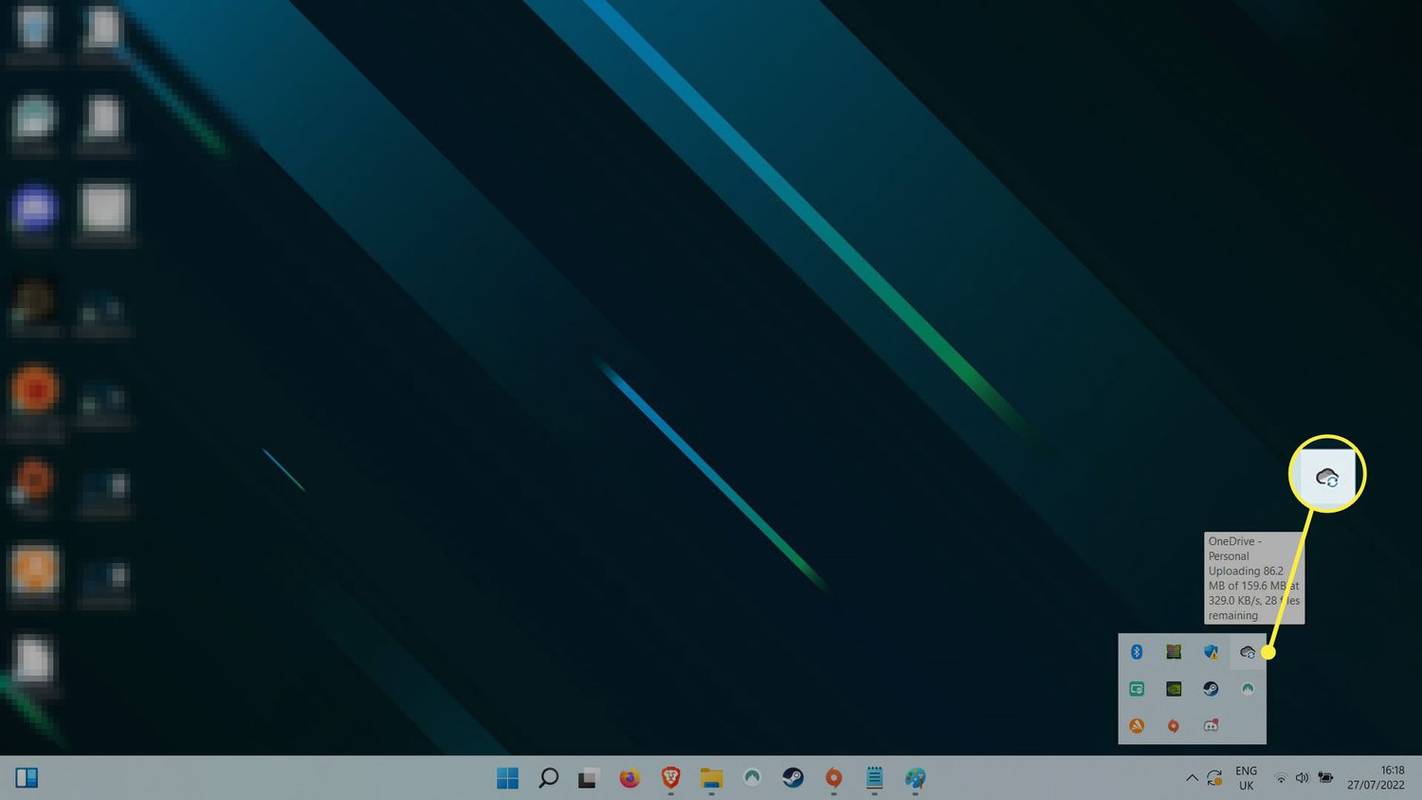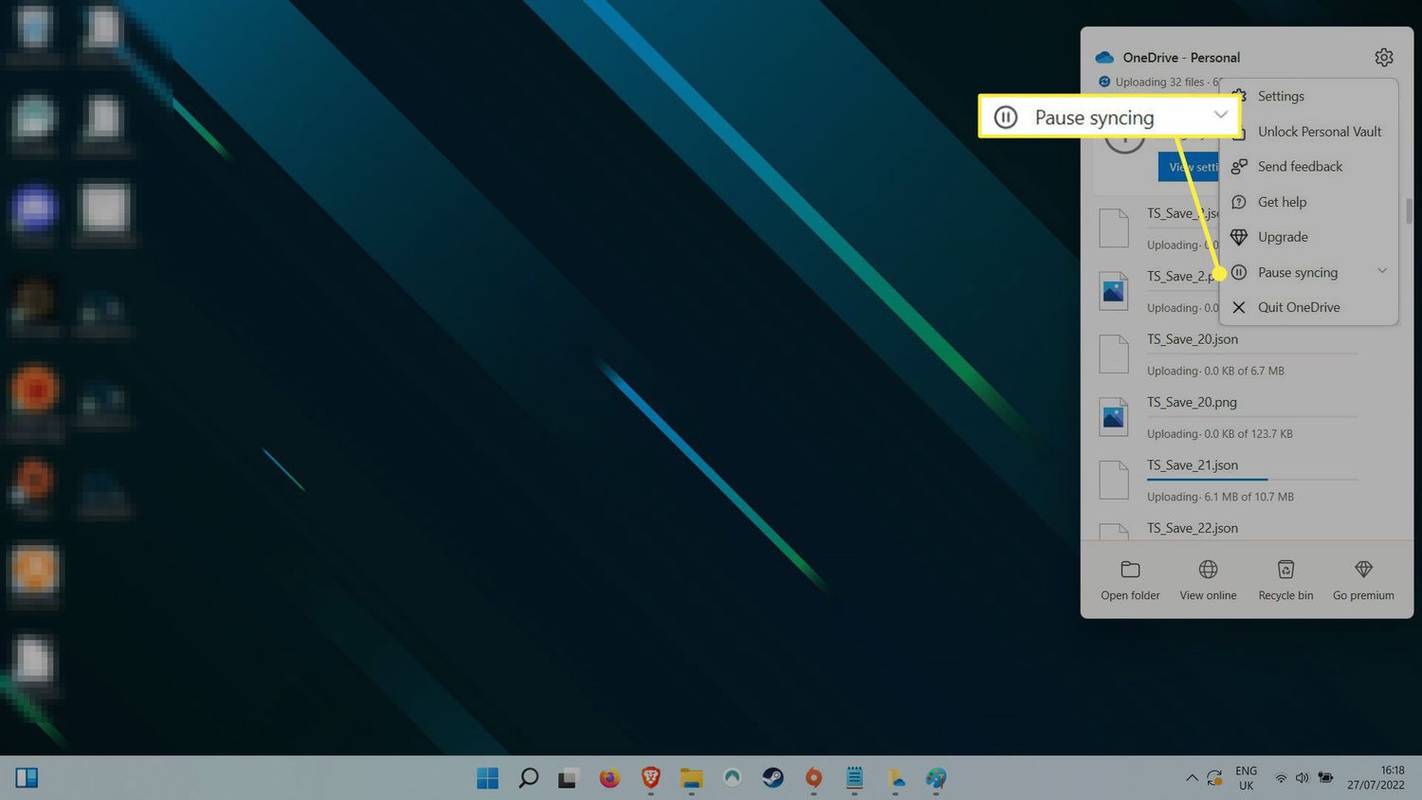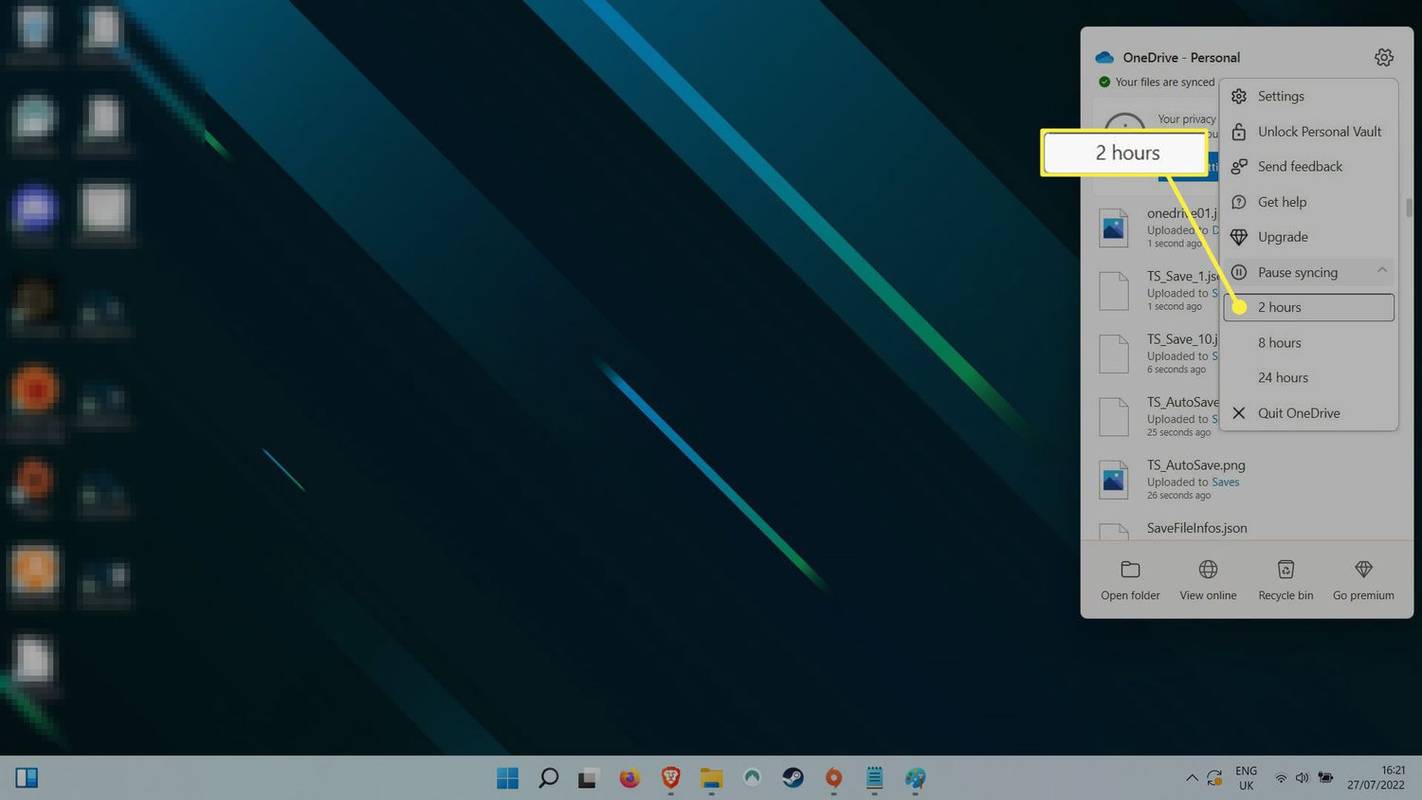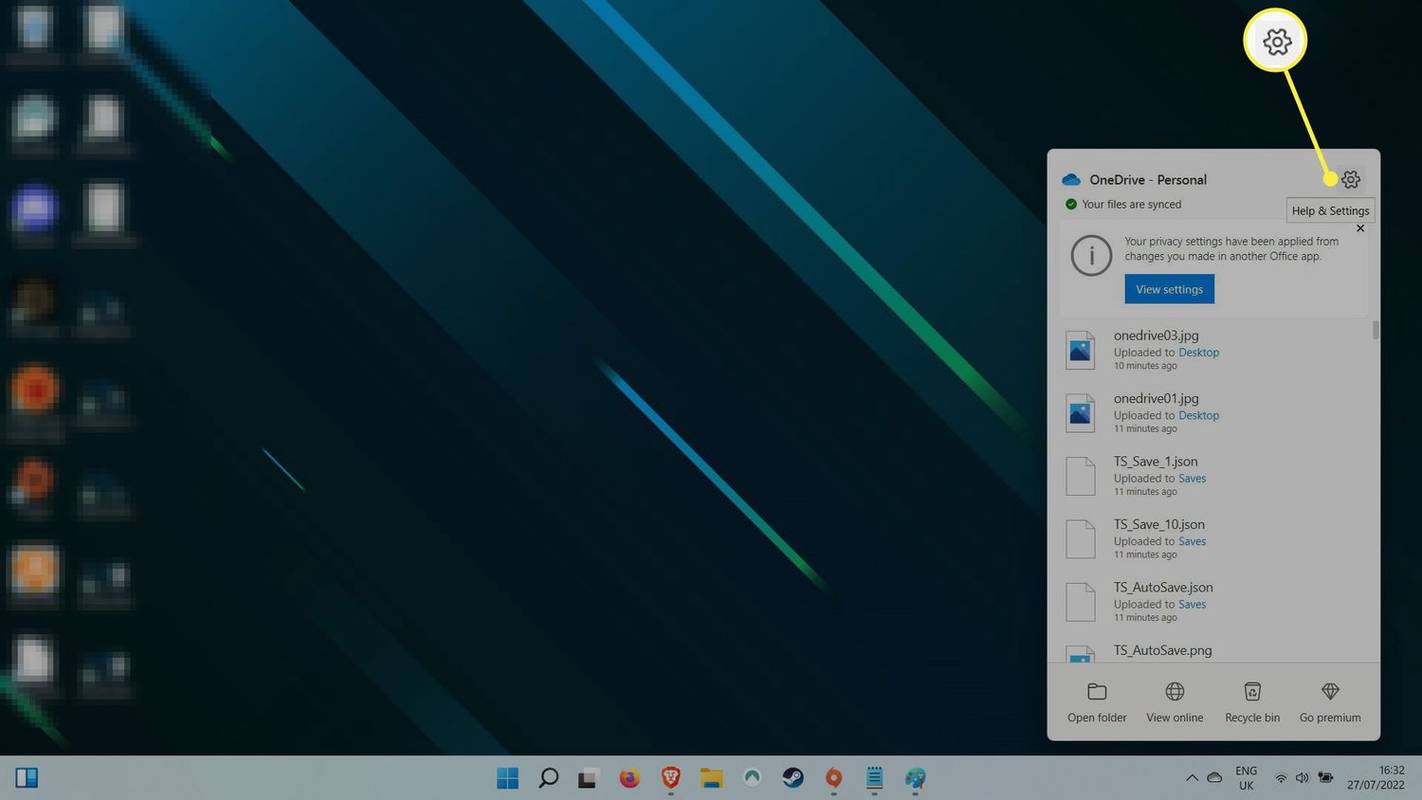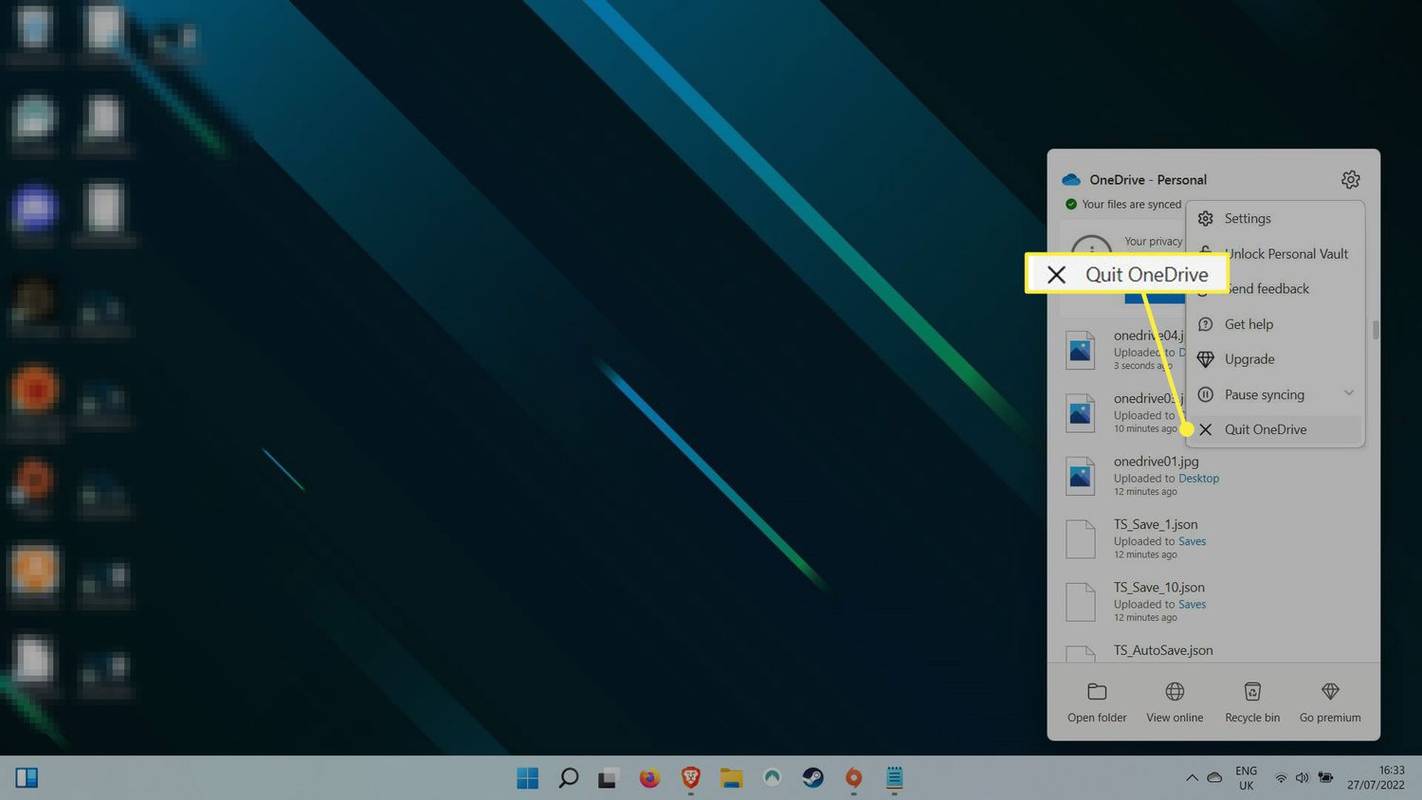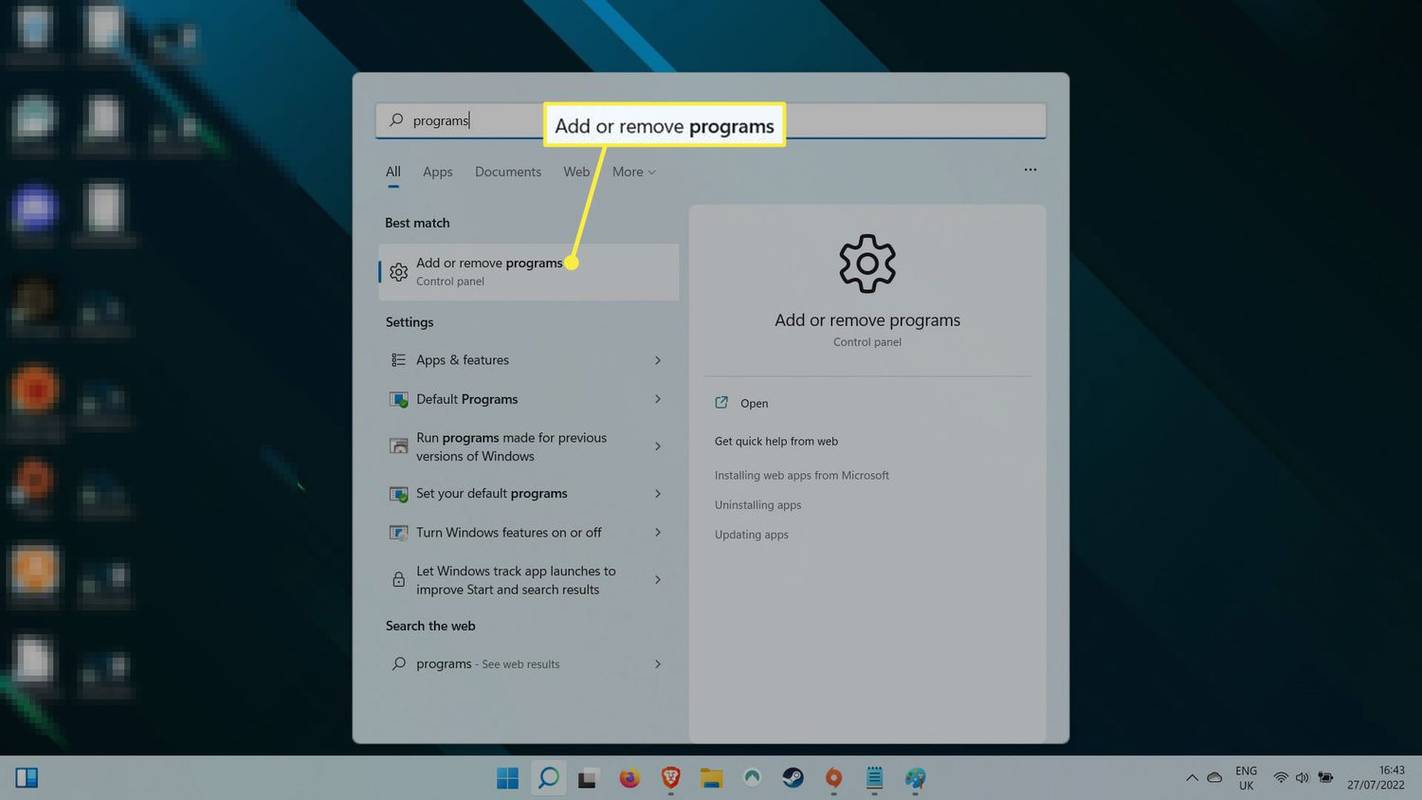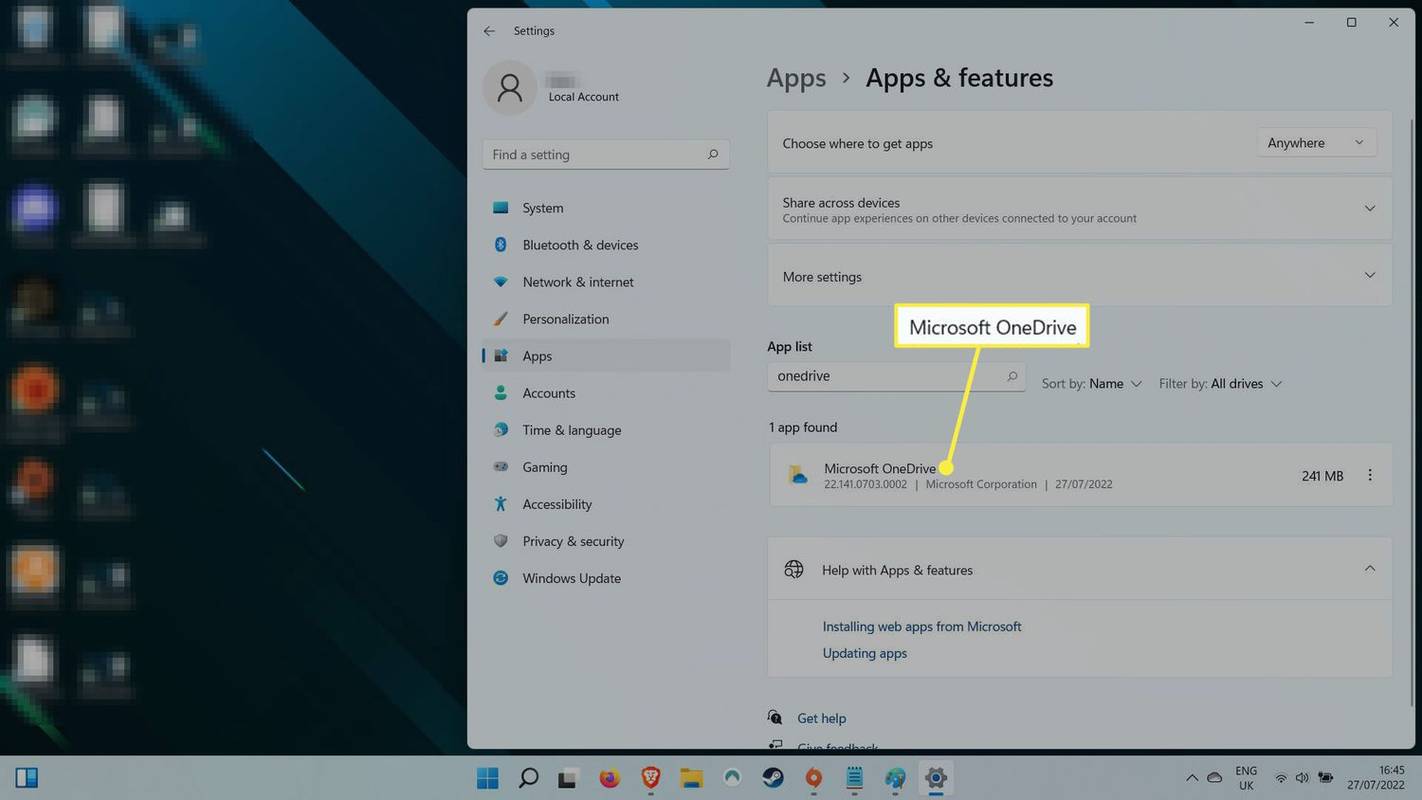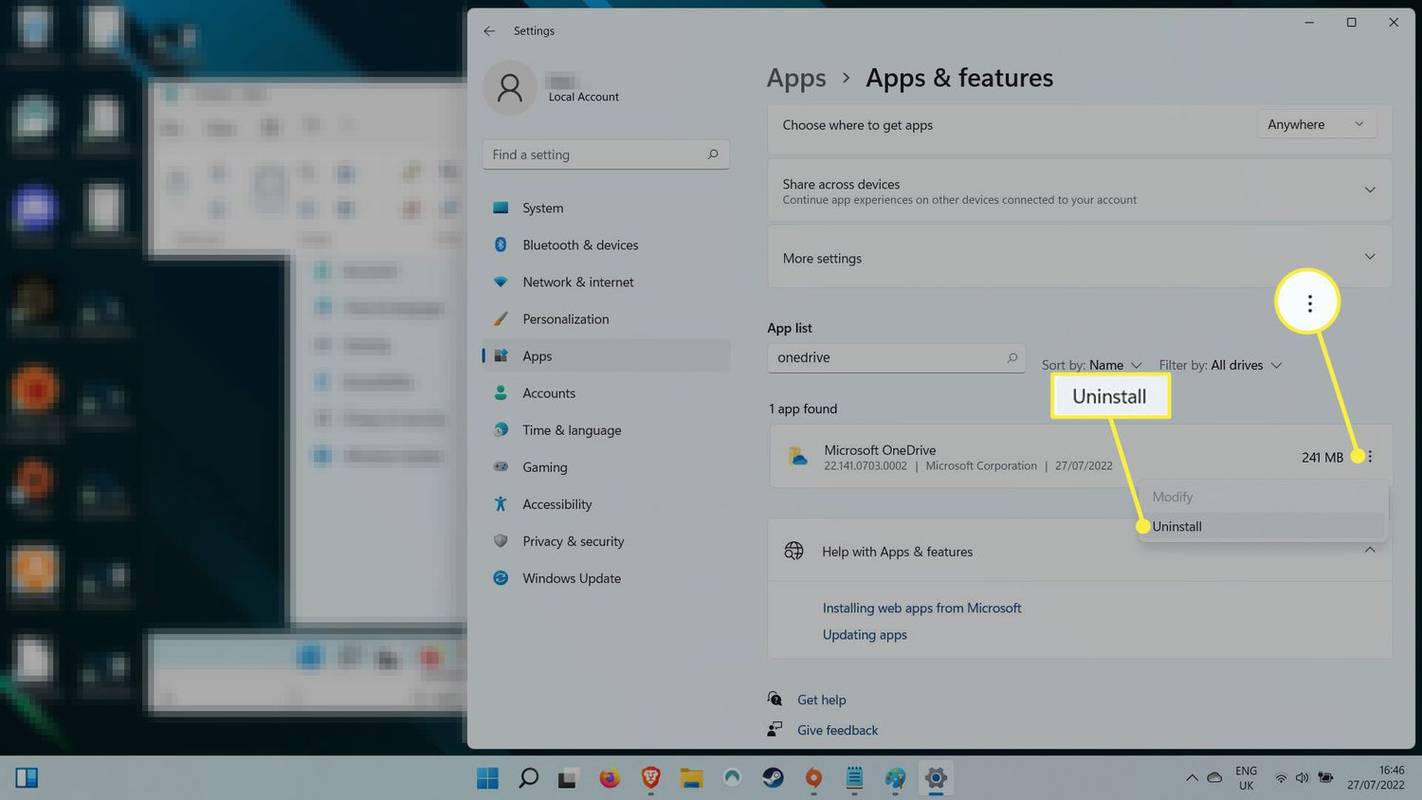Hva du bør vite
- For å pause eller slå av OneDrive, åpne appen fra systemstatusfeltet og gå til Innstillinger > Sett synkronisering på pause .
- Velg deretter en varighet for å sette OneDrive på pause, eller velg Avslutt OneDrive å stenge den.
- For å avinstallere OneDrive, søk etter Installerte apper . Velg meny med tre prikker ved siden av OneDrive . Velge Avinstaller .
Denne artikkelen vil lede deg gjennom pause, deaktivering og avinstallering av Microsoft OneDrive.
Slik setter du OneDrive på pause
Hvis du vil at OneDrive skal slutte å sikkerhetskopiere filene og mappene dine akkurat nå, er det den raskeste måten å sette den på pause.
-
På skrivebordet velger du den lille pilen ved siden av dato og klokkeslett i nedre høyre hjørne. Plukke ut OneDrive .
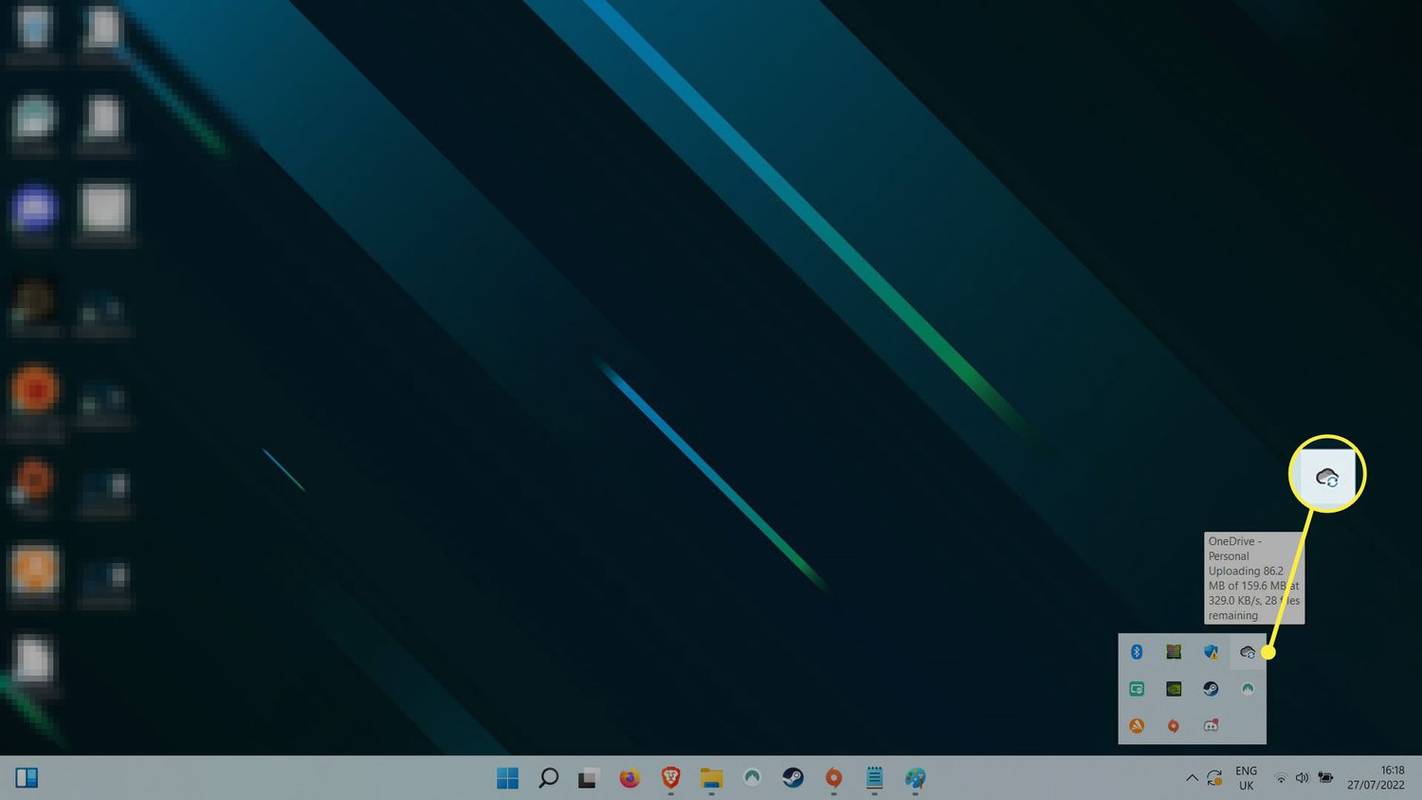
-
Nå, i OneDrive-vinduet, velg innstillingene Anlegg ikonet øverst til høyre. Plukke ut Sett synkronisering på pause .
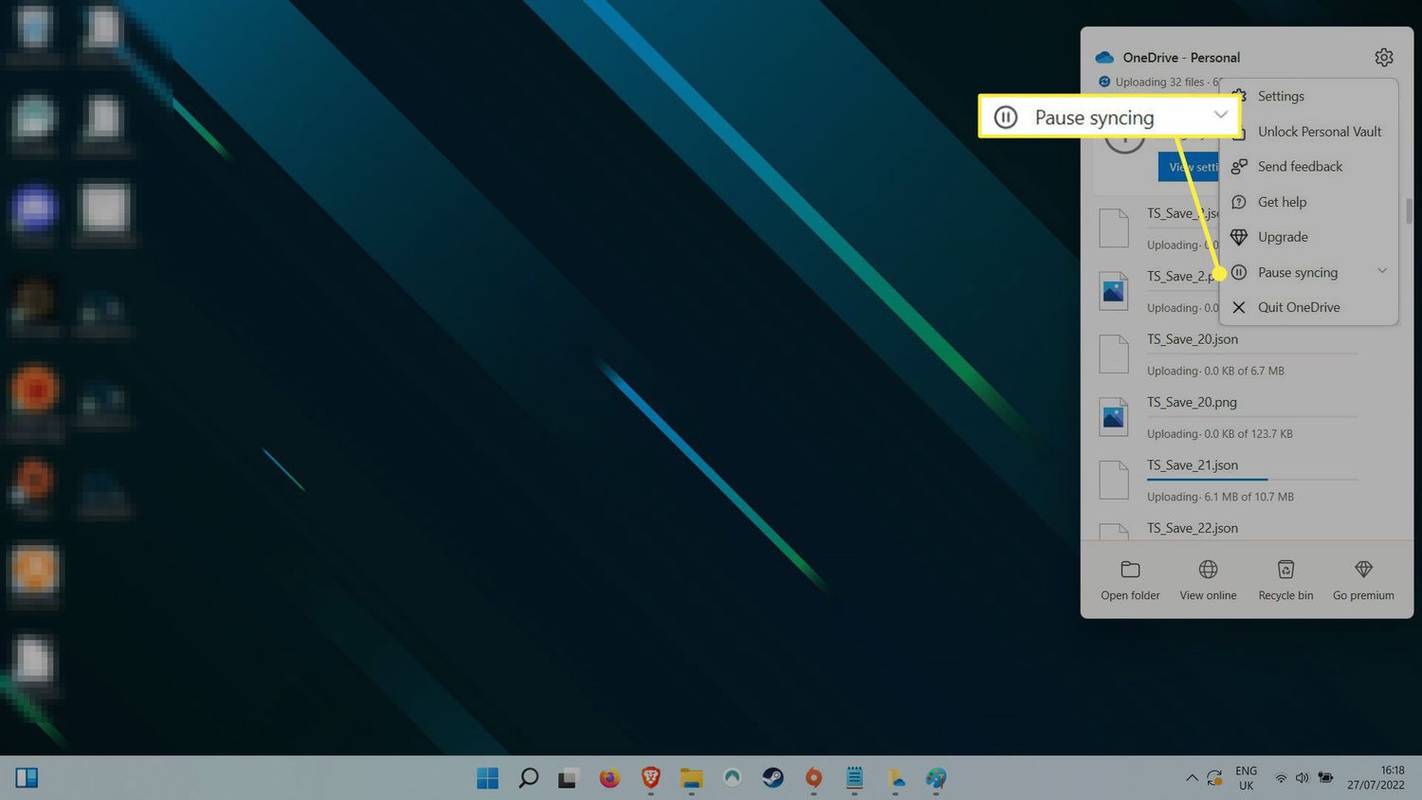
-
I rullegardinmenyen velger du varigheten av pausen du ønsker. Du kan velge mellom to, åtte eller 24 timer.
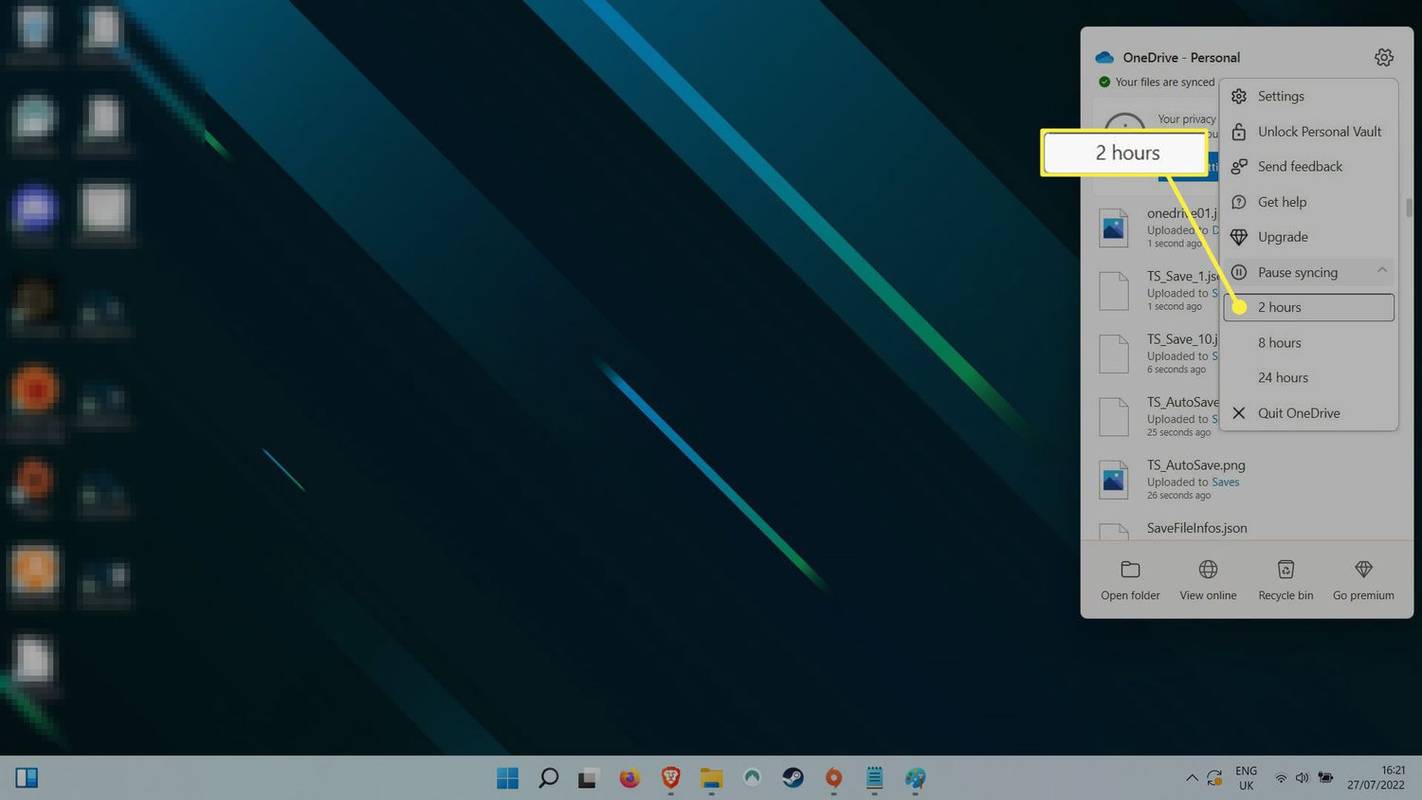
Slik slår du av OneDrive
Du kan lukke OneDrive for å stoppe den fra å utføre aktiviteter mens maskinen er på. For å slå den på igjen, kan du starte opp appen, eller start systemet på nytt .
-
Velg OneDrive-skyen ikonet nederst til høyre (hvis du ikke ser det på oppgavelinjen, må du kanskje velge den lille pilen ved siden av dato og klokkeslett først).
-
Velg Innstillinger Meny.
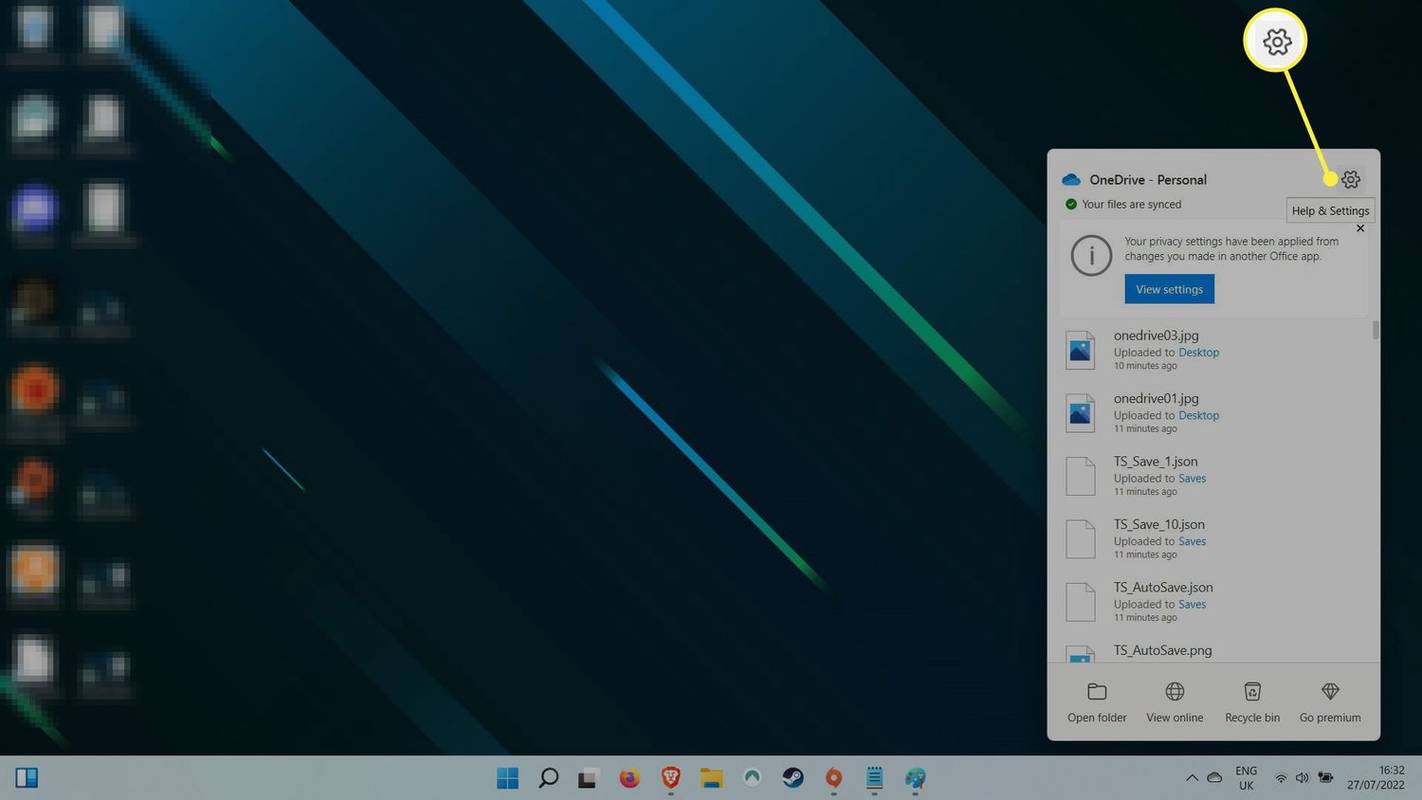
-
Plukke ut Sett synkronisering på pause > Avslutt OneDrive . En advarsel dukker opp som spør om du er sikker. Plukke ut Lukk OneDrive å bekrefte.
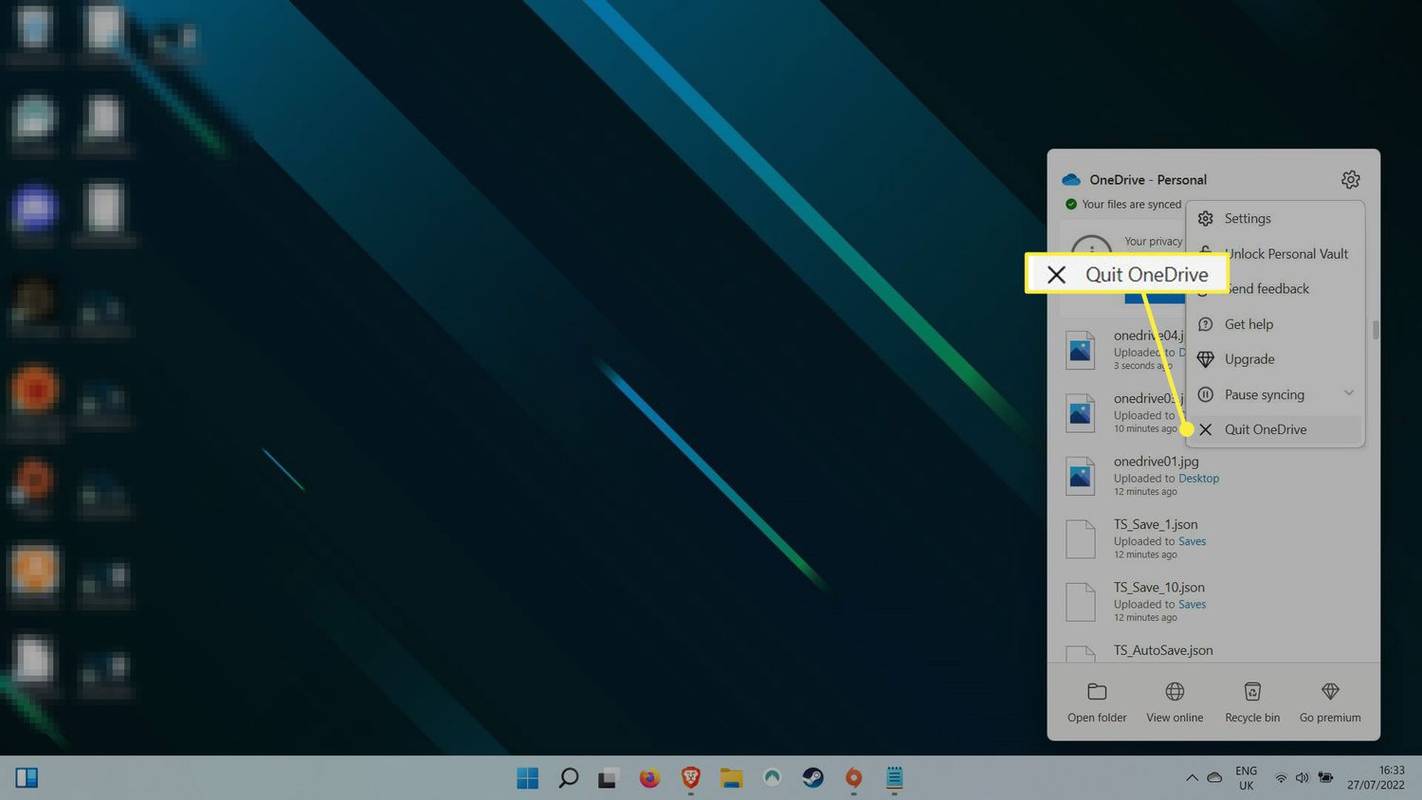
Slik avinstallerer du OneDrive
Avinstallering av OneDrive er den mest permanente løsningen for å stoppe den fra å sikkerhetskopiere filene dine. På noen versjoner av Windows vil du bare kunne Deaktiver applikasjonen, men den vil ha samme resultat: OneDrive vil ikke lenger fungere.
-
trykk Windows nøkkel og søk etter Programmer . Plukke ut Legg til eller fjern programmer fra resultatene.
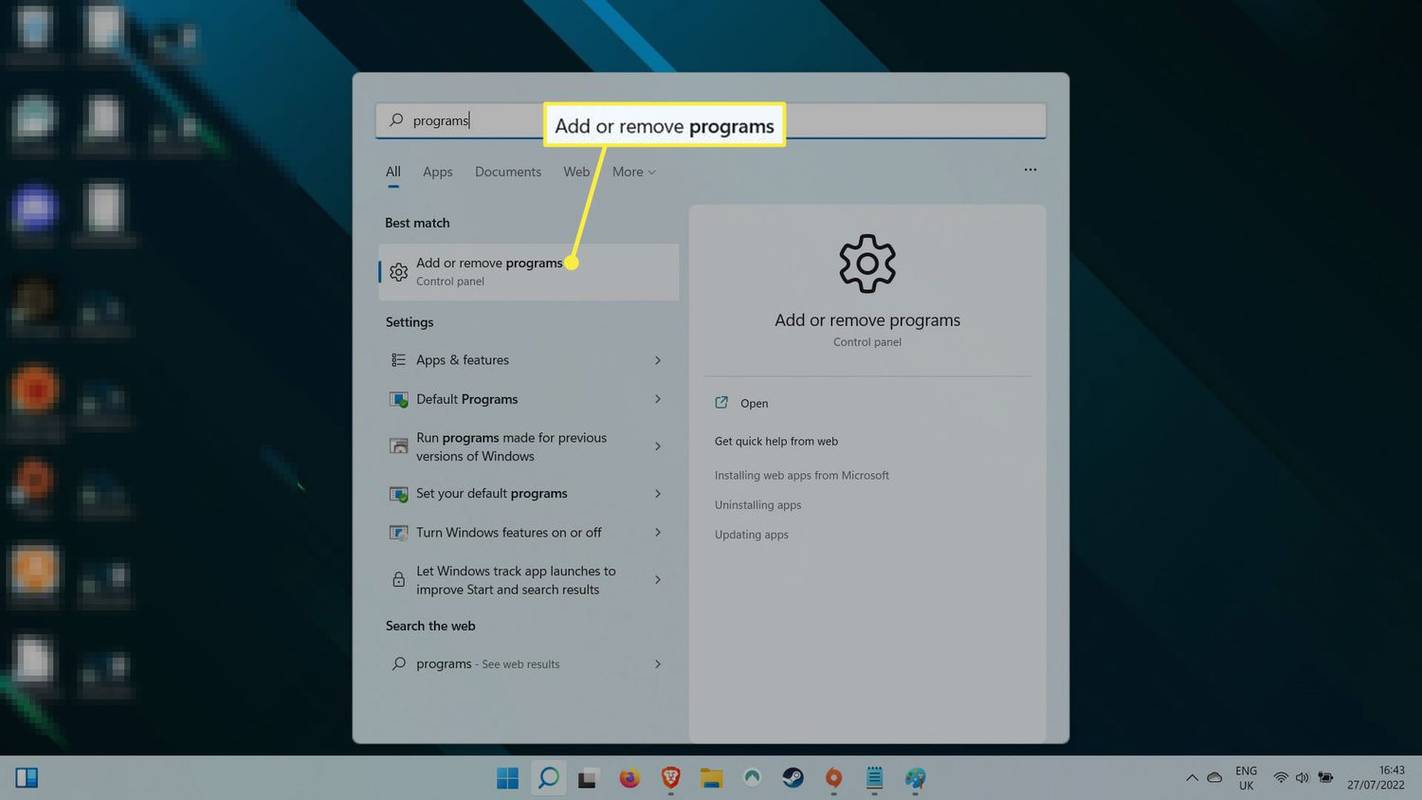
-
I denne listen over installerte applikasjoner bruker du søkefeltet til å se etter OneDrive , eller alternativt, bla nedover listen til du finner Microsoft OneDrive .
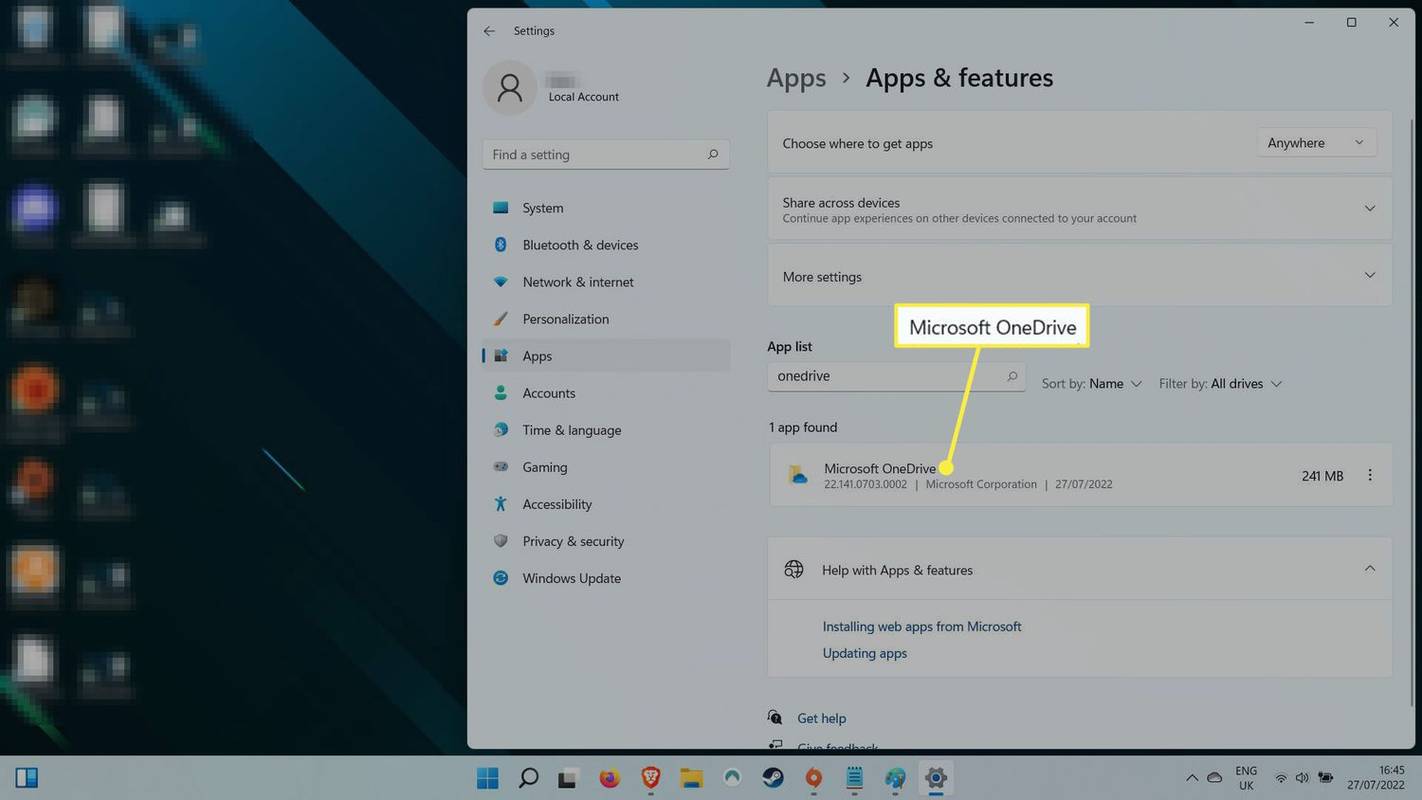
-
Velg menyikonet med tre prikker på høyre side, og velg deretter Avinstaller . Den vil be om bekreftelse ved å si 'Denne appen og tilhørende informasjon vil bli avinstallert.' Plukke ut Avinstaller igjen, for å bekrefte.
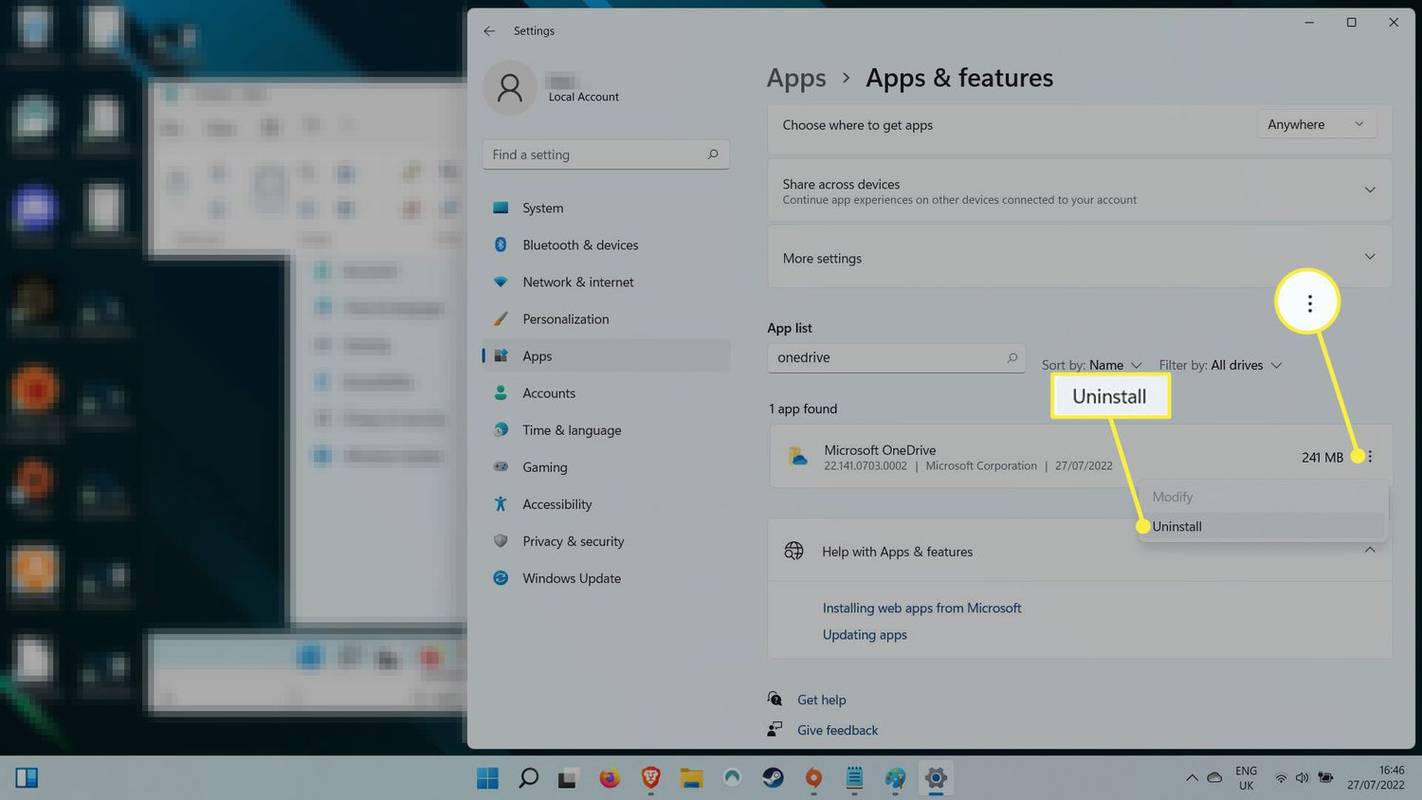
Alternativt, hvis din versjon av Windows ikke tillater deg å avinstallere OneDrive-applikasjonen, kan du velge Deaktiver i stedet. Det vil slå av OneDrive helt og stoppe den fra å starte opp igjen i fremtiden med mindre du aktiverer den på nytt.
Hvis du har deaktivert, satt på pause eller avinstallert OneDrive, kan det være lurt å vurdere ett av disse alternativene skylagring og sky backup-tjenester.
FAQ- Hvordan endrer jeg plassering av OneDrive-mappen i Windows?
På oppgavelinjen i Windows velger du Sky ikonet for å åpne OneDrive, og velg deretter Innstillinger utstyr > Innstillinger > Regnskap > Koble fra denne PC-en . Når du setter opp OneDrive igjen, velg Bytt sted når du får muligheten til å velge en mappeplassering.
hvordan lage privat historie på snapchat
- Hvordan synkroniserer jeg skrivebordet mitt til skyen med OneDrive?
For å synkronisere skrivebordet med OneDrive , åpne Skrivebordsegenskaper og velg plassering > Bevege seg > OneDrive > Ny mappe . Gi mappen et navn Skrivebord , velg deretter Velg mappe > Bekrefte .
- Kan jeg få tilgang til OneDrive fra hvor som helst?
Ja. Du kan få tilgang til OneDrive på hvilken som helst enhet så lenge du kan koble til internett. OneDrive er kompatibel med Android-, iOS-, Mac- og Xbox-konsoller.