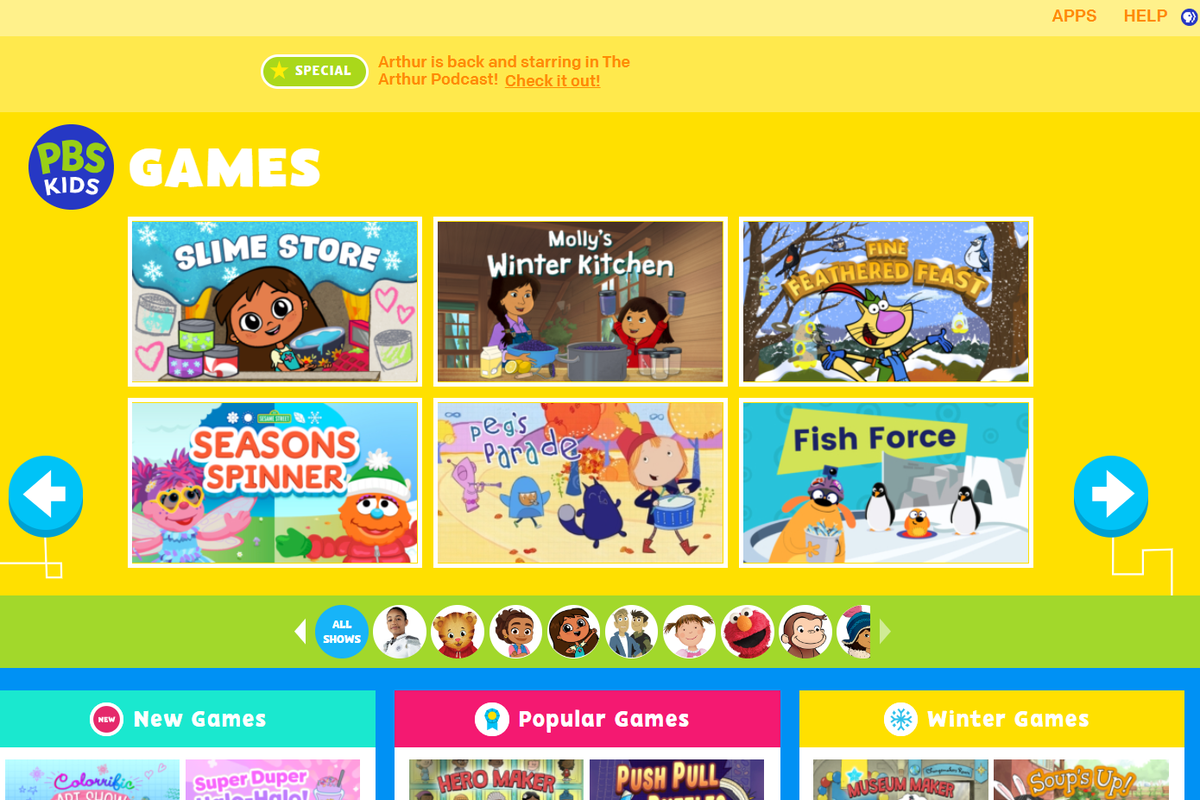Hva du skal vite
- Skriv inn en Windows-ledetekst, eller lukk inkognitonettleservinduet og start Chrome på nytt.
- På en Mac: Skriv standarder skriv com.google.chrome IncognitoModeTilgjengelighet -heltall 1z i terminalen.
Denne artikkelen forklarer hvordan du deaktiverer privat nettlesingsmodus, også kjent som inkognitomodus, i populære nettlesere. Informasjon dekker Google Chrome for Windows-PCer, Mac-er og Android-enheter; Firefox og Edge for Windows-PCer; og Safari på iOS-enheter.
Slik deaktiverer du inkognitomodus i Chrome på PC-en
Du kan deaktivere Chromes inkognitomodus helt på en Windows-PC ved å bruke et registertillegg. Det høres komplisert ut, men det er ganske enkelt:
Hvis du går inn i inkognitomodus og bare ønsker å komme deg ut av den og tilbake til normal surfing, lukker du inkognitonettleservinduet. Når du starter Chrome på nytt, åpnes den som vanlig i offentlig nettlesingsmodus.
-
Plukke ut Start og skriv ' CMD ' inn i søkefeltet.
-
Høyreklikk Ledeteksten og velg Kjør som administrator .

-
Skriv inn i ledetekstvinduet REG ADD HKLMSOFTWAREPoliciesGoogleChrome /v IncognitoModeAvailability /t REG_DWORD /d 1 , trykk deretter Tast inn .
Slik deaktiverer du inkognitomodus i Chrome på Mac
På en Mac er handlingene for å deaktivere inkognitomodus i Chrome litt forskjellige, men sluttresultatet er det samme. Den største forskjellen er hvordan Mac-er håndterer registerredigering.
-
Klikk på i Finder Gå > Verktøy .

-
Åpne Terminal-appen.

-
Skriv inn følgende:
|_+_|
-
trykk Tast inn .
Slik deaktiverer du privat modus i Firefox på PC-en
Firefox-nettleseren kaller ikke funksjonen for inkognitomodus. I stedet er det privat modus. Men du kan fortsatt deaktivere den.
-
Start Firefox.
-
Velg Hamburgermeny øverst til høyre i nettleservinduet, og velg deretter Tillegg .

-
I søkefeltet øverst på siden skriver du inn ' startet privat .'

-
Plukke ut Private Begone i søkeresultatene. Dette tillegget vil deaktivere privat surfing fullstendig i Firefox.
-
Plukke ut Legg til Firefox .

-
Hvis det vises en popup kalt Legg til privat begynt, velg Legg til .
-
For å fullføre installasjonen, velg Ok, skjønner det .
-
Lukk alle forekomster av Firefox som kjører, og start Firefox på nytt. Du skal ikke lenger kunne åpne Firefox i et privat vindu.
Slik deaktiverer du InPrivate-surfing i Microsoft Edge
Deaktivering av InPrivate-surfing på Microsoft Edge krever litt mer oppmerksomhet på detaljer.
-
Lukk alle forekomster av Microsoft Edge-nettleseren som kjører.
-
Plukke ut Start og skriv ' REGEDIT ' inn i søkefeltet.

-
I startmenyens søkeresultater velger du Registerredigering . Hvis Windows spør om du vil tillate at programmet gjør endringer på datamaskinen din, velger du Ja .
-
Finn i treet i venstre rute HKEY_LOCAL_MACHINESOFTWAREPoliciesMicrosoft .

-
Høyreklikk Microsoft og velg i menyen Ny > Nøkkel .

-
Gi nøkkelen et navn MicrosoftEdge .'
-
Høyreklikk MicrosoftEdge (nøkkelen du nettopp laget) og velg Ny > Nøkkel .
overvåk hvordan du blir med på teamchatt
-
Gi denne nye nøkkelen et navn Hoved .'
-
Høyreklikk på nøkkelen som kalles Hoved . I menyen velger du Ny > DWORD (32-biters) verdi .

-
Gi den nye nøkkelen et navn AllowInPrivate .'
-
Dobbeltklikk på DWORD kalt AllowInPrivate og sørg for at den er satt til 0 . Hvis det er en annen verdi, endre den til 0 .
-
Plukke ut OK . Du kan nå lukke Registerredigering.
-
Start datamaskinen på nytt. Nå når du bruker Microsoft Edge, vil InPrivate-alternativet ikke lenger være tilgjengelig.
Slik deaktiverer du inkognitomodus i Chrome på Android-telefoner
I motsetning til stasjonære datamaskiner, er det ingen innebygd måte å deaktivere Chromes inkognitomodus for Android. Det er imidlertid en tredjepartsapp du kan installere som gjør det samme.
-
Start Google Play-appen på telefonen.
life360 ingen nettverk eller telefon av
-
Søk etter Deaktiver inkognitomodus og installer appen når du ser den.
-
Start appen Deaktiver inkognitomodus.
-
Trykk på Åpne innstillinger .
-
Slå på på innstillingsskjermen Deaktiver inkognitomodus . Trykk på Tillate for å gi appen tillatelse når du blir bedt om det.

-
Du kan også gå tilbake til appen og trykke på Skjul ikonet etter innstilling for å få appen til å forsvinne fra telefonens appskjerm.
Slik deaktiverer du privat modus i Safari på iPhones
Du kan deaktivere privat modus i Safari-nettleseren som kjører på iPhones ved å bruke kontrollene for innhold og personvernbegrensninger.
-
Gå til Innstillinger > Skjermtid .
-
På siden Skjermtid trykker du på Slå på skjermtid .
-
Etter å ha lest et sammendrag av hva skjermtid-funksjonen kan tilby, trykker du på Fortsette .

-
Hvis du konfigurerer foreldrekontroll på barnets iPhone, trykker du på Dette er Mitt barns iPhone .
-
Hvis du vil, angi nedetidstimer telefonen ikke kan brukes. På neste side gjør du det samme for App Limits. Trykk på Fortsette på siden Innhold og personvern.
-
Opprett et passord slik at bare du kan kontrollere disse innstillingene.
-
Trykk på Innhold og personvernbegrensninger . Skriv inn passordet hvis du blir bedt om det.
-
Slå på Innhold og personvernbegrensninger ved å sveipe knappen til høyre.
-
Trykk på Innholdsbegrensninger .
-
Trykk på Nettinnhold . På Web Content-siden trykker du på Begrens nettsteder for voksne .

Hvordan nettlesere og operativsystemer behandler privat surfing
Du kan deaktivere Chromes inkognitomodus på PC, Mac og Android, men ikke på iPhone. I stedet, på iPhone, kan du deaktivere privat surfing Safari , siden det er standardnettleseren for iOS. Når det gjelder Firefox og Microsoft Edge , kan du deaktivere deres private nettlesingsmoduser på PC-en, men ikke på Mac, og siden du trenger å bruke en plug-in for Firefox på PC-en, vær oppmerksom på at den lett kan deaktiveres av alle som er litt teknisk kunnskapsrike.
Hvis du prøver å kontrollere noens nettleservaner, må du være klar over hvilke nettlesere som er installert på enhetene og datamaskinene som brukes. Det er ingen vits i å begrense Safari på iPhone, for eksempel hvis Chrome eller Firefox også er installert siden du ikke kan deaktivere privat surfing for disse appene.
FAQ- Hvordan slår jeg på inkognitomodus i Chrome?
For å bruke inkognitomodus i Chrome, bruk Ctrl + Skifte + N hurtigtast mens du er i Chrome-nettleseren på Chrome OS, Linux og Windows, eller Cmd + Skifte + N på macOS. Du kan også åpne et nytt inkognitovindu med Fil-menyen på en Macintosh.
- Hvordan fungerer inkognitomodus?
I inkognitomodus 'glemmer' nettleseren din at nettleserøkten noen gang har skjedd. Informasjonskapsler slettes og ingenting er igjen i nettleserloggen din. Men hvis du logger på en konto, for eksempel Facebook eller Amazon, er aktiviteten din ikke lenger anonym.
- Hva er Netflix inkognitomodus?
Netflix tilbyr en privat seermodus der det du ser ikke vises i noen av statistikkene dine eller vises i 'Fortsett å se'-delen. For å få tilgang til det, velg profilikonet ditt, velg Regnskap > Profil og Foreldre Kontroller > Rediger profil , og slå på inkognitomodus.