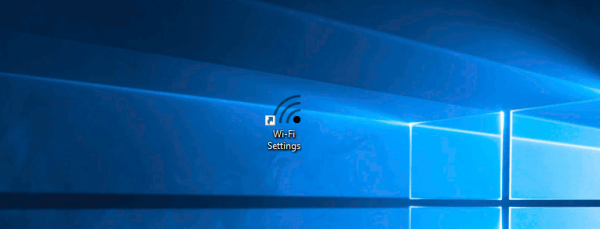Hvis du trenger å koble til andre enheter på nettverket ditt, må du ha Microsoft Windows nettverksoppdagingsfunksjon slått på. De fleste Microsoft-enheter gir deg muligheten til å koble til andre enheter (for eksempel skrivere) første gang du kobler til et nettverk. Det kan føre til antagelsen om at nettverksoppdagelse alltid er på.

Men det er det ikke.
Nettverksoppdaging kan slås av i både Windows 10 og Windows 11. Heldigvis er det flere metoder du kan bruke for å slå den på igjen.
Nettverksoppdagelse slått av i Windows 11
Det er flere grunner til at nettverksoppdaging kan slås av i Windows 11. Noen av disse er knyttet til enheten din, mens andre grunner kan ha noe med brannmuren å gjøre. Her er tre feilsøkingsteknikker for å prøve å slå på nettverksoppdaging igjen.
Konfigurer dine avanserte innstillinger
Å endre de avanserte innstillingene dine kan være nøkkelen hvis nettverksoppdagelsen fortsetter å slå seg av til tross for at du forsøker å aktivere den på nytt. Først må du navigere til Tjenester-delen av Computer Management.
- Høyreklikk på Windows Start-menyikonet og velg 'Computer Management' fra popup-boksen.

- Finn 'Tjenester og applikasjoner', og klikk deretter på rullegardinikonet som er knyttet til det.

- Velg 'Tjenester' for å åpne menyen i den utvidede visningen. Du kan klikke på 'Standard'-knappen nederst i popup-vinduet for å tilbakestille denne visningen til standardmodus.

Deretter sjekker du noen få avanserte innstillinger, og starter med din domenenavnserver (DNS):
- Naviger til 'DNS Client' på Tjenester-siden og bekreft at det står 'Kjører' i Status-kolonnen.

- Sjekk kolonnen Oppstartstype for å bekrefte at den er satt til 'Automatisk'.

Når DNS-statusen din er bekreftet, går du til en 'Function Discovery Resource Publication'-tjeneste:
windows 10 låseskjermbilder hvor ble de tatt liste
- Mens du fortsatt er i Tjenester-popup-boksen, finn 'Function Discovery Resource Publication.' Det skal være noen få rader under 'DNS Client.'

- Sjekk om oppstartstype-kolonnen viser «Manuell», «Automatisk» eller «Deaktivert». Ideelt sett bør det stå 'Automatisk.'

- Hvis kolonnen ikke sier 'Automatisk', dobbeltklikker du på ordet for å åpne popup-boksen for egenskaper.

- Hold deg i fanen 'Generelt' og velg 'Automatisk' fra rullegardinmenyen Oppstartstype.

- Klikk 'Bruk.'

- Velg 'Start' for å slå på denne funksjonaliteten. Du bør se tjenestestatusen endres til «Kjører».

Nå som 'Function Discovery Resource Publication' er aktiv, vil du gå videre til å sjekke status og oppstartsinnstillinger for 'SSDP Discovery'-tjenesten.
- Hold deg i 'Tjenester'-området og rull ned til 'SSDP Discovery.'

- Sjekk at statusen er 'Kjører' og at oppstartstypen er 'Automatisk.'

- Hvis oppstartstypen ikke er 'Automatisk', dobbeltklikk på 'SSDP Discovery' og naviger til fanen 'Generelt'.

- Velg 'Automatisk' fra rullegardinmenyen Oppstartstype.

- Klikk 'Bruk.'

Den siste avanserte innstillingen å sjekke er 'UPnP Device Host'-tjenesten:
- Finn 'UPnP Device Host' i 'Tjenester'-delen av Computer Management.

- Sjekk at oppstartstypen er 'Automatisk.' Hvis den ikke er det, dobbeltklikker du på 'UPnP Device Host.'

- Gå til fanen 'Generelt' og velg 'Automatisk' fra rullegardinmenyen Oppstartstype.

- Velg 'Bruk.'

Med alle disse avanserte funksjonene kjørende og satt til å starte automatisk når du starter opp datamaskinen, er den eneste oppgaven som gjenstår å starte nettverksoppdaging i Windows 11.
hvordan du endrer reddit brukernavnet ditt
- Velg Windows 11-søkeikonet, som ser ut som et forstørrelsesglass.

- Skriv 'kontrollpanel' i søkefeltet og klikk på 'Kontrollpanel'-ikonet når det vises.

- Velg 'Nettverk og Internett.'

- Klikk på 'Nettverks- og delingssenter.'

- Velg 'Endre avanserte delingsinnstillinger' fra venstre side av siden.

- Klikk på 'Slå på nettverksoppdagelse' og trykk 'Lagre endringer'.

Du bør finne ut at nettverksoppdagelsen starter på enheten din. Videre bør den starte automatisk hver gang du starter opp enheten.
Endre brannmurinnstillinger for å tillate nettverksoppdagelse
Hvis nettverksoppdagingsproblemene dine ikke er relatert til de avanserte innstillingene, kan det hende du har et problem med brannmuren. Slik tillater du nettverksoppdagelse via Windows 11s standard Windows Defender-brannmur:
- Klikk på forstørrelsesglassikonet nederst på skjermen og skriv 'Window Defender Firewall' i søkefeltet.

- Velg 'Windows Defender-brannmur'-ikonet fra kampene.

- Velg 'Tillat en app eller funksjon gjennom Windows Defender-brannmur' på venstre side av skjermen.

- Naviger til 'Nettverksoppdagelse' og merk av for både 'Privat' og 'Offentlig'.

- Klikk 'OK.'

Network Discovery slått av på en Windows 10 PC
Reparasjonene for Windows 11 fungerer også for Windows 10, med trinnene som stort sett er de samme. Her er ytterligere to metoder du kan prøve hvis endring av brannmurinnstillinger og de avanserte innstillingene ikke fungerer i Windows 10.
Endre dine avanserte delingsinnstillinger
Nettverksoppdaging kan bli slått av i datamaskinens avanserte delingsinnstillinger. Slik løser du problemet.
- Klikk på Windows-tasten og søk etter 'Kontrollpanel' i søkefeltet.

- Åpne Kontrollpanel og velg 'Nettverk og Internett.'

- Naviger til 'Nettverks- og delingssenter.'

- Velg 'Endre avanserte delingsinnstillinger' fra ruten på venstre side.

- Naviger til 'Privat' og merk av i boksen ved siden av 'Slå på nettverksoppdagelse.'

- Merk av i boksen ved siden av 'Slå på automatisk oppsett av nettverkstilkoblede enheter.'

Det kan også være lurt å sikre at skriveren kan koble til nettverket fra denne delen:
hvor er bokmerkene mine på krom
- Rull ned til 'Fil- og skriverdeling.'

- Merk av i boksen ved siden av 'Slå på fil- og skriverdeling.'

Til slutt, hvis du vil aktivere nettverksoppdagelse når du bruker offentlige Wi-Fi-nettverk, hold deg i de avanserte delingsinnstillingene og gjør følgende:
- Rull ned til 'Gjest eller offentlig' og bruk pil ned-ikonet for å utvide denne delen.

- Merk av i boksene ved siden av 'Slå på nettverksoppdaging' og 'Slå på fil- og skriverdeling.'

Når alle disse trinnene er fullført, start datamaskinen på nytt for å se om du har løst problemene med nettverksoppdaging.
Tilbakestill nettverket ditt
Hvis alt annet mislykkes, kan du prøve en tilbakestilling av nettverket for å løse problemene med nettverksoppdaging:
- Naviger til 'Start-menyen' og velg 'Innstillinger'.

- Klikk på 'Nettverk og Internett.'

- Velg 'Status' fra navigasjonslinjen.

- Klikk på koblingen 'Nettverkstilbakestilling'.

- Les informasjonen som er gitt og velg 'Tilbakestill nå'-knappen.

- Klikk på 'Ja'-knappen i popup-boksen.

Enheten din vil advare deg om at du er i ferd med å logge av og datamaskinen vil starte på nytt. Sørg for å lagre arbeidet ditt og lukke alle åpne programmer.
Når datamaskinen starter på nytt, vil du se at du ikke har en aktiv nettverkstilkobling. Du må aktivere tilkoblingen for å slå på nettverksoppdaging igjen:
- Klikk på 'Nettverk'-ikonet.

- Velg nettverket du vil koble til og klikk på 'Koble til'.

Datamaskinen din skal automatisk oppdage nettverket ditt og konfigurere de riktige innstillingene automatisk.
Aktiver nettverksoppdaging på nytt
Å finne ut at enhetens nettverksoppdagingsfunksjon er deaktivert kan være en frustrerende opplevelse når du prøver å koble til et nettverk. I tillegg er det flere mulige årsaker til problemet. Rettelsene i denne artikkelen kan hjelpe deg med å se etter de vanligste årsakene. Hvis alt annet mislykkes, kan du ved å tilbakestille nettverket starte fra begynnelsen og forhåpentligvis løse tilkoblingsproblemene dine.
Nå ønsker vi å høre fra deg. Har du noen andre teknikker for å reaktivere nettverksoppdagelse? Hva er den mest frustrerende opplevelsen du har hatt med en enhet som nektet å koble til nettverket ditt? Fortell oss alt om det i kommentarfeltet nedenfor.