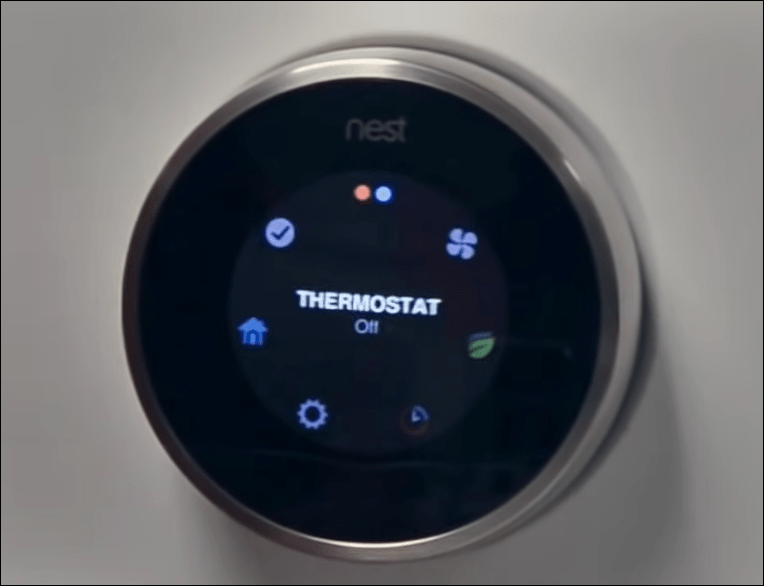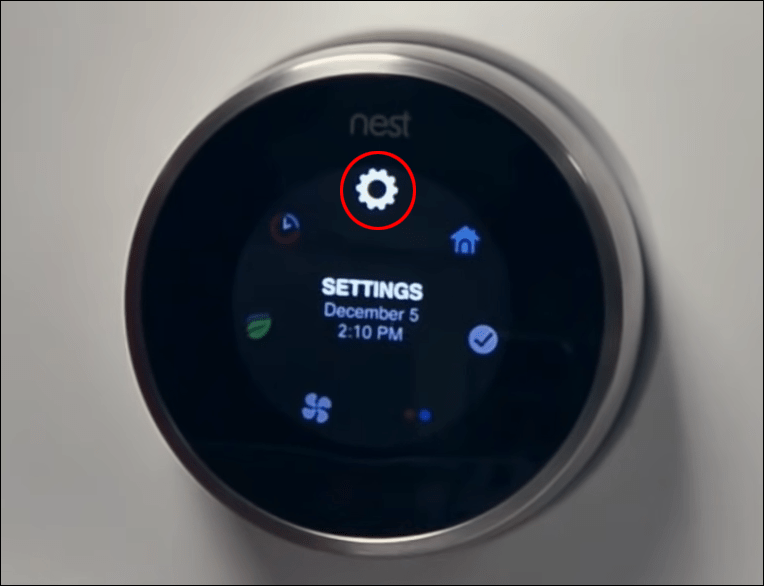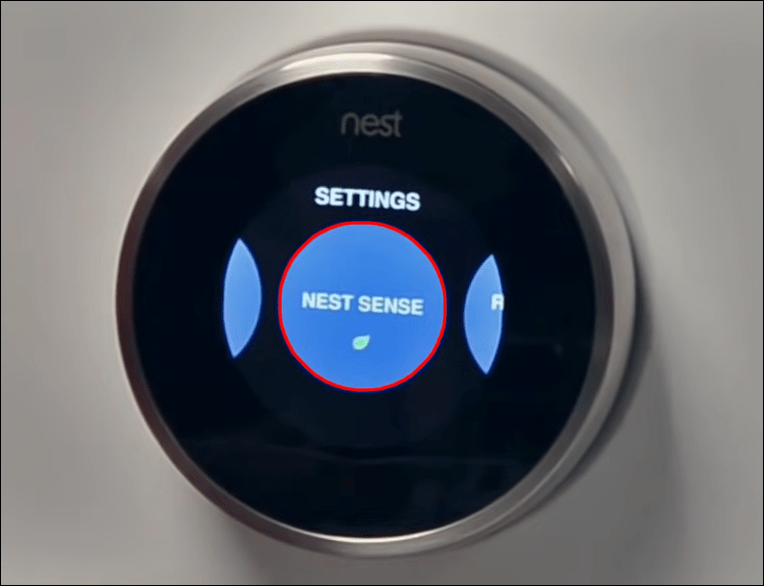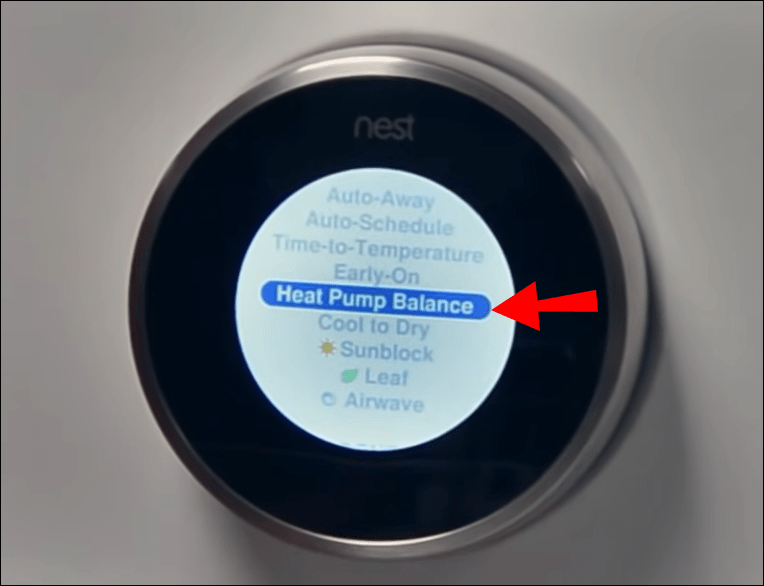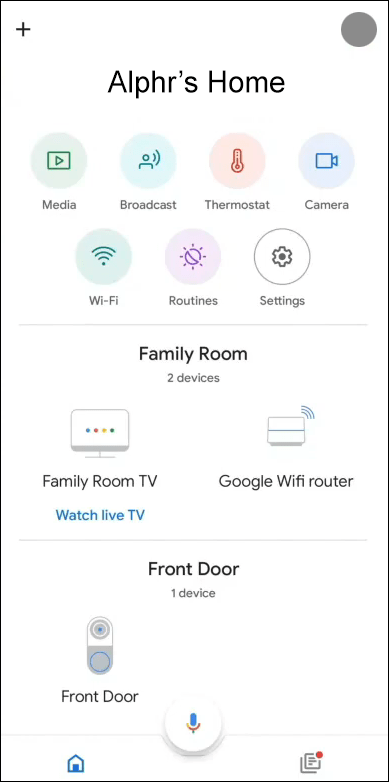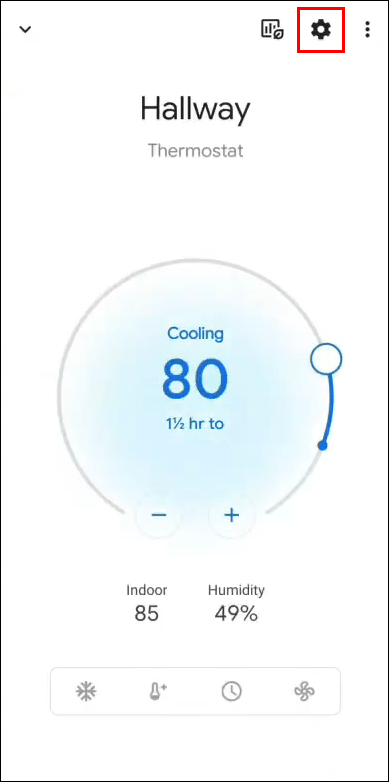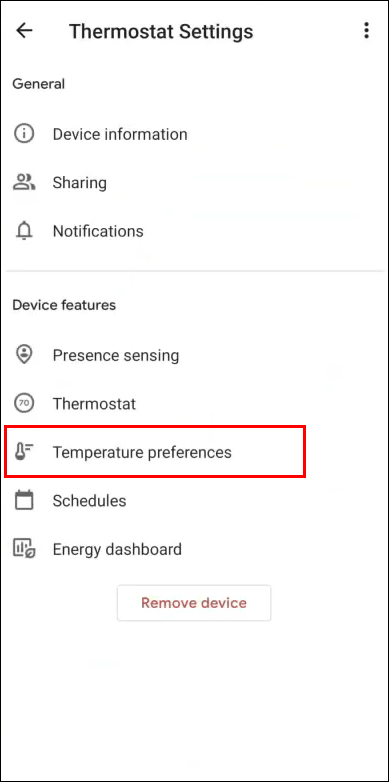Googles Nest Thermostat er en læringstermostat som sparer energi og penger samtidig som den sikrer komfort. Enheten overvåker oppførselen din og justerer temperaturene i henhold til dine preferanser.

Det kan imidlertid være tider når Nest-termostaten din ikke aktiveres når du vil. Det betyr at du må vite hvordan du slår på varmen manuelt slik at du ikke sitter i kulden. I denne artikkelen viser vi deg hvordan det gjøres.
Slik slår du på varmen med en Nest-termostat
Å slå på varmen med en Nest-termostat er like enkelt som å trykke på Heat Link-knappen i midten av enheten.
For Nest Thermostat E må du trykke to ganger på knappen. Merk at du bare trenger å trykke én gang på knappen for andre og tredje generasjon av enheten. Når den aktiveres manuelt, vil Nest-termostaten fortsette å varme opp hjemmet ditt til du velger å slå den av.
Du kan bare bruke manuell oppvarming hvis du har koblet Heat Link fra termostaten. Videre vil aktivering av manuell oppvarming også slå på varmtvannet ditt hvis Nest-enheten styrer varmtvannsberederen.
Til slutt vil ikke Nest Thermostat kunne følge den vanlige tidsplanen hvis du har slått på varmen manuelt.
Slik slår du på Aux Heat på en Nest-termostat
Tilleggsvarme er en sekundær varmekilde som brukes i kaldt vær når varmepumper ikke kan varme opp et hjem like raskt som vanlig.
Å aktivere tilleggsvarme er mindre energieffektivt, men det fører til at hjemmet ditt varmes opp raskere.
Det er tre måter du kan kontrollere Nest Thermostats tilleggsvarme på:
Aktivering av tilleggsvarme med termostaten
- Trykk på termostatens ring og åpne hurtigvisningsmenyen.
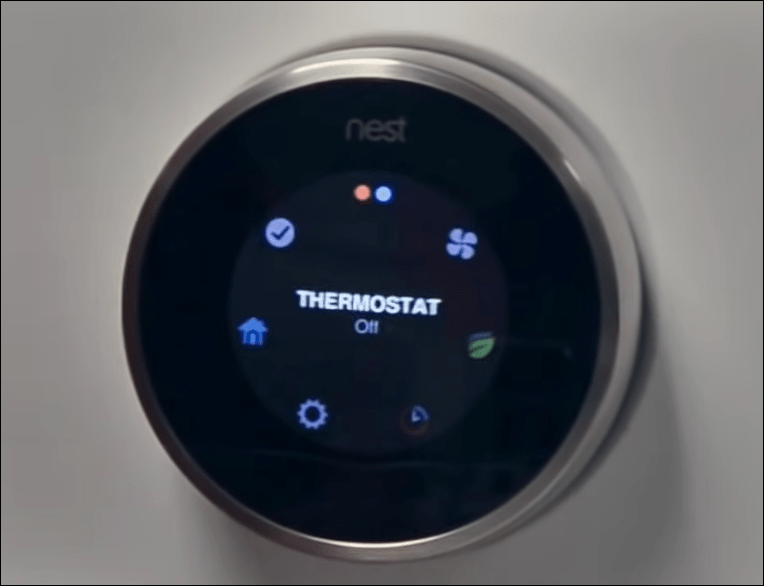
- Velg alternativet Innstillinger, som er merket med et lite tannhjulikon.
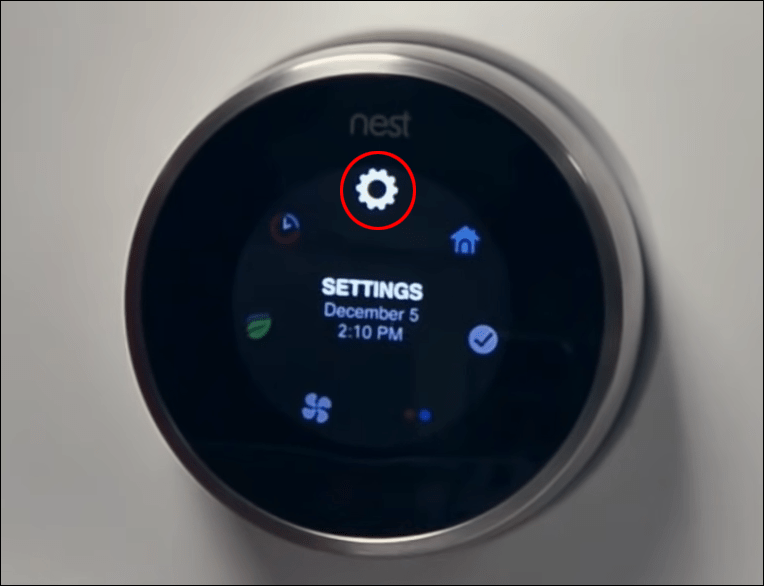
- Velg Nest Sense.
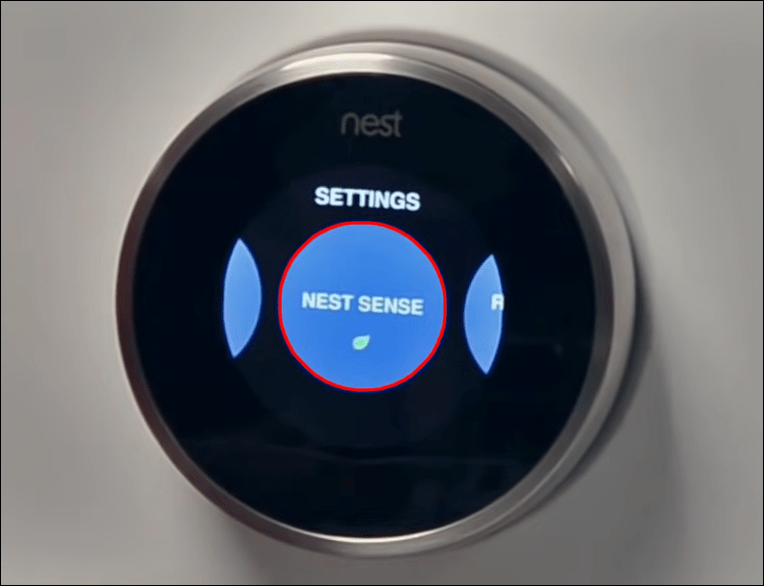
- Velg Varmepumpebalanse og velg innstillingen for tilleggsoppvarming fra denne skjermen.
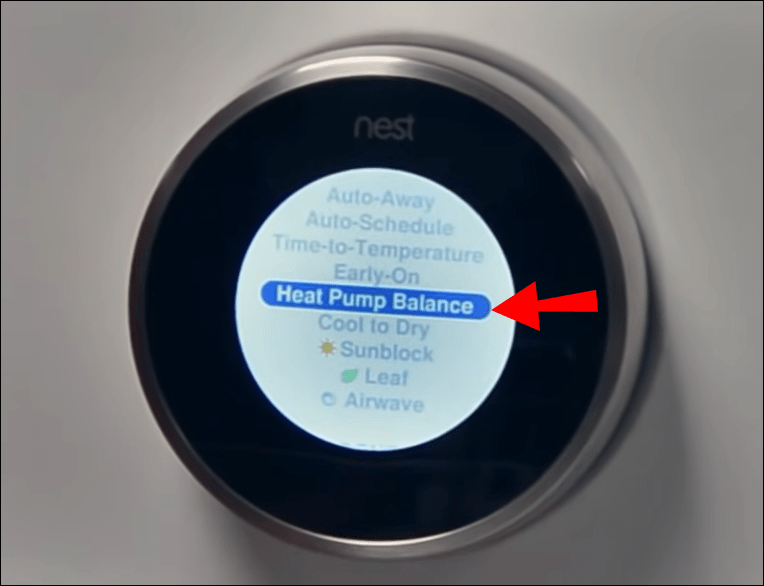
Aktivere Aux Heat med Nest-appen
- Åpne appen og trykk på Innstillinger-ikonet.
- Velg din termostat.
- Trykk på alternativet Varmepumpebalanse.
- Velg en innstilling for tilleggsvarme.
Aktivere Aux Heat med Home-appen
Google anbefaler å laste ned og bruke Home-appen hvis du har en Nest-termostat. For å aktivere tilleggsvarme ved hjelp av denne appen, gjør følgende:
- Åpne appen og velg termostaten din.
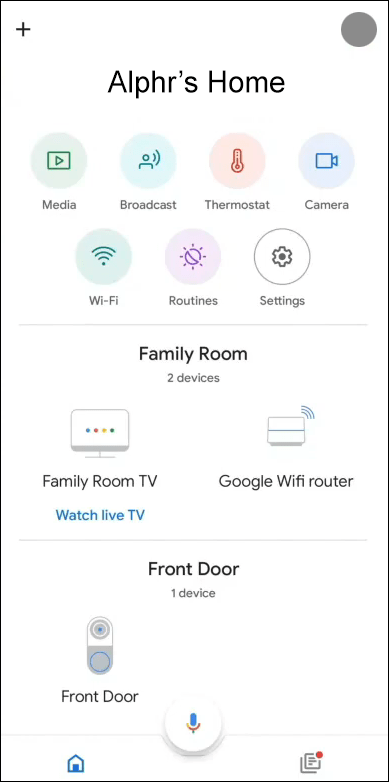
- Trykk på tannhjulikonet for å komme til Innstillinger-skjermen.
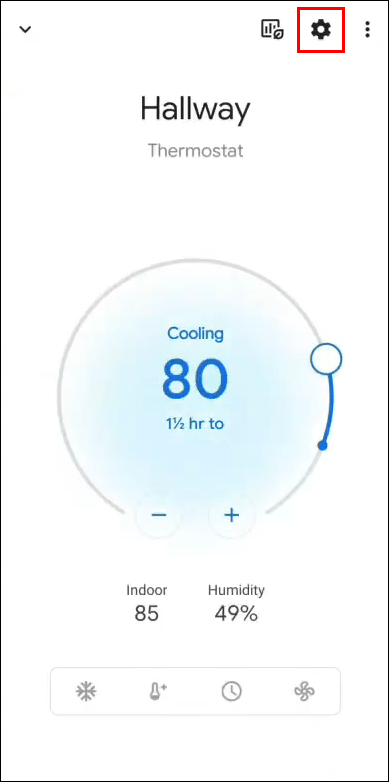
- Velg alternativet Temperaturpreferanser.
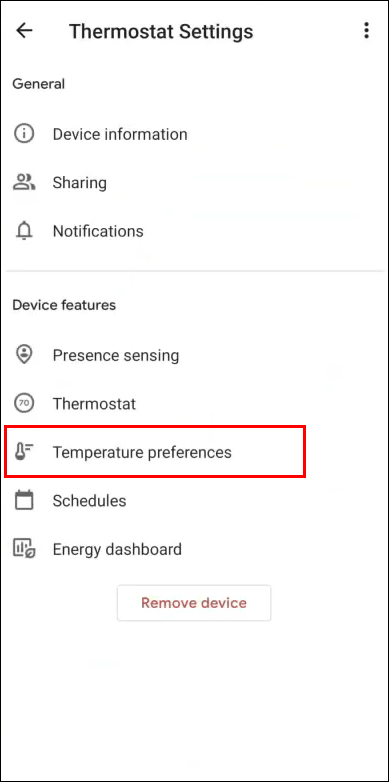
- Velg varmepumpebalanse.
Som en siste merknad kan du også sette Nest Thermostat til Max Comfort-modus. Dette vil føre til at termostaten aktiverer tilleggsvarme automatisk når det er nødvendig. Dette betyr imidlertid også at du har mindre kontroll når dette dyre alternativet aktiveres.
Ytterligere vanlige spørsmål
Hvorfor slår ikke redet mitt på varmen?
Det er flere grunner til at Nest Thermostat ikke slår på varmen:
1. Det er kompatibilitetsproblemer mellom varmesystemet og enheten. Mange eldre varmesystemer, for eksempel høyspennings- og fastbrenselsystemer, er inkompatible med Nest Thermostat.
2. Det er en sikring et sted som hindrer kretsen i å levere strøm. Hvis dette er tilfelle, finn den og bytt den ut med samme modell og spenning.
3. Det er et problem med Nest-enheten din.
For denne tredje mulige årsaken kan flere problemer påvirke Nest-termostaten og hindre den i å slå seg på:
· Termostaten kan ikke koble til Wi-Fi.
· Nest kjører tregere enn vanlig.
· Det er et tilkoblingsproblem mellom enheten og basen.
· Batteriet begynner å bli lavt.
Du kan løse problemet ved å fjerne Nest Thermostat fra basen og deretter returnere den for å fornye tilkoblingen. Hvis dette ikke fungerer, koble fra enheten og lad den med USB-kabelen som fulgte med den.
Hvis en fulladet enhet fortsatt ikke fungerer, kan du utføre en tilbakestilling:
1. Trykk på enhetens termostatring for å åpne Hurtigvisning-menyen.
2. Velg tannhjulikonet Innstillinger.
3. Velg Tilbakestill og trykk Velg.
Det tar et par minutter å tilbakestille enheten. Når den gjør det, kobler du den tilbake til basen for å teste den. Hvis problemet vedvarer, må du kanskje ringe en profesjonell for å få hjelp.
Bytter Nest Thermostat automatisk mellom varme og kjøling?
Det gjør den, så lenge du stiller inn enheten til å gjøre det.
1. Åpne Nest-appen og velg termostaten din fra startskjermen.
2. Sjekk nederste venstre hjørne av skjermen for å se termostatens gjeldende innstilling. Den vil si enten Heat eller Cool.
3. Trykk på den innstillingen for å aktivere en popup-boks.
4. Velg alternativet Heat-Cool.
5. Velg temperaturområdet du vil beholde i hjemmet ditt.
Nest Thermostat vil nå automatisk bytte mellom varme og kjøling for å opprettholde den valgte temperaturen.
Du kan også aktivere denne innstillingen ved å bruke selve Nest Thermostat:
1. Trykk på enhetens termostatring for å åpne hurtigmenyen.
2. Velg alternativet Termostat.
3. Velg innstillingen Heat-Cool.
Hvilke varmesystemer er Nest-termostaten kompatibel med?
Nest Thermostat er kompatibel med en rekke varmesystemer, inkludert:
• Varmtvannstanker
• Kombikjeler
• Varm kun kjeler
• Systemkjeler
• Sonerte varmesystemer
• Hydroniske gulvsystemer
• Systemer som bruker OpenTherm-teknologi
• Luft- og jordvarmepumper
Hvis du er usikker på om du har et kompatibelt varmesystem, sjekk Nests kompatibilitetsguide .
Kontroller temperaturen i hjemmet ditt
Nest Thermostat tilbyr en automatisert måte å opprettholde den ideelle temperaturen i hjemmet ved å fjerne behovet for å endre innstillingene manuelt.
hvordan du sletter historien på facebook
Heldigvis kan du opprettholde et visst nivå av kontroll hvis du foretrekker å bruke varme- eller kjølefunksjonene uten at enheten dikterer når de aktiveres.
Vi vil gjerne vite om du har brukt Nest Thermostat. Tilbyr den alle besparelsene som Google hevder den gjør? Hvilken effekt har det hatt på energiforbruket og regningene dine? Gi oss beskjed i kommentarfeltet nedenfor.