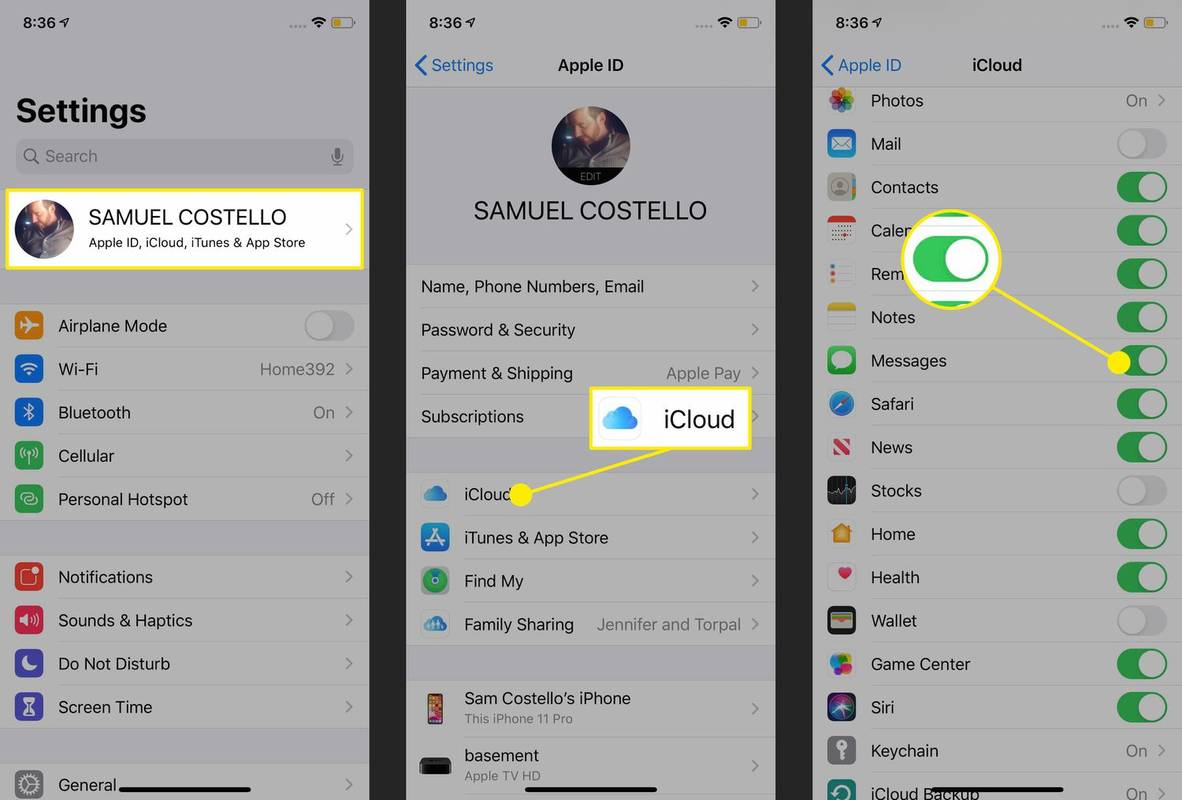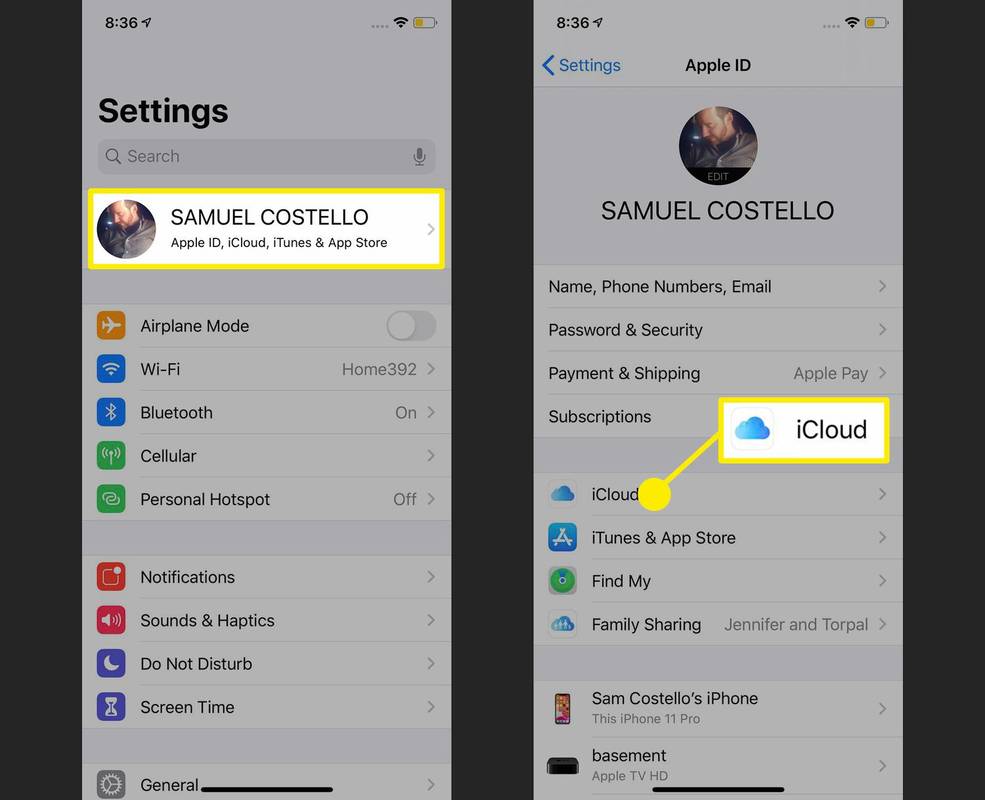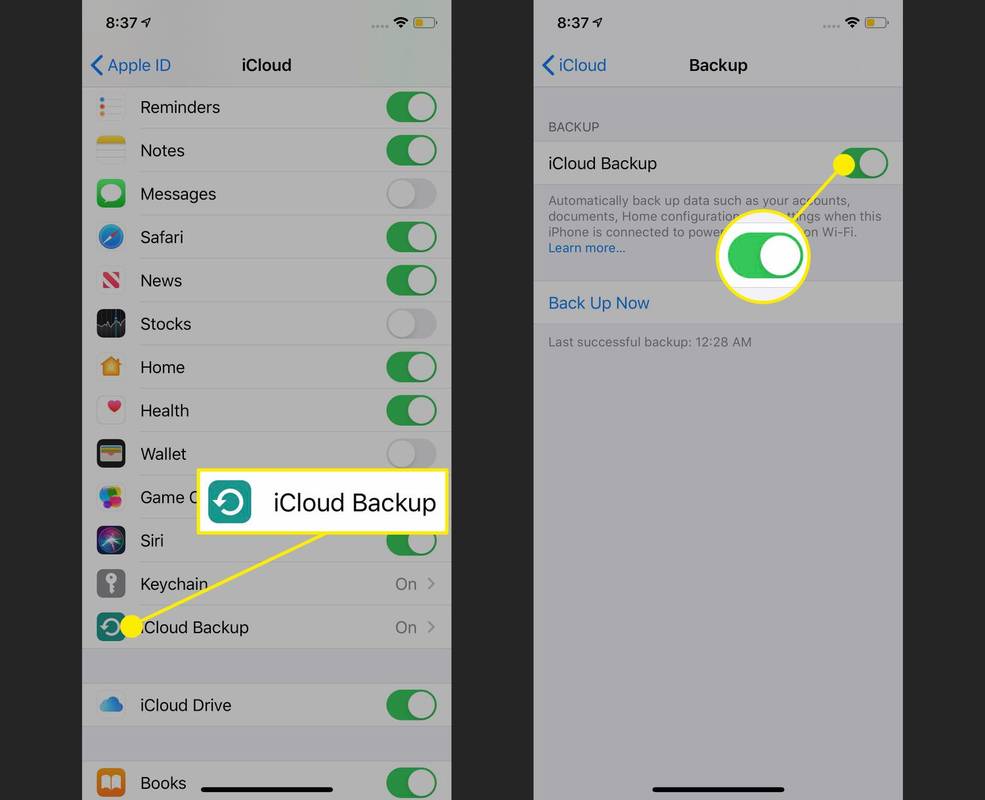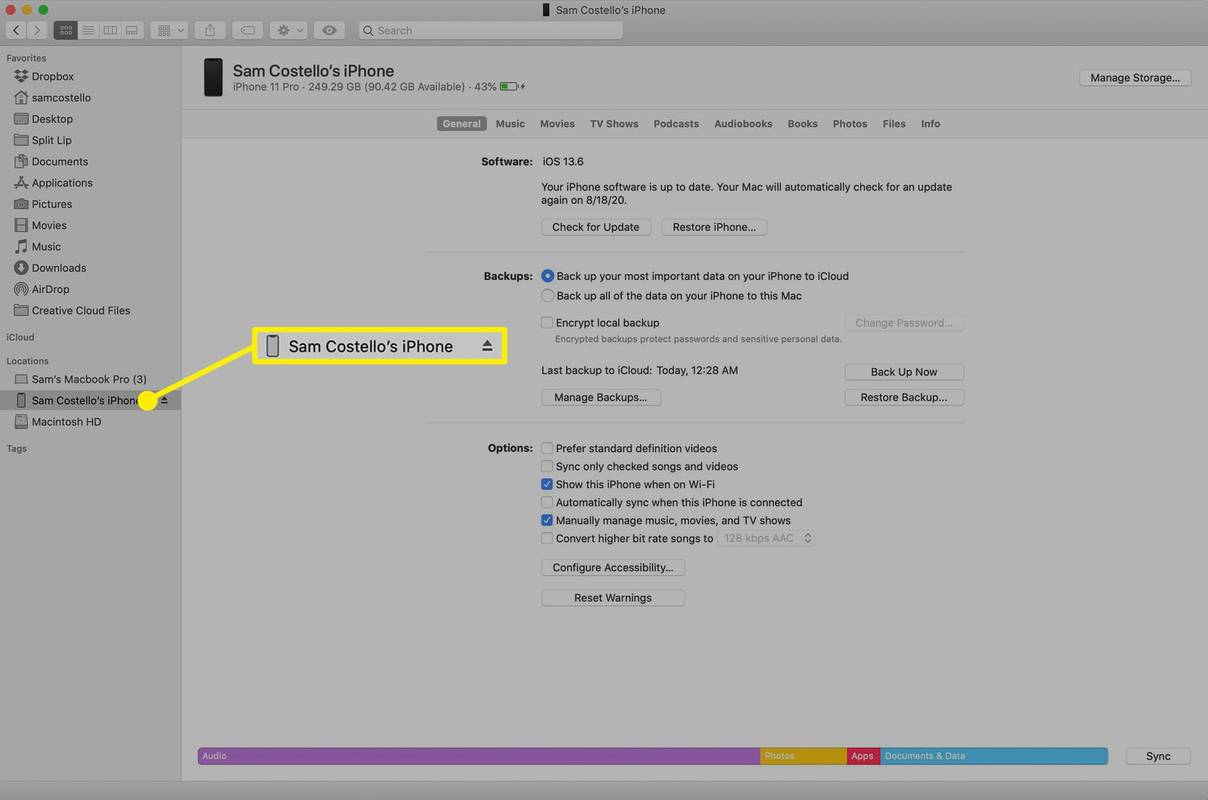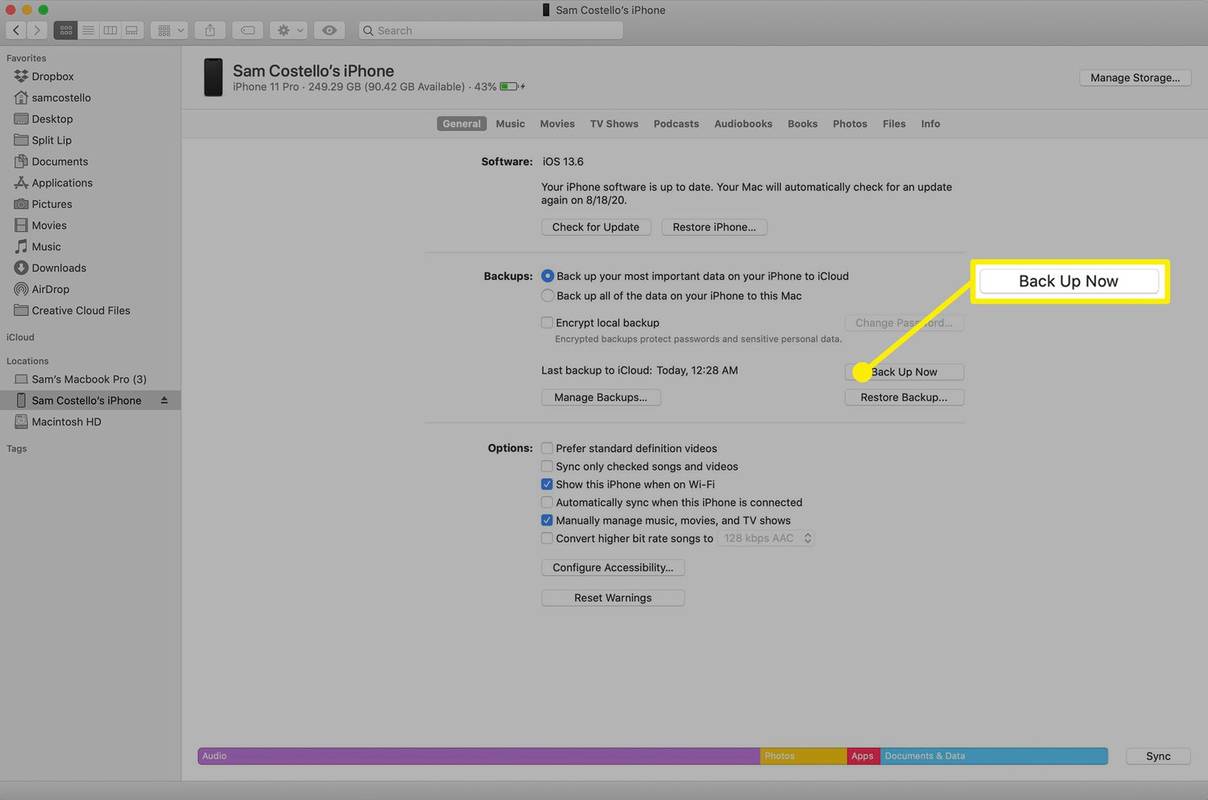Hva du bør vite
- iCloud-meldinger: Gå til Innstillinger > Navnet ditt > iCloud og slå på Meldinger . Logg på kontoen på en ny telefon for å se meldingene dine.
- Eller gå til Innstillinger > Navnet ditt > iCloud > iCloud-sikkerhetskopi > Sikkerhetskopier nå . I det nye telefonoppsettet trykker du på Gjenopprett fra sikkerhetskopi .
- Eller koble iPhone til datamaskinen, finn den via Finner (Mac) eller iTunes (PC), klikk Sikkerhetskopier nå . Sett opp en ny telefon og trykk Gjenopprett fra sikkerhetskopi .
Denne artikkelen forklarer hvordan du overfører tekstmeldinger og iMessage fra iPhone til en ny iPhone. Instruksjonene dekker Apples meldingsapp som er forhåndsinstallert på iPhone. Den dekker ikke tredjeparts tekstmeldingsapper, for eksempel WhatsApp.
Slik overfører du tekstmeldinger fra iPhone til iPhone med meldinger i iCloud
Den kanskje enkleste måten å overføre tekstmeldinger fra iPhone til iPhone på er å bruke Meldinger i iCloud. Denne iCloud-funksjonen ble introdusert i iOS 11.4. Når du aktiverer det, fungerer det akkurat som iCloud-synkronisering gjør for andre data: du laster opp innhold til iCloud og deretter laster alle andre enheter som er logget på den samme kontoen ned meldinger fra iCloud. Ganske enkelt – og det dekker både standard SMS-tekster og iMessages. Her er hva du skal gjøre:
-
På din nåværende iPhone trykker du på Innstillinger for å åpne den.
Du foretrekker kanskje å være koblet til Wi-Fi, siden opplasting av meldinger sannsynligvis vil gå raskere. Men i en knipe, opplasting over et mobilnettverk er også OK.
-
Trykk på navnet ditt.
-
Trykk på iCloud .
-
Flytt Meldinger skyveknappen til på/grønn. Dette starter prosessen med å sikkerhetskopiere meldingene dine til iCloud-kontoen din.
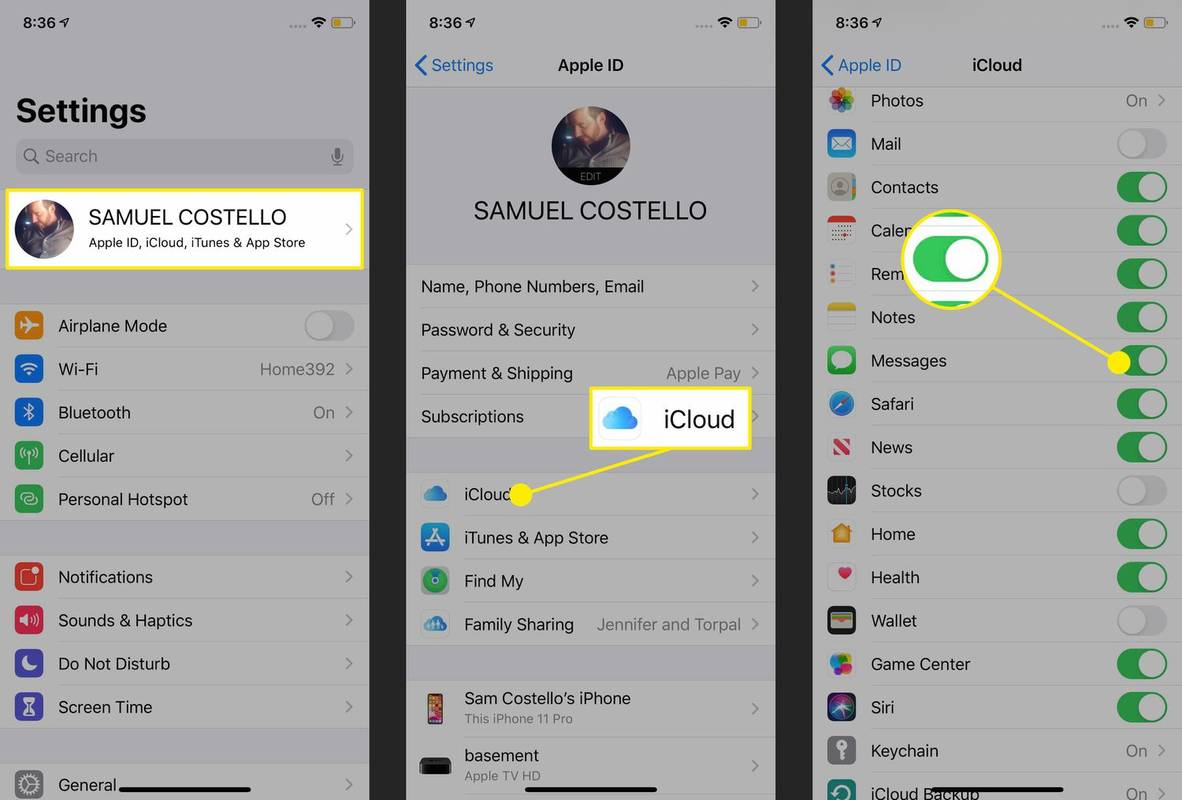
-
På den nye telefonen du vil overføre meldingene til, logger du på den samme iCloud-kontoen og følger de samme trinnene for å aktivere meldinger i iCloud. Den nye telefonen vil automatisk laste ned tekstene fra iCloud.
Slik flytter du tekstmeldinger til din nye iPhone ved hjelp av en iCloud-sikkerhetskopi
Hvis du ikke vil bruke Meldinger i iCloud (fordi du har en eldre telefon, ikke vil ha tekstene lagret i skyen, du ikke vil betale for ekstra iCloud-lagring osv.), kan du overføre meldinger fra iPhone til iPhone via gjenoppretting fra sikkerhetskopi. Her er hva du skal gjøre:
-
På din nåværende iPhone trykker du på Innstillinger .
-
Trykk på navnet ditt.
-
Trykk på iCloud .
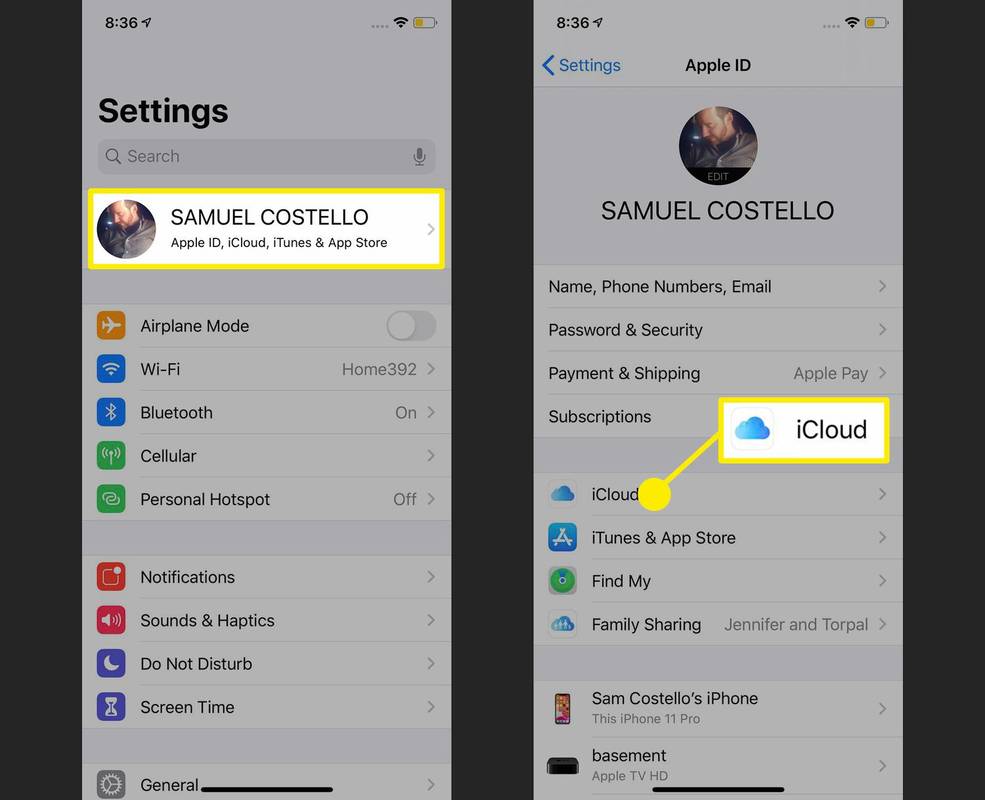
-
Trykk på iCloud-sikkerhetskopi .
-
Flytt iCloud-sikkerhetskopi skyveknappen til på/grønn.
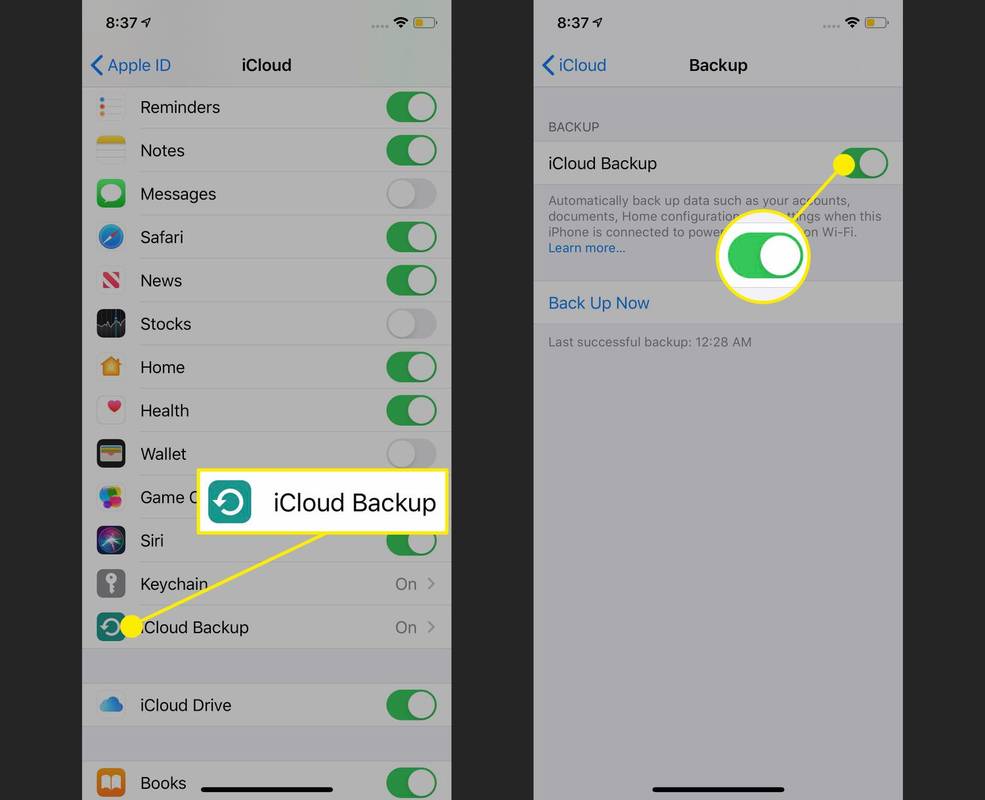
-
Trykk på Sikkerhetskopier nå for å begynne å sikkerhetskopiere med en gang. Hvor lang tid dette tar avhenger av hvor mye data du må sikkerhetskopiere. Avhengig av sikkerhetskopistørrelsen, kan det hende du også må oppgradere iCloud-lagringen.
Hvis du ikke gjør dette, skjer sikkerhetskopiering automatisk når telefonen er koblet til strøm, koblet til Wi-Fi og skjermen er låst.
-
Når sikkerhetskopieringen er fullført, begynn å konfigurere din nye iPhone. I trinnet der du blir bedt om å bestemme hvordan du konfigurerer det, velger du å gjenopprette fra sikkerhetskopi. Velg iCloud-sikkerhetskopien du nettopp har laget, og alle sikkerhetskopierte data, inkludert meldingene dine, vil bli lastet ned til den nye iPhone.
Slik flytter du tekstmeldinger til din nye iPhone ved hjelp av en Mac eller PC
Foretrekker du å ikke sikkerhetskopiere til iCloud, men trenger fortsatt å overføre meldinger til en ny iPhone? Bruk den pålitelige gamle metoden for å sikkerhetskopiere dataene dine til en Mac eller PC. Dette er hvordan:
Mac-instruksjonene gjelder for datamaskiner med macOS Catalina (10.15) og nyere. For eldre versjoner er instruksjonene stort sett de samme bortsett fra at du bruker iTunes i stedet for Finder for å sikkerhetskopiere.
-
Koble din nåværende iPhone til din Mac eller PC.
-
Åpne en ny Finner vindu (på en Mac) eller iTunes (på en PC). Hvis du er på en PC, hopp til trinn 5.
Hvis du bruker en PC og iTunes, bør iTunes automatisk sikkerhetskopiere iPhone så snart den er koblet til.
-
Utvid Steder delen av venstre sidefelt, hvis den ikke allerede er åpen. og klikk på iPhone.
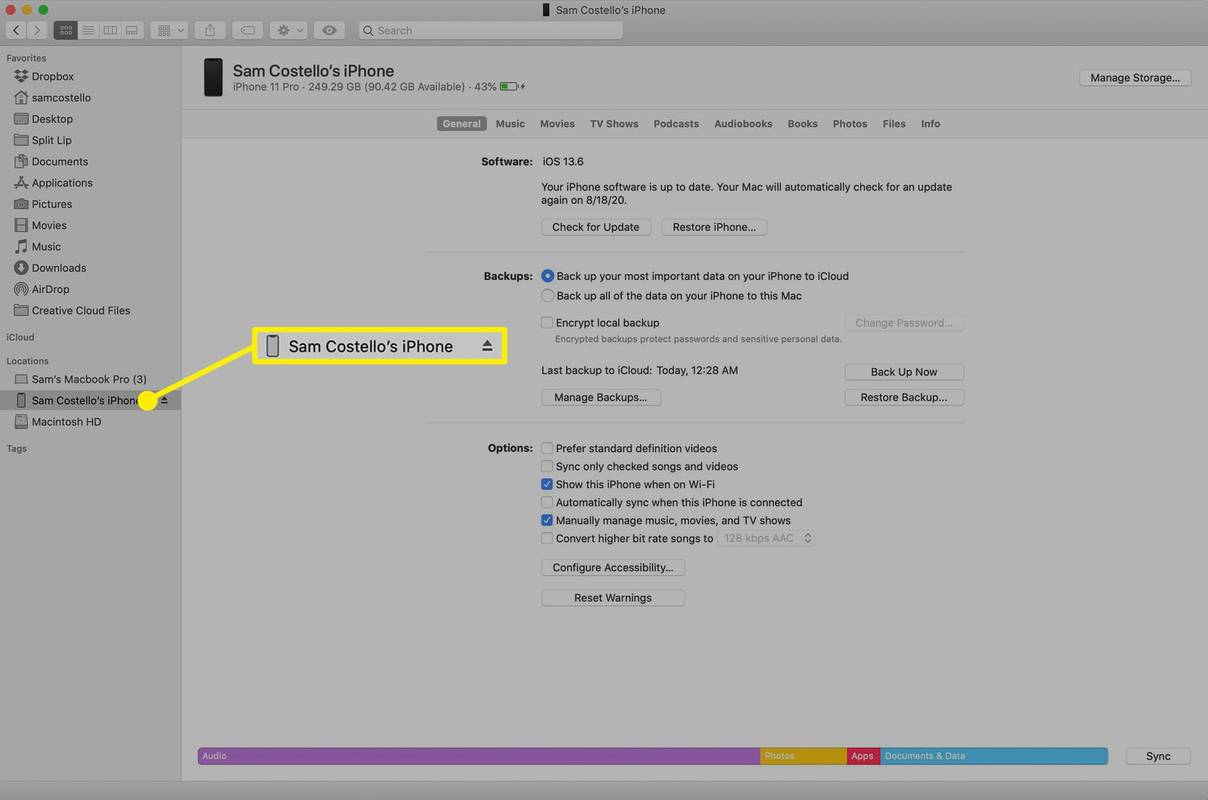
-
Klikk på i iPhone-administrasjonsskjermen som vises Sikkerhetskopier nå .
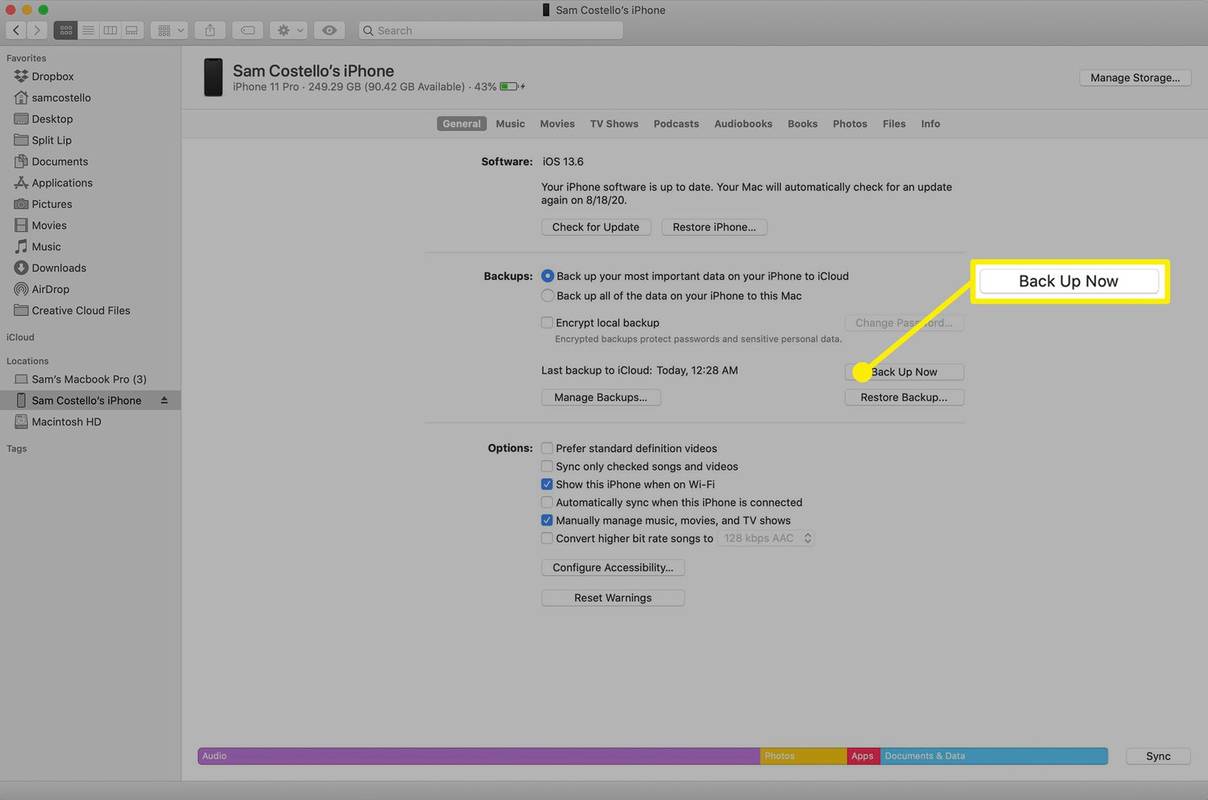
-
Når sikkerhetskopieringen er fullført, begynn å konfigurere din nye iPhone. Når du blir spurt om hvordan du konfigurerer det, velger du Gjenopprett fra sikkerhetskopi . Koble iPhone til datamaskinen du nettopp brukte for sikkerhetskopieringen, og velg deretter sikkerhetskopien. Alle sikkerhetskopierte data, inkludert meldingene dine, vil bli lastet ned til den nye iPhone.
- Hvordan kan du se om noen blokkerte deg på iMessage?
For å se om noen blokkerte deg på iMessage , og du vet at den andre personen også bruker iMessage, send en tekstmelding og se om den leverer som normalt. Hvis den ikke gjør det, og i stedet sender som en vanlig tekstmelding, kan personen ha blokkert deg.
synkroniser candy crush over enheter uten facebook
- Hvordan slår du av iMessage på en Mac?
For å slå av iMessage på en Mac, gå til Meldinger > velg Meldinger > Preferanser > iMessage > Logg ut > Logg ut .
- Hvordan forlater du en iMessage-gruppechat?
Til forlate en gruppechat i iMessage åpner du gruppen du vil forlate. Trykk på gruppen > Informasjon > Forlat denne samtalen .