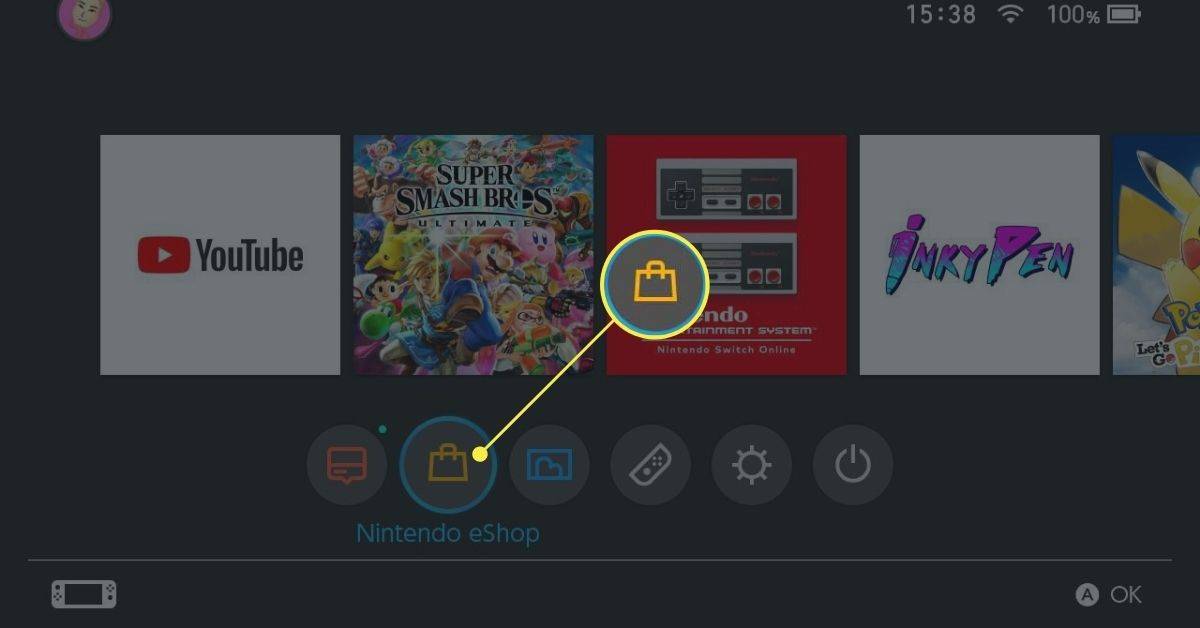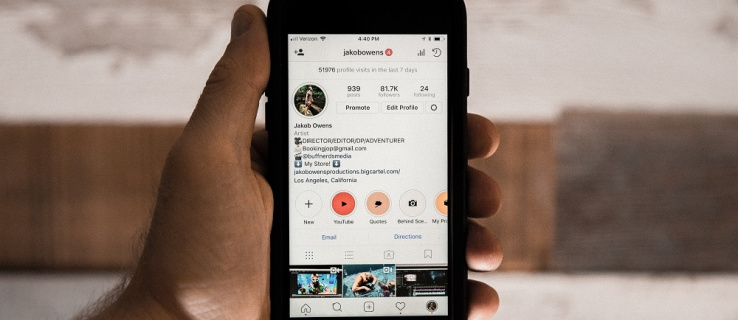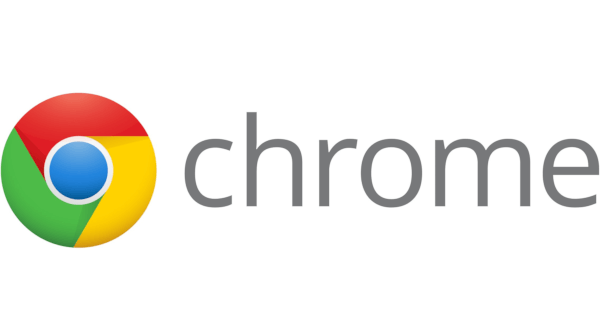Hvis du ikke er en morgenperson, er det en stor mulighet for at du misliker å høre enhetens standardalarm først om morgenen. For de som leter etter en løsning, lar Google Home deg angi favorittsangen din som alarm. Og du kan gjøre dette med bare én stemmekommando.

Denne veiledningen viser deg hvordan du setter musikk som en alarm på et Google Home og unngår den fryktede standardalarmen for godt. Vi vil også gå over andre Google Home-alarmalternativer.
Slik setter du musikk som en alarm på en Google Home
Google Home tilbyr fire typer alarmer – generelle alarmer, mediealarmer, karakteralarmer og soloppgangsalarmer. Mens du kan bruke Google Nest-skjermen til å stille inn alarmen, kan du angi en bestemt sang som en alarm på Google Home med bare én talekommando. Du kan imidlertid bare endre den generelle standardalarmen med Google Nest-skjermen.
windows 10 fryser hvert par sekunder
I stedet for å endre den generelle alarmen, er det mye enklere å bruke en talekommando for å legge til en mediaalarm. Du kan velge hvilken som helst sang du vil skal være mediealarm på Google Home.
Si først Hey Google eller OK Google for å aktivere enheten, og bruk deretter denne talekommandoen: Still inn mediaalarm for . For eksempel: Hei Google, settVekk megavAviciimediaalarm klokken 08.00 i morgen.
Det er mange andre kommandoer du kan bruke, avhengig av media og frekvensen på alarmen. Bortsett fra sanger, kan du også angi en spilleliste, et band, en radiostasjon, en sjanger eller en hvilken som helst type gjentakende media som alarm. Dette er noen av talekommandoene du kan bruke til å stille inn musikk som alarm på en Google Home-enhet:
- Hey Google, still inn en alarm for mandag 07.00 som spillerKaldt Spill.
- Hei Google, still inn en [radiostasjonsnavn] radioalarm til klokken 9 i morgen.
- Hey Google, still inn en jazzalarm til klokken 8 på tirsdag.
- Hei Google, still inn en mediealarm til klokken 07.00 hver dag. Google vil da spørre deg hvilken sang du vil spille nå. Du kan svare med en sang, album, spilleliste eller band.
Husk at Google Home-høyttalerne dine må være koblet til Wi-Fi når du bruker talekommandoen. Google Home-mediealarmfunksjonen er for øyeblikket tilgjengelig på engelsk, tysk, fransk, spansk og japansk på alle Google Home-høyttalere og Google Nest-skjermer.
Slik slår du av mediealarmen på et Google Home
Når din foretrukne sang vekker deg eller minner deg på hva du må gjøre, kan du si Stopp for å slå av alarmen. Hvis du venter for lenge, kan det hende du må si «Hei Google, stopp i stedet. Hvis du ikke ber alarmen din om å slumre eller stoppe den, vil den som standard fortsette å spille i 10 minutter.
En annen måte å stoppe alarmen på er ved å trykke på enheten. Hvis du har en Google Home 2ndgenerasjon, trykk på toppen av enheten for å stoppe alarmen. For å stoppe en alarm på en Google Nest Mini, trykk på midten av enheten. På den annen side, hvis du har en Google Home 1stgenerasjon, må du trykke og holde på hver side av enheten for å stoppe alarmen.
For å slå av alarmen på en Google Home Max, trykk på linjen øverst eller høyre. For Google Nest Audio, trykk på midten. Og til slutt, hvis du har en Google Nest-skjerm, trykker du på Stopp på skjermen.
For å slumre mediealarmen, si Slumre. Du kan også stille inn hvor ofte alarmen skal gå. Du kan gjøre dette ved å si: Slumre i 10 minutter. For å avbryte en eksisterende alarm, bruk denne talekommandoen: Avbryt alarmen min. Hvis du har mer enn én alarm, vil Google-assistenten be deg spesifisere hvilken alarm du vil avbryte. Bare oppgi nøyaktig klokkeslett og dato for den aktuelle alarmen.
Hvordan stille inn Spotify Music som en alarm på et Google Home
Hvis du ikke har et musikkplattformabonnement, vil Google Home automatisk spille av musikk fra Google Play Musikk-biblioteket. Hvis du har YouTube Premium, kan Google Home-kontoen din kobles til denne musikkappen som standard.
Du kan koble Google Home til Spotify, Deezer, Pandora eller en hvilken som helst annen musikkstrømmeplattform. For å angi Spotify som standard musikkspiller for Google Home-alarmen din, må du bruke Google Home-appen. Slik gjør du det:
- Gå til Konto på Google Home-appen.

- Trykk på Legg til (+) i øvre høyre hjørne av skjermen.

- Fortsett til musikk og lyd.

- Finn Spotify på listen.

- Velg Koble til konto.

- Trykk på Logg på Spotify.
Merk : Du kan bruke denne metoden for både Android- og iPhone-enheter.
Når du logger på Spotify-kontoen din, kobles den automatisk til Google Home. Når Spotify er din standard musikkspiller, kan du velge å angi hvilken som helst spilleliste fra Spotify-biblioteket som en alarm. Du kan også velge en artist, et band eller en sang fra Spotify som din foretrukne alarm.
hvordan du fjerner anførselstegn i Excel
Beleilig er det ikke nødvendig å nevne navnet på musikkstrømmetjenesten når du stiller inn alarmen for Google Home. Bruk talekommandoen som du normalt ville gjort, og Google Home henter sangen fra Spotifys bibliotek som standard.
Hvis du har Spotify Premium, kan du også bruke premium-funksjonene på Google Home-høyttalerne.
Ytterligere vanlige spørsmål
Hvordan endrer jeg alarmvolumet på Google Home?
Hvis du vil endre volumet på den generelle alarmen på Google Home, må du bruke Google Home-appen som du tidligere hadde installert på telefonen eller nettbrettet. Sørg for at telefonen din har en sterk Wi-Fi-tilkobling, og at det er den samme tilkoblingen som Google Home- eller Google Nest-høyttaleren din er koblet til.
Når du har bekreftet Wi-Fi-tilkoblingen, kan du justere det generelle alarmvolumet slik:
1. Start appen på mobilenheten din.
2. Finn Google Home-høyttaleren din på listen og trykk på den.
3. Gå til Innstillinger øverst til høyre på skjermen.
4. Fortsett til Audio.
5. Trykk på Alarmer og tidtakere.
6. Skru volumet opp eller ned etter eget ønske.
Merk : Denne metoden er den samme for iPads, iPhone og Android-enheter.
For å endre volumet på mediealarmen på Google Home, må du endre høyttalervolumet og skjermen. For å gjøre dette kan du bruke en av følgende talekommandoer:
· Hei Google, skru opp/ned.
· Hey Google, maks/minimum volum. Bruk denne talekommandoen når du vil skru volumet helt opp eller ned.
· Hey Google, volumnivå 5.
· Hey Google, volum til 80 %.
hvordan du endrer språk i league of legends ny klient
· Hey Google, reduser volumet med 20 %.
Du kan også kontrollere volumet ved å trykke. For å skru opp volumet, sveip med klokken på toppen av Google Home-enheten. For å skru ned volumet, sveip mot klokken på toppen av Google Home-enheten. Hvis du har en Google Home Mini (2ndgen), trykk på enhetens høyre side for å skru opp volumet og på venstre side for å skru ned. Hvis du trykker på den 10 ganger på rad, dempes enheten fullstendig.
Våkn opp til favorittlåtene dine
Det har aldri vært enklere eller morsommere å stille inn en alarm. Med én enkel talekommando vil Google Home vekke deg på høyre side av sengen. Når du kobler Google Home til Spotify-kontoen din, kan du velge hvilken som helst sang, album, spilleliste eller artist fra Spotify-spillelisten for å vekke deg om morgenen.
Har du angitt en sang som en Google Home-alarm ved hjelp av talekommandoer? Hvilken sang valgte du for alarmen? Gi oss beskjed i kommentarfeltet nedenfor.