Enhetskoblinger
Du har en interessant konvertering over Snapchat, men du har ikke lyst til å skrive ut et enormt avsnitt for å si alt du trenger å si. Heldigvis, som mange andre apper som har en chat, lar Snapchat deg sende talemeldinger.

Men hvordan spiller du inn en talemelding på Snapchat? I denne artikkelen finner du trinnene for å spille inn en talemelding på Snapchat på forskjellige enheter.
Hvordan sende en Snapchat-talemelding på en iPhone
Snapchat er en kameraapplikasjon for sosiale medier for både iOS og Android som kommer med en mengde underholdende og innovative funksjoner. Snap er mest anerkjent for sine bilde- og videoverktøy, som live videostreaming, Bitmoji-avatarer, fotofiltre og effekter, men meldingsverktøyet er også populært blant brukere.
Chat-funksjonene er ikke bare populære, men også veldig spesifikke for Snapchat. Meldingene forsvinner etter åpning, og brukere vil bli varslet hvis du tar et skjermbilde eller lagrer et knips. Blant alle disse funksjonene lar Snapchat deg også sende talemeldinger til kontaktene dine.
Selv om talemeldingsfunksjonen ikke er like åpenbar som i andre sosiale apper, betyr det ikke at det er komplisert å sende en. Trinnene for å sende en talemelding på Snapchat ved hjelp av en iPhone er:
- Sveip fingeren fra venstre til høyre side av skjermen rett etter å ha åpnet Snapchat-appen.

- Velg personen du vil sende talemeldingen til.

- I Send en chat-bar trykker og holder du mikrofonikonet.

- Start talemeldingen mens du holder fingeren på skjermen. Mens du snakker, vil gule linjer vises på skjermen.

- Fjern fingeren fra mikrofonsymbolet når du har fullført opptaket. Talemeldingen sendes umiddelbart, og de gule linjene blir grønne.

Hvis du bestemmer deg for ikke å sende talemeldingen mens du spiller inn den, sveip fingeren til venstre for å slette den.
Hvordan sende en Snapchat-talemelding på en Android-enhet
Tatt i betraktning at flertallet av den verdensomspennende befolkningen velger Android-enheter fremfor iOS-enheter, er det trygt å anta at de fleste bruker Snapchat via en Android-enhet. Appene for Android og iOS har de samme funksjonene, inkludert talemeldinger.
hvordan du kobler en skjerm til en bærbar datamaskin og bruker begge skjermene
Trinnene for å gjøre det er ganske likt å spille inn en talemelding over iPhone. Men husk at de kan variere litt avhengig av Android-enheten du bruker, men hovedideen forblir den samme.
- Etter at du har startet Snapchat-appen, sveiper du fingeren fra venstre til høyre side av skjermen.

- Velg hvem du vil sende talemeldingen til.

- Trykk og hold mikrofonikonet i Send en chat-boksen.

- Begynn å snakke mens du holder fingeren på skjermen. Gule linjer vises på skjermen mens du snakker.

- Når du er ferdig med opptaket, fjern fingeren fra mikrofonikonet. Lydmeldingen vil bli levert umiddelbart, og de gule linjene vil endre farge til grønn.

Du kan også sveipe fingeren til venstre for å fjerne lydmeldingen hvis du bestemmer deg for ikke å sende den mens du spiller inn den.
Hvordan sende en Snapchat-talemelding på en PC
Selv om Snapchat er designet for mobile enheter, har mange brukere oppdaget hvordan de får tilgang til det på en datamaskin. Snapchat ser imidlertid ut til å gjøre det vanskeligere for brukere å få tilgang til kontoene sine fra enheter som ikke er kompatible med appen.
Den eneste måten å bruke Snapchat på en datamaskin er å laste ned en Android-emulator. En Android-emulator er programvare som simulerer Android-plattformen, slik at du kan laste ned og bruke mobilapper fra Google Play Store.
Bluestacks er en velkjent og kanskje den best optimaliserte Android-emulatoren som fungerer som en faktisk Android-telefon. Så ved å bruke Bluestacks-emulatoren, her er hvordan du kan laste ned og installere den offisielle Snapchat-appen for Windows.
- Installer Bluestacks-emulatoren på PC-en din ved å laste ned .exe-filen.

- Logg på Bluestacks med Google-kontoen din når den er installert.

- Gå deretter til Play Store og skriv inn Snapchat.

- Installer appen og begynn å bruke Snapchat.

Du må logge på Snapchat og bruke talemeldingsfunksjonen på samme måte som å bruke den på en telefon. Du må imidlertid aktivere appen for å bruke mikrofonen din, og du må selvfølgelig ha en mikrofon koblet til PC-en. Etterpå følger du disse trinnene:
- Start appen og åpne chattevinduet.

- Bestem hvem du vil motta talemeldingen.

- I Send en chat-boksen klikker og holder du mikrofonikonet.

- Begynn å snakke mens du fortsatt trykker på mikrofonikonet. Mens du snakker, vil gule linjer vises på skjermen.

- Løft fingeren fra venstreklikk når du har fullført opptaket. Lydmeldingen sendes umiddelbart, og de gule strekene blir grønne.
(Snap) Chat Away
Selv om opptak av en talemelding på Snapchat kan være litt forskjellig fra andre meldingstrinn, er det fortsatt ganske enkelt. Når det gjelder å gjøre det på PC, må du legge inn litt ekstra innsats, men det er fortsatt mulig. Husk at når personen som mottar snappen åpner chatten med talemeldingen og avslutter den, får de ikke tilgang til talemeldingen igjen. Dette kan endres ved å justere tiden det tar før en melding forsvinner i chattens innstillinger.
Hvor ofte bruker du Snapchat for meldinger? Hva synes du om meldingsfunksjonene Snapchat tilbyr? Gi oss beskjed i kommentarfeltet nedenfor!





















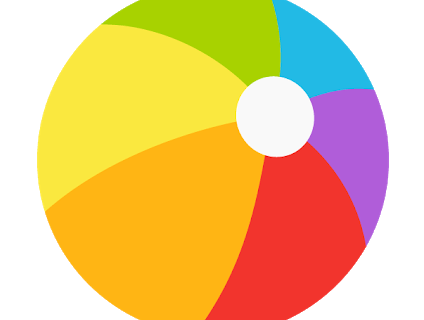

![Slik legger du til Amazon Fire Stick på en Samsung TV [oktober 2020]](https://www.macspots.com/img/firestick/44/how-add-your-amazon-fire-stick-samsung-tv.jpg)



