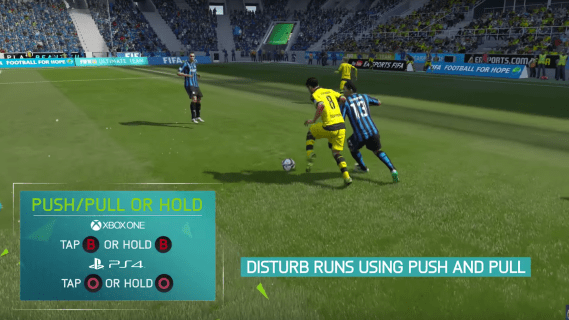Videostreaming blir sakte verdens mest populære måte å se på TV på. Med en rekke dingser kan en bruker få tilgang til streamingtjenester som Netflix, Amazon Prime, Hulu og mange andre.
![Slik legger du til Amazon Fire Stick på en Samsung TV [oktober 2020]](http://macspots.com/img/firestick/44/how-add-your-amazon-fire-stick-samsung-tv.jpg)
Blant disse dingsene er Amazons Fire Stick en av de mest populære. Den er enkel å bruke, og du kan parre den med stort sett hvilken som helst TV. Hvis du eier en Samsung TV og vil utstyre den med en Fire Stick, trenger du ikke lete lenger. Du får all nødvendig informasjon her.
Hva er en Amazon Fire Stick?
Hvis du nettopp hørte om Amazons Fire Stick for det første, er det ingen grunn til å føle deg utenfor. Mens Amazons streaming-pinne har eksistert i årevis, lærer flere og flere brukere bare om enheten hver dag, og det gjør deg til en del av en spennende klubb. Amazons Fire Stick kommer i tre smaker: Lite, standard og 4K, hver med sitt eget prispunkt. Hvis du er usikker på hva som er riktig for deg, er det faktisk ganske enkelt:
- Litt : Denne nye entry-level modellen for Fire Stick starter på bare $ 29 og gjør det enkelt å hoppe rett inn i streaming.
- Standard : Den klassiske Fire Stick. Den strømmer også i 1080p, men inkluderer en bedre fjernkontroll med støtte for å kontrollere TV-en din, og en raskere prosessor.
- 4K : Kongen av konger. En oppgradert prosessor fra standardmodellen gir mulighet for 4K-streaming-støtte. Hvis du vil ha en fremtidssikret enhet, kjøp denne.
Uansett hvilken versjon du velger, er din nye Fire Stick en enhet som lar deg streame en rekke TV-innhold, alt sammen bare noen få klikk unna. Den tilbyr tjenester som Amazon Prime Video, Netflix, YouTube og mye mer, som alle er fulle av fantastisk innhold. I motsetning til mange av konkurrentene har Fire Stick imidlertid integrert støtte for talekommandoer - selv på Lite-versjonen. Ja, dette betyr at du kan slappe av og kontrollere den med en Alexa-aktivert enhet. Det ser ut til at fremtiden for videostreaming er rett utenfor døren.

Krav og kompatibilitet
Før vi går videre til installasjonsveiledningen, skal vi først diskutere krav og kompatibilitet. For det første må Samsung TV-en din være kompatibel med Fire TV-teknologien. Det eneste kravet her er en HDTV-kompatibel TV med en HDMI-port.
Fire Stick trenger selvfølgelig en internettforbindelse for å kunne streame filmer, musikkvideoer og TV-serier. Det trenger også å vite posisjonen din fordi den tilbyr forskjellige funksjoner i forskjellige land. Hvis du vil streame HD-videoer, anbefales det at du kobler Fire Stick til et sterkt og stabilt Wi-Fi-nettverk.
Til slutt, for å bruke den, må du registrere Fire Stick på Amazon-kontoen din. Imidlertid, hvis du har bestilt Fire Stick via Amazon-kontoen din, blir den forhåndsregistrert til den kontoen.
Oppsettet
Etter å ha forsikret deg om at Samsung TV-en din er kompatibel med Fire Stick, er det på tide å gå videre til det faktiske oppsettet. Hele avtalen er ganske grei og veldig intuitiv. Når det er sagt, kan det ta en stund for deg å bli vant til Fire Stick etter installasjonen. Men foreløpig, la oss grave inn.
Starter
- Først tar du USB-ledningen som fulgte med enheten, og kobler den til Fire Stick-mikro-USB-porten.
- Koble den andre enden av kabelen til strømadapteren. Deretter kobler du strømadapteren til et strømuttak.
- Koble Fire Stick til en HDMI-port på Samsung TV-en. Hvis TV-en din har flere HDMI-porter, som vanligvis er tilfelle, husk portnummeret.
- Slå på TVen og naviger til valgmenyen for HDMI-inngangskanal. Velg HDMI-porten du har koblet til Fire Stick, og vent. Du ser lasteskjermen for Fire Stick. Den første innlastingen kan ta litt tid, så ikke bekymre deg.

Sette opp fjernkontrollen
Nå, la oss sette opp Fire Stick-fjernkontrollen.
- Åpne fjernkontrollens bakplate og sett inn de to AAA-batteriene som fulgte med pakken. Dette bør be fjernkontrollen om å parre seg med Fire Stick. Hvis enhetene ikke kobles sammen automatisk, holder du nede Hjem på fjernkontrollen i omtrent 10 sekunder. Fire Stick kommer inn i Oppdagelsesmodus og skal parres automatisk med Fire Stick.
- trykk Spill av / pause for å få installasjonsprosessen i gang.
- Velg ønsket språk ved å markere det og trykke Velg / OK .
- Det kan hende du må koble fjernkontrollen din til fjernsynet hvis du vil bruke strøm- og volumkontroller.
Koble Fire Stick til Wi-Fi
- Du ser en liste over tilgjengelige Wi-Fi-nettverk som vises på TV-skjermen.
- Velg den du vil ha, og skriv inn SSID / passord. Dette vil koble Fire Stick til Wi-Fi-nettverket ditt.

Registrering av Fire Stick hos Amazon
Hvis du har bestilt Fire Stick direkte fra Amazon, kommer den allerede registrert til kontoen du har bestilt den med. Alternativt, hvis du har fått Fire Stick på en annen måte, eller bare vil registrere den med en annen konto, kan du enkelt registrere / avregistrere den.
Hvis Fire Stick ikke allerede er registrert på Amazon-kontoen din, ser du to alternativer på skjermen: Jeg har allerede en Amazon-konto og Jeg er ny på Amazon . Velg førstnevnte hvis du allerede har en Amazon-konto, eller velg sistnevnte og lag en ny konto. I begge tilfeller bør du følge instruksjonene på skjermen for å fullføre registreringsprosessen.
Etterbehandling
Etter at alt er gjort, vil Fire Stick tilby deg å lagre det valgte Wi-Fi-passordet på Amazon-kontoen din. Dette er for folk som har eller har tenkt å ha flere Amazon-enheter på kontoen sin. Hvis du ikke har en annen Amazon-enhet og ikke vil kjøpe en annen, kan du velge Ikke . Naturligvis å velge Ja og lagring av Wi-Fi-passordet på Amazon vil spare deg for å måtte skrive det via fjernkontrollen i fremtiden.
Til slutt blir du bedt om å velge om du vil slå foreldrekontrollalternativet på. Hvis du velger Aktiver foreldrekontroll , blir du bedt om å sette opp en PIN-kode i neste vindu. Hvis du velger Ingen foreldrekontroll , vil du ganske enkelt fullføre installasjonsprosessen. Mens Fire Stick lastes i bakgrunnen, vær oppmerksom på videoen som følger - det er egentlig en veiledning om hvordan du bruker enheten.
hold spotify fra åpning ved oppstart
Kos deg med å streame på din Samsung TV
Det er ganske mye det. Så snart installasjonsprosessen er fullført, får du full tilgang til Fire Stick. Det kan ta litt tid å bli vant til i begynnelsen, men du får raskt taket på det.
Har du hatt problemer med å sette opp din Fire Stick? Fant du en måte å koble den med en Samsung TV som ikke har HDMI-port? Del gjerne opplevelsen din i kommentarfeltet nedenfor.