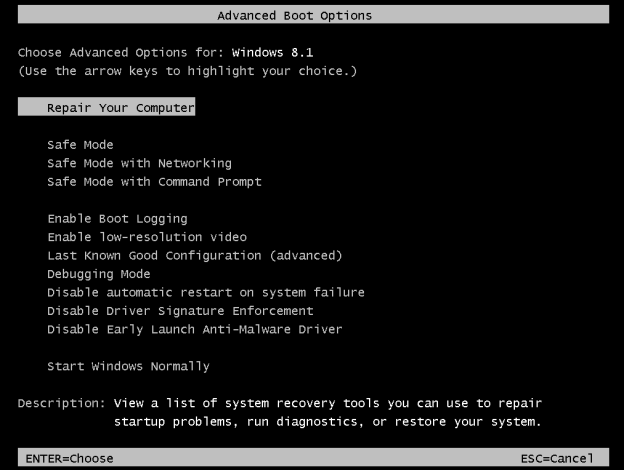MyFitnessPal kommer med en enorm matdatabase du kan bruke til å holde oversikt over kaloriene dine. Siden det er så mange varer i databasen, kan det imidlertid være utfordrende å finne varen du nettopp har konsumert. Heldigvis har appen en funksjon som lar deg skanne mat og lette prosessen med å legge til nye oppføringer. Og alt du trenger er kameraet ditt.

I denne oppføringen vil du finne ut hvordan du skanner mat ved hjelp av MyFitnessPal.
Hvordan skanne mat med MyFitnessPal?
Måltidsskanneren er noe av det som er lettest i MyFitnessPal. Når du ønsker å legge til en drink eller et måltid i appen, er det du trenger å gjøre:
- Start appen.

- Trykk på Plus-symbolet nederst på hovedmenyen.

- Velg om måltidet ditt er en matbit, frokost, lunsj eller middag.

- I neste vindu velger du å søke etter maten manuelt ved hjelp av strekkodefunksjonen eller databasen.
- Trykk på strekkoden i den øvre delen av vinduet for måltidet for å starte kameraet.

- Flytt kameraet over strekkoden til varen du drikker eller spiser. Om nødvendig, la appen få tilgang til kameraet ditt.

- I løpet av få sekunder vil appen bestemme hva du spiser, porsjonsstørrelsen og komme med ernæringsinformasjon. Avhengig av maten eller drikken du har, kan det hende du må endre antall porsjoner. For eksempel, hvis du bare spiser en halv kornboks, og appen gir informasjon om fire porsjoner, kan du endre tallet til to.

- Når alt virker i orden, trykk på haken øverst på skjermen for å legge elementet til dagboken.


Hvordan skanne mat med MyFitnessPal på iPhone?
Premium iOS-brukere med sine språkinnstillinger satt til engelsk, får tilgang til matsøkfunksjonen:
- Start appen og logg inn.

- Trykk på alternativet for skannemåltid.

- Bruk kameraet til å zoome inn på matvaren.
- Hold markøren over maten eller drikken i et par sekunder, men ikke ta et bilde.
- Biblioteket ditt vil nå liste opp en rekke forslag.
- Finn varen i forslagene og legg den til i dagboken. Hvis du ønsker å legge inn flere matvarer, kan du flytte kameraet over dem for å integrere hele samlingen.

Hvordan skanne mat med MyFitnessPal på Android?
Dessverre støtter ikke Android-versjonen av appen matskanningsfunksjonen. Funksjonen fungerer bare på iOS 13 eller nyere.
Ytterligere vanlige spørsmål
Hvordan angir jeg trinntelling på MyFitnessPal?
Du kan ikke angi MyFitnessPal-trinntellingen manuelt. Det eneste alternativet er automatisk trinnsporing:
1. Start appen og trykk Dagbok.

2. Bla ned til seksjonen Trening.

3. Velg Connect a Step Tracker, og velg Add a device.
ildstokk kobler ikke til internett

4. Velg en app som automatisk vil spore trinnene dine.

Du kan også koble til en Apple Watch for å overvåke trinnene dine:
1. På iPhone, gi appen tillatelse til å holde rede på trinnene dine.

2. Slå på bevegelses- og treningsfunksjonene.

3. Du ser nå en liste over appene MyFitnessPal kan synkronisere med. Velg Health-appen, og bestem hvilke data du vil dele.
4. MyFitnessPal installeres automatisk på klokken din, og begynn å overvåke trinnene dine.
Hvordan legger jeg til min egen mat i MyFitnessPal?
En annen flott ting med MyFitnessPal er at den lar deg legge til din egen mat:
1. Start appen og logg på.

2. Naviger til Me-delen nederst til høyre på skjermen.

3. Gå til kategorien Mine varer.

4. Trykk på Opprett-knappen ved siden av måltidene.

5. Gi måltidet et navn, legg til et bilde (valgfritt), og lagre retten.

Hvordan skanner du matetiketter?
Ta følgende trinn for å skanne matetiketter på MyFitnessPal:
1. Trykk på Dagbok og trykk på Legg til mat-knappen.

2. Her finner du Søk etter en matboks og strekkodeikonet ved siden av feltet.

3. La appen få tilgang til kameraet ditt.
4. Plasser kameraet foran strekkoden slik at det er justert med skjermen. Sørg for å få hele strekkoden.

5. Maten skal vises når du har skannet den riktig.
6. Trykk på Sjekk-knappen øverst på skjermen for å bekrefte det nye elementet og legge det til i dagboken.

Lagrer MyFitnessPal-appen dine favorittmåltider?
Å måtte angi favorittmåltidene dine kan være en virkelig smerte i nakken. Heldigvis kan du enkelt kopiere oppvasken din og lagre dem til en annen dato:
1. Trykk på blyantknappen for å redigere måltidet.

2. Trykk på ruten ved siden av elementene du ønsker å innlemme i ditt husket måltid.

3. Trykk på kniv- og gaffelsymbolet for å lagre måltidet.
4. Navngi retten og trykk Lagre ny-knappen.

Oppbevar din favorittmat på ett sted
Å diversifisere menyen og inkludere nye ting er en fin måte å forbedre kostholdet ditt og leve et sunnere liv. Og nå vet du hvordan du skal innlemme matvarer i MyFitnessPal-sortimentet ditt. Så når du kommer over et måltid som passer inn i planen din, kan du holde markøren over den med kameraet eller skanne strekkoden for å integrere det med andre deilige retter.
windows 10 redstone 2 funksjoner
Hvor mange måltider består MyFitnessPal av? Har du prøvd å skanne nye elementer? Hvordan gikk det? Gi oss beskjed i kommentarfeltet nedenfor.