Hva du bør vite
- En EXE-fil er en kjørbar fil som enten kjører et program eller et programinstallasjonsprogram.
- Mac har et verktøy som heter Boot Camp du kan bruke til å installere en kopi av Windows for å kjøre Windows EXE-filer på noen Mac.
- Boot Camp-alternativ: WineBottler-applikasjonen oversetter EXE-filer til filer som macOS kan forstå.
Denne artikkelen forklarer to måter å kjøre Windows EXE-filer på Mac-en din, enten ved å bruke Boot Camp-programvaren som er forhåndsinstallert på noen Mac-er eller ved å bruke WineBottler-programmet, som oversetter Windows-filer for bruk på Mac-er.
Kan min Mac kjøre Windows EXE?
Nei, du kan ikke kjøre Windows EXE-filer uten litt hjelp. Men med en oversetter eller en kompatibel installasjon av Windows, kan du få en Windows EXE-fil som fungerer på din Mac. Heldigvis har Mac noen innebygde funksjoner for å gjøre denne prosessen enklere, og hvis du foretrekker å ikke bruke Mac-funksjonene, er det programmer tilgjengelig for å hjelpe.
Hvordan kjører jeg en EXE-fil på en Mac?
Det er to måter du kan bruke Windows EXE-filer på på en Mac. Den ene er å bruke Macs Boot Camp-funksjon. Den andre er å bruke en applikasjon som WineBottler, som oversetter Windows-applikasjoner til Mac på farten.
Slik installerer du Window EXE-filer på Mac med Boot Camp
Boot Camp er et verktøy som kommer forhåndsinstallert på noen Mac-er, som lar deg installere en forekomst av Windows på Mac-en slik at du kan bytte mellom de to operativsystemene. Når du bruker Boot Camp, må du opprette en Windows-partisjon, formatere den Windows-partisjonen og deretter installere Windows-operativsystemet på Mac-en. Du trenger også en gyldig Windows-lisensnøkkel for å fullføre installasjonen.
Boot Camp støttes kun på Mac-er som kjører Intel-prosessorer. Apple beveger seg for tiden bort fra å bruke Intel-prosessorer til sine hjemmedyrkede prosessorer. Hvis Mac-en din har en M1, M1 Pro eller M1 Max, kan du ikke bruke Boot Camp.
Hvis dette er metoden du ønsker å ta, kan du følge veiledningen vår for å bruke Boot Camp til å installere Windows på Mac-en din for å komme i gang. Du trenger nok tilgjengelige ressurser på Mac-en til å kjøre både macOS og Windows-operativsystemet du velger.
De to operativsystemene kjører ikke samtidig. Ved oppstartstidspunktet må du velge om Mac-en din skal starte opp i Windows eller macOS.
hvordan du tilbakestiller tapperheten din
Slik installerer du Windows EXE-filer på Mac med WineBottler
WineBottler er et annet alternativ for å kjøre Windows EXE-filer på en Mac. WineBottler er et kompatibilitetslag som konverterer Windows Application Programming Interface (API)-kall fra Windows-apper til portable operativsystem-grensesnitt (POSIX)-kall som macOS kan bruke.
Forbeholdet er at det ikke alltid er helt pålitelig. WineBottler vil ikke oversette alle Windows API-kall helt, så noen ganger vil Windows-applikasjoner ikke fungere som forventet eller i det hele tatt. Likevel er dette et annet alternativ du kan finne nyttig hvis du sporadisk har behov for å kjøre Windows-applikasjoner fra Mac-en.
-
Gå til WineBottler-side og last ned versjonen av WineBottler som er kompatibel med macOS-installasjonen din.

-
Dobbeltklikk på den nedlastede filen og dra Vin og WineBottler inn i det applikasjoner mappe for å starte installasjonsprosessen. Det kan ta et par minutter før installasjonen er fullført.

-
Når filen er installert, kan du navigere til EXE-filen i Finder. Høyreklikk deretter på filen for å få opp en rullegardinmeny.
-
Plukke ut Åpne med .
-
Velge Vin .
-
Et popup-vindu vises som ber deg velge hvordan filen skal kjøres. Plukke ut Kjør direkte inn [adresse] .
-
Klikk deretter Gå , og filen skal begynne å laste.
Hvis filen din ikke begynner å lastes, støttes den sannsynligvis ikke av Wine, noe som betyr at du må bruke Boot Camp-alternativet som er oppført i begynnelsen av denne artikkelen (hvis Mac-en din kan bruke Boot Camp).
FAQ- Hvordan ser jeg alle filene på min Mac?
Åpne Finder > velg i venstre rute Alle mine filer . Nyere versjoner av macOS har ikke dette alternativet, så du må søke etter filer med Finder .
- Hvor lagres nedlastede filer på Mac?
Til finne nedlastinger på en Mac , åpne Finder > gå til venstre rute og velg Nedlastinger . Alternativt kan du bruke hurtigtasten Kommando + Alternativ + L for å åpne nedlastingsmappen.
- Hvordan pakker jeg ut filer på min Mac?
Til pakke ut en fil på Mac , åpne den som enhver annen fil ved å dobbeltklikke. For å zippe en fil, høyreklikk og velg Komprimere .
- Hvordan velger jeg flere filer på min Mac?
For å velge flere filer på en Mac, trykk på Kommando tasten mens du velger filene dine. Eller klikk og dra filer med musen. For å velge alle filene i en mappe, trykk lenge Kommando + EN .








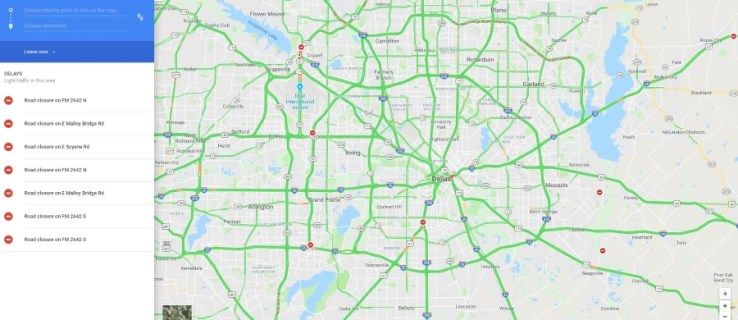
![Hvordan spille Android-spill på PC uten emulator [5 guider]](https://www.macspots.com/img/blogs/42/how-play-android-games-pc-without-emulator.jpg)

