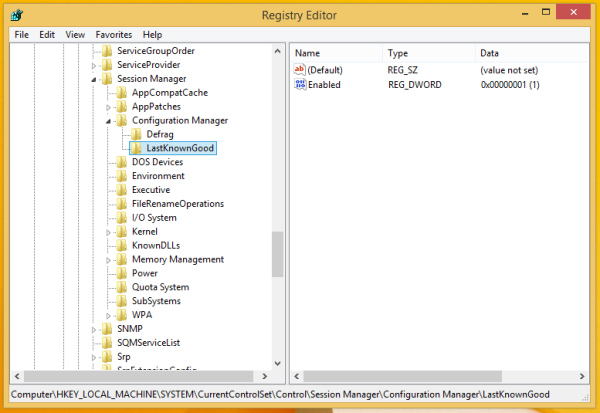Som du vet er Winaero alltid fokusert på å forbedre brukervennligheten til teknologi og spesielt Windows. Hvis du elsker noe spesielt i Windows eller i en annen app eller tjeneste som ikke lenger er tilgjengelig eller fjernet, leter jeg alltid etter løsninger på problemene dine og deler reparasjoner og løsninger. Nylig presenterte jeg en unikt nettsted som gjenopplivet stasjonære gadgets og sidefelt komplett med skjermbilder av dem alle , delte en eksklusiv tutorial på hvordan du gjenoppretter den manglende koffertfunksjonen og viste hvordan du låser opp Start skjerm feste evne for alle filer. I denne artikkelen vil jeg dele med deg en ny måte jeg oppdaget for å låse opp funksjonen Last Known Good Configuration i Windows 8.1 og Windows 8, som Microsoft deaktiverte stille. La meg forklare hvorfor du trenger det.
Annonse
hjem-knappen fungerer ikke windows 10
Windows 8 og dens etterfølger, Windows 8.1, har mer automatisk diagnostikk innebygd enn noen tidligere versjon av Windows for å inspisere oppstartsrelaterte problemer og automatisk reparere dem. Oppstartsreparasjon starter ofte av seg selv når Windows ikke starter. Dessuten er det funksjoner som Reset og Refresh som i betydelig grad gjør det lettere å gjenopprette systemet til en sunn tilstand ved å automatisere hele prosedyren. Men noen ganger er disse funksjonene en overkill.
Anta at du installerte en dårlig enhetsdriver utilsiktet (f.eks. En tredjepartsdriver som blinker telefonen) eller en programvaredriver, og det begynte å forårsake en BSOD mens du startet opp. Eller kanskje du installerte en feil versjon av en bestemt driver som ikke er fullt kompatibel. Hvis en blåskjermfeil begynner å skje rett etter at du har gjort noe sånt, så vet du definitivt hva som brøt PC-en din, og vil ønske å fikse det raskt uten å gjenopprette hele systemet ditt ved hjelp av Systemgjenoppretting, enn si Reset / Refresh. Mens de nylig introduserte funksjonene er nyttige for å automatisere restaureringen av hele systemet, kan de også ta mye tid.
I tidligere versjoner av Windows var det en ekstremt nyttig funksjon som ble kalt Sist kjent god konfigurasjon som tillot deg å raskt fikse en ødelagt maskinvarekonfigurasjon i registeret til den når Windows sist startet riktig. Det var veldig nyttig i den situasjonen jeg har beskrevet ovenfor. Sist kjente gode konfigurasjon lagret en kopi av HKEY_LOCAL_MACHINE SYSTEM CurrentControlSet-nøkkelen som inneholder informasjon om alle Windows-tjenester og drivere.
Å velge Sist kjent god konfigurasjon ved oppstart fra F8-alternativene gjorde to ting:
- Det gjenopprettet maskinvarekonfigurasjonen i registerkontrollsettet som er angitt av LastKnownGood-nøkkelen i stedet for standardverdien
- Den gjenopprettet også enhetsdriverne fra den siste fungerende konfigurasjonen, hvis en nylig installert enhetsdriver gjør Windows umulig å starte
Til fordel for nye tillegg ble denne fantastiske funksjonen deaktivert i Windows 8.1 og Windows 8. Den spennende nyheten er at du fortsatt kan aktivere den! La oss se hvordan det kan gjøres.
- Åpne Registerredigering ( se hvordan ).
- Gå til følgende nøkkel:
HKEY_LOCAL_MACHINE SYSTEM CurrentControlSet Control Session Manager Configuration Manager
Tips: Du kan få tilgang til ønsket registernøkkel med ett klikk .
- Lage en ny DWORD-verdi ved tasten ovenfor kalt BackupCount ved å høyreklikke i høyre rute og velge Ny -> DWORD-verdi (32-bit) og sette verdien til 1 eller 2, avhengig av antall sikkerhetskopier du vil lagre i registret. Jeg anbefaler verdien 2. Hvis den BackupCount verdien allerede eksisterer, dobbeltklikker du den og setter verdien til 2.
- Nå må du opprette en undernøkkel. Høyreklikk på 'Configuration Manager' nøkkel i venstre rute og velg Ny -> Nøkkel kalt LastKnownGood . Lag deretter en ny DWORD-verdi i høyre rute kalt Aktivert og sett den til 1 (0 betyr deaktivert, 1 betyr aktivert).
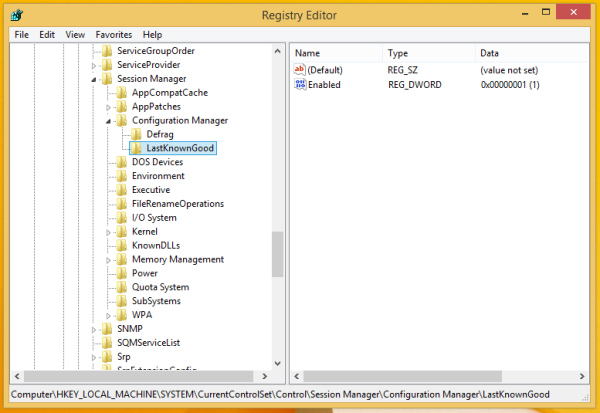
Nå er funksjonen Last Known Good Configuration aktivert og starter sikkerhetskopiering av registergrenen din HKEY_LOCAL_MACHINE SYSTEM CurrentControlSet ved hver vellykkede oppstart.
Hvordan få tilgang til den siste kjente gode konfigurasjonen i Windows 8.1
For å få tilgang til den siste kjente gode konfigurasjonen i Windows 8.1, kjør følgende kommando ved en forhøyet ledetekst:
BCDEdit / SET '{Current}' BootMenuPolicy LegacyTips: Se alle mulige måter å åpne en forhøyet ledetekst i Windows
Ovennevnte kommando gir tilgang til den vanlige eldre oppstartsmenyen via F8-tasten.

Alternativt kan du også få oppstartsmenyen til å vises på hver oppstart med følgende kommando:
BCDEdit / SET '{bootmgr}' displaybootmeny jaMerk: Du kan kontrollere alle de skjulte bcdedit-alternativene med mitt eksklusive verktøy, Start UI-tuner .

Start UI-tuner
Start UI-tuner gir deg full kontroll over oppstartsbehandling i Windows 8 og Windows 8.1. Du kan også oppdage mange skjulte hemmelige kommandoer som er delt i vår blogg kunngjøring av Boot UI Tuner-appen .