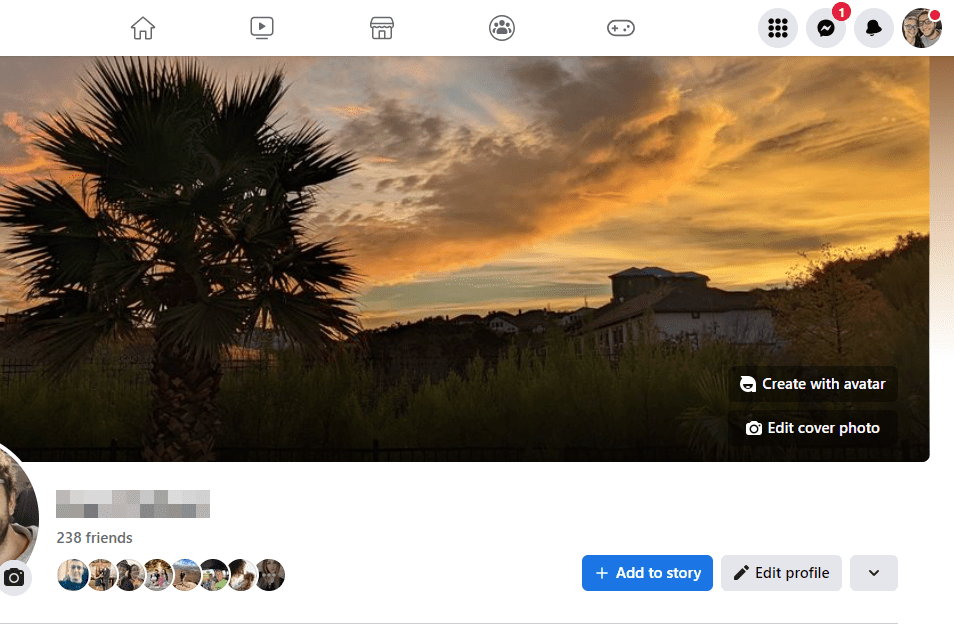Google Chromes inkognitomodus er en ganske fin funksjon. Den lar deg holde nettleserloggen privat når du bruker en offentlig datamaskin eller andres enhet. Du kan også bruke den på din egen enhet av personlige årsaker.

Men når det kommer til barna dine, spesielt hvis de er mindreårige, så er ikke inkognitomodus så bra. Med den kan de bruke hjemmedatamaskinen din og få tilgang til enhver forbudt internettfrukt de vil ha, uten at du noen gang vet om det. Derfor er det et must å kunne forhindre bruk av inkognitomodus.
Slik deaktiverer du inkognitomodus i Windows
Hvis du blar gjennom alternativene for Google Chrome, vil du legge merke til at det ikke er noe som lar deg deaktivere inkognitomodus. Det ville virkelig vært nyttig hvis det var en mulighet for å låse bruken med et passord. Dessverre er det ikke noe slikt alternativ, så du må ty til noen alternative løsninger på din Windows-maskin.
- trykk Windows + R tastene på tastaturet for å åpne Kjør-programmet, skriv ' regedit ' , og trykk deretter Tast inn .

- Deretter dobbeltklikker du HKEY_LOCAL_MACHINE i menyen til venstre.

- Klikk på Programvare .
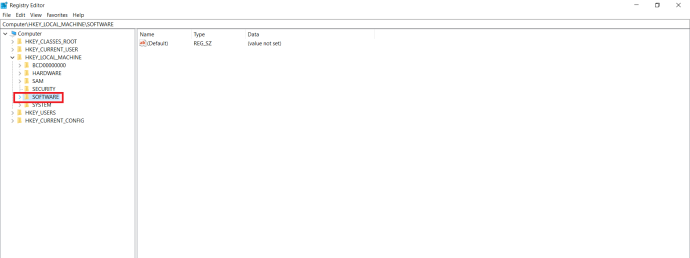
- Klikk på Retningslinjer .
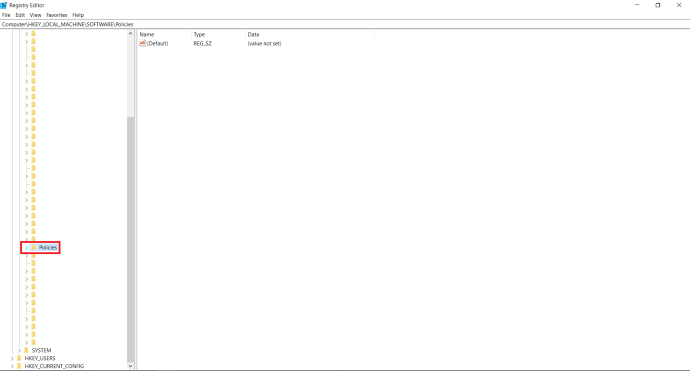
- Åpne Policies-mappen og se etter en mappe med tittelen Google , hvis du ikke ser det, må du opprette det. Høyreklikk Retningslinjer , plukke ut Ny > Tast , og deretter gi det nytt navn til ' Google ', ingen sitater.
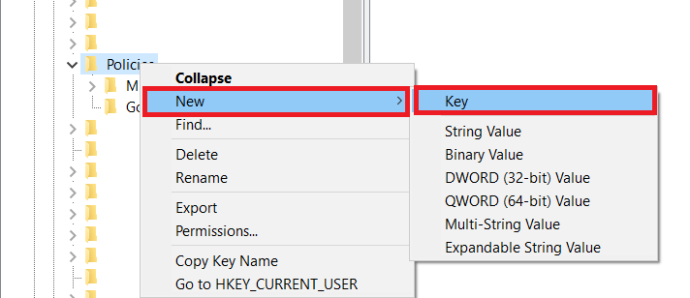
- Når du åpner Google-mappen, bør den inneholde en mappe med tittelen Chrome . Igjen, hvis du ikke ser den, må du lage denne også. Høyreklikk Google , klikk Ny > Tast fra menyen, og gi det nytt navn til Chrome .
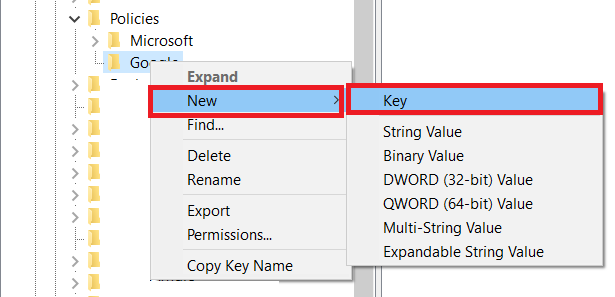
- Høyreklikk på Chrome-mappen, klikk Ny >DWORD 32-bits verdi , og endre oppføringens navn til ' Inkognitomodus Tilgjengelighet ', ingen sitater.
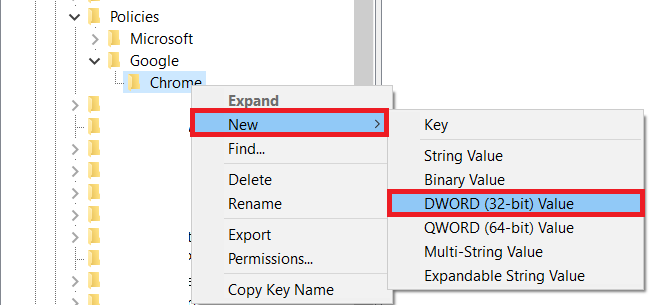
- Dobbeltklikk Inkognitomodus Tilgjengelighet , endre verdien til 1 , og klikk OK .
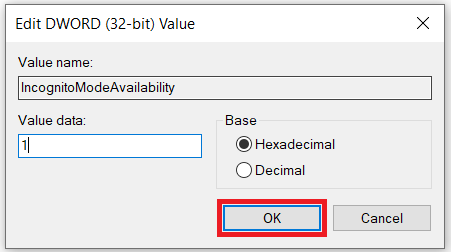
- Lukk Registerredigering og start datamaskinen på nytt for at endringene skal tre i kraft. Åpne Google Chrome etter omstart. Du vil legge merke til at alternativet Nytt inkognitovindu ikke er tilgjengelig lenger.
Slik aktiverer du inkognitomodus
Hvis du vil aktivere inkognitomodusen for Chrome på nytt, åpner du registerredigering og endrer IncognitoModeAvailability-verdien til 0. Her er en rask veiledning til de nødvendige trinnene.
- Igjen, trykk på Windows + R nøkkel, skriv ' regedit ', og trykk deretter Tast inn .

- Dobbeltklikk på menyen til venstre Datamaskin for å vise de tilgjengelige mappene og åpne HKEY_LOCAL_MACHINE .

- Åpen PROGRAMVARE > Retningslinjer >Google > Chrome .
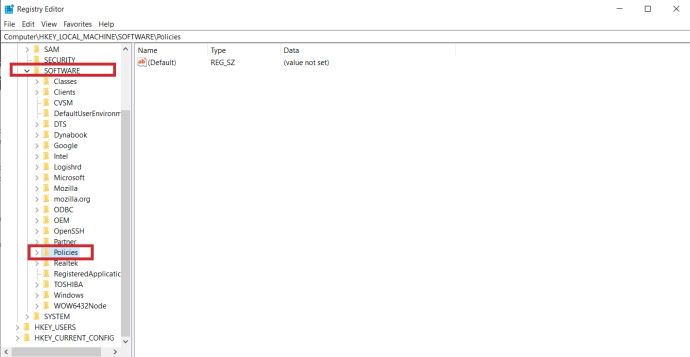
- Dobbeltklikk på Inkognitomodus Tilgjengelighet oppføring, endre Verdidata til 0 , og klikk OK .
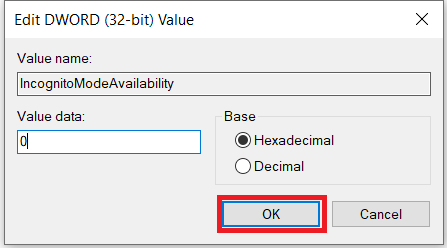
- Til slutt lukker du Registerredigering og start datamaskinen på nytt for at endringene skal tre i kraft.
Slik deaktiverer du inkognitomodus på en Mac
Ja det kan du. For å gjøre det, følg trinnene nedenfor:
- Åpne Finder på Mac-en.
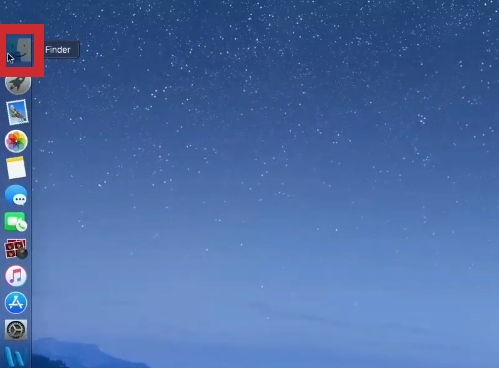
- Nå, klikk Verktøy .
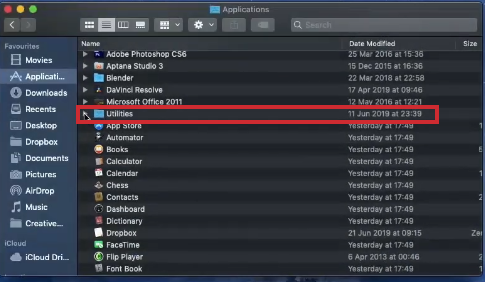
- Åpne Terminal fra listen over tilgjengelige applikasjoner.
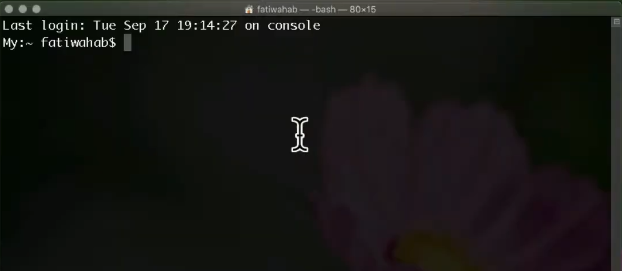
- Når Terminal åpnes, skriv inn følgende kommando: standard skriv com.google.chrome InkognitomodusTilgjengelighet -heltall 1 .
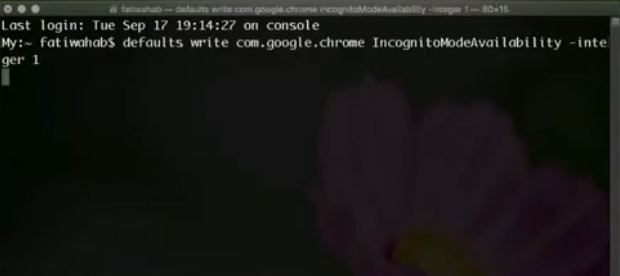
- Lukk nå Terminal-appen og start Mac-en på nytt.
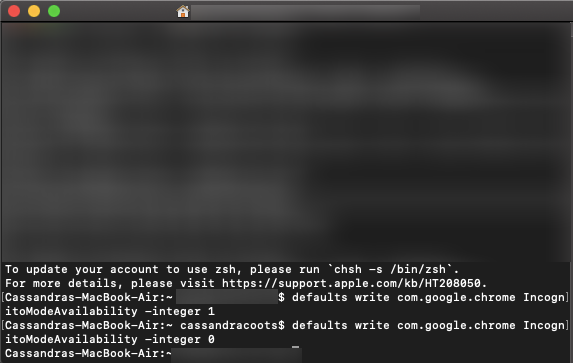
Når du åpner Google Chrome, vil du se at det ikke er noe nytt inkognitovindu-alternativ.
For å reaktivere inkognitomodus, følg trinnene ovenfor, med bare én forskjell. Når du skriver inn kommandoen, endrer du '–heltall 1'-verdien til '–heltall 0' på slutten av kommandolinjen (som vist på den siste linjen i skjermbildet ovenfor). Etter at du har startet Mac-en på nytt, vises inkognitomodusen igjen i Google Chrome. Legg til element
Slik deaktiverer du inkognitomodus på en Android-enhet
I motsetning til en datamaskin, kan ikke deaktivering av inkognitomodus på Android-enheter gjøres ved å spille med enhetens innstillinger. Heldigvis finnes det tredjeparts mobilapper som vil gjøre inkognitomodus ubrukelig.
En slik app er Incoquito . Når du installerer den på en Android-enhet, gir den deg massevis av alternativer. Selvfølgelig er det et alternativ for å forhindre at noen faner i inkognitomodus åpnes. Det kan også tillate brukeren å surfe i inkognitomodus, men ha Incoquito til å logge alle hendelser og aktiviteter uansett. Appen har også varslingsinnstillingene, slik at du kan informere brukeren om aktivitetene deres logges mens du surfer inkognito.
En annen lignende app er Inkognito borte . I tillegg til å blokkere inkognitomodus på Google Chrome, fungerer den også med mange andre nettlesere. Disse inkluderer Microsoft Edge, Brave Browser, Iron Browser, Ecosia, Start Internet Browser, Yu Browser, samt Google Chrome-versjoner DEV, BETA og Canary.
Selv om disse appene ikke er gratis, er de faktisk ganske billige. Spesielt når du tenker på at du endelig er i stand til å beskytte barna dine mot uønsket innhold.
Bruke foreldrekontroll
Hvis du ønsker å deaktivere inkognitomodus og av en eller annen grunn metodene våre ikke fungerer, kan du opprette en barnekonto ved hjelp av Google og installere «Family Link»-appen. Googles offisielle holdning er at barn ikke kan få tilgang til inkognitomodus, så forutsatt at du gjør dette for å sikre at en ung person ikke utforsker alt på nettet, er dette et annet levedyktig alternativ.
Google har en hel støtteartikkel om emnet med lenker som hjelper deg med å sette opp alt. Vi har også en støtteartikkel for å lede deg gjennom trinn-for-trinn-prosessen.
Ytterligere vanlige spørsmål
Kan du deaktivere inkognitomodus på en iPhone
Dessverre kan du ikke forhindre bruk av inkognitomodus for Google Chrome på en iPhone eller iPad. For å sikre at ingen bruker enheten din inkognito, kan du gjøre dette gjennom Safari. Hvis dette er av største betydning for deg, bør du vurdere å fjerne Google Chrome fra enheten din.
overfør filer fra Google Drive til en annen Google Drive
Følg trinnene nedenfor for å deaktivere privat nettlesingsmodus på Safari fullstendig:
- Åpen Innstillinger på iOS-enheten din.
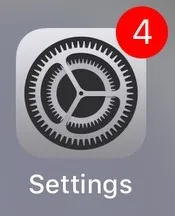
- Deretter trykker du på Skjermtid .
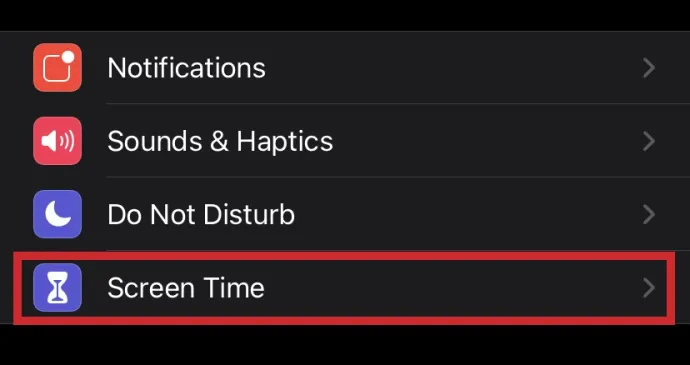
- Nå, trykk på Begrensninger . Vær oppmerksom på at hvis du bruker en eldre versjon av iOS, vil du kunne gå til Restriksjoner-menyen direkte fra Generelt-menyen.
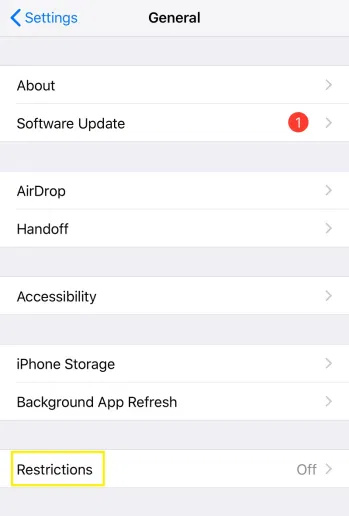
- Trykk deretter på Aktiver begrensninger .
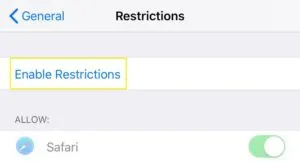
- Skriv inn et passord du vil bruke for denne funksjonen. Det sikrer at ingen andre enn deg vil kunne løfte restriksjonene. Sørg for at du husker passordet i tilfelle du vil aktivere privat surfing på et tidspunkt i fremtiden.
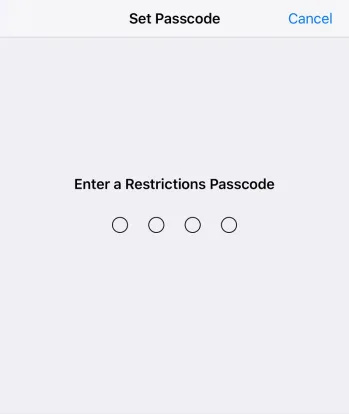
- Rull ned til du kommer til Nettsteder inngang og trykk på den.
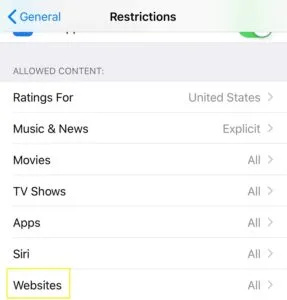
- I Tillatte nettsteder seksjon, trykk Begrens vokseninnhold .
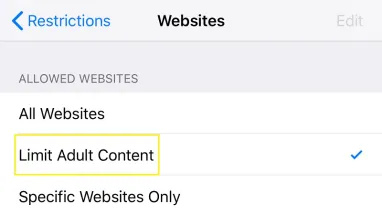
Når du har gjort dette, vil du i hovedsak deaktivere all privat surfing på denne enheten. Dessuten vil dette fjerne Privat-knappen du vanligvis kan se i nedre venstre hjørne av fanevisningen i Safari.
Selvfølgelig har denne handlingen også en bivirkning. Ved å begrense voksent innhold på en enhet, vil det ikke være mulig å besøke noen nettsteder Apple har merket som upassende for mindreårige. Hvis du virkelig trenger å gjøre det, kan du alltid deaktivere alternativet Begrens voksent innhold ved å bruke passordet du har opprettet for dette formålet.
Ikke mer inkognitomodus
Nå du har lest denne artikkelen, vet du hvordan du deaktiverer inkognitomodus i Chrome, så vel som privat surfing i iOS Safari. Til slutt kan du slappe av med å vite at barna dine ikke blir utsatt for upassende innhold på nettet. Og hvis du trenger å bruke inkognitomodus selv, er det ganske enkelt å aktivere den, uavhengig av enheten du bruker.
Har du klart å deaktivere inkognitomodus på enheten din? Hva er hovedgrunnen til å deaktivere denne funksjonen? Del gjerne tankene dine i kommentarfeltet nedenfor.