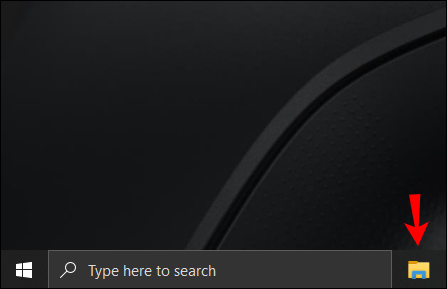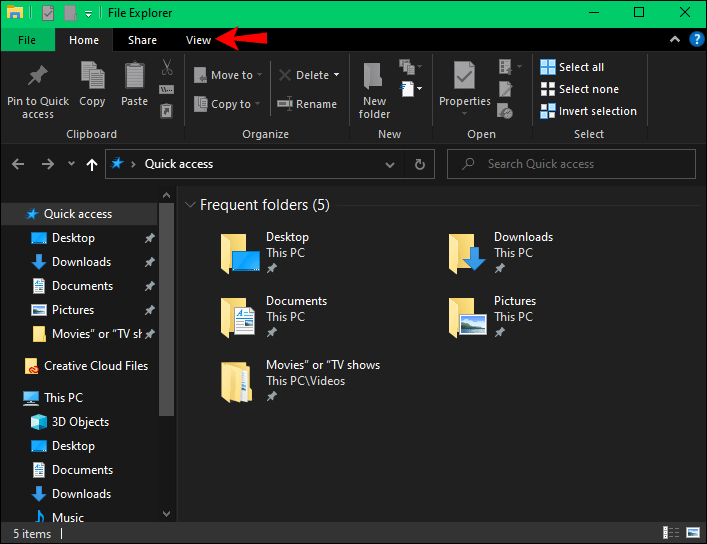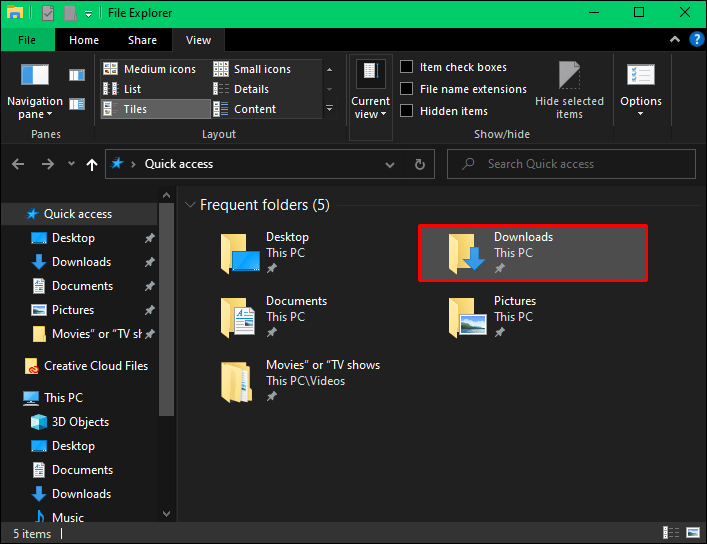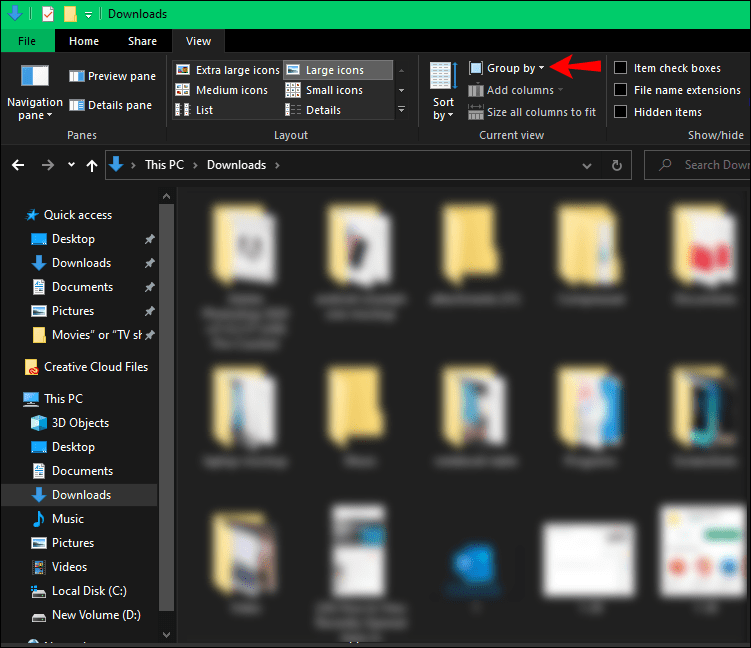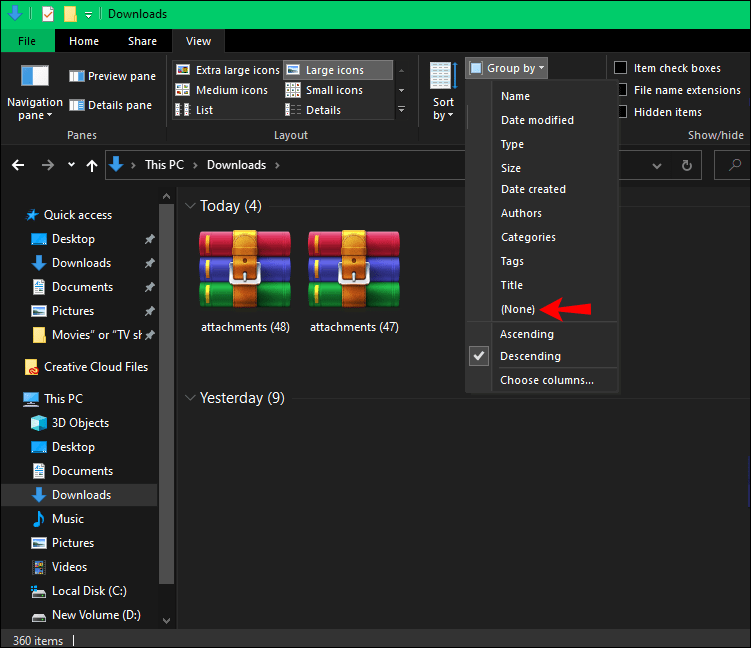Med den nyeste Windows 10-oppdateringen organiseres dokumenter i henhold til datoen de sist ble endret i Filutforsker, for eksempel Today, Yesterday osv. Selv om den gir en praktisk oversikt over alle filene dine, kan noen Windows 10-brukere synes det er irriterende. Heldigvis er det en måte å fjerne disse tidsbaserte innstillingene eller organisere dem på en helt annen måte.
hvordan du endrer standardkontoen din på google

I denne artikkelen viser vi deg hvordan du fjerner Today, Yesterday, Tidligere denne måneden og lignende tidslinjegrupper i File Explorer. I tillegg viser vi deg hvordan du organiserer filutforskeren mer effektivt.
Hvordan fjerne i dag i går fra filutforsker
Når du åpner File Explorer på Windows 10, vil du legge merke til at dokumentene dine er atskilt med forskjellige datooppføringer, for eksempel i dag, i går, forrige uke, tidligere denne måneden, forrige måned og til og med tidligere i år og for lenge siden . Selv om du klikker på Navn-kolonnen ovenfor for å endre den alfabetiske rekkefølgen på filene, vil tidslinjegruppene fortsatt være der.
Disse titlene deler dokumentene dine i henhold til forrige gang du redigerte dem. Selv om denne klassifiseringen kan være veldig nyttig når du trenger å finne en fil du lastet ned for over en måned siden, kan den også være distraherende og plagsom.
En av grunnene til at dette sorteringssystemet kanskje ikke faller i smak hos alle, er at det ikke lar deg søke etter filer ved å trykke på den første bokstaven i dokumentet på tastaturet. For eksempel, hvis du ønsket å søke etter en fil kalt Finansiell rapport september 2021, var alt du trengte å gjøre å trykke på bokstaven F, og det ville ta deg til det første dokumentet som begynner med den bokstaven. Det er kanskje ikke det eksakte dokumentet, men det vil likevel spare deg for tid siden du ikke trenger å bla gjennom hvert dokument.
Men med organisasjonen Dato endret, er ikke dette søkealternativet mulig.
Heldigvis kan du endre denne filorganisasjonstypen eller ganske enkelt fjerne den helt. Dessuten vil det bare ta noen få øyeblikk. Følg trinnene nedenfor for å fjerne Today, Yesterday og andre tidslinjegrupper:
kjøre explorer som administrator windows 10
- Åpne File Explorer-mappen ved å klikke på filikonet på bunnmenyen.
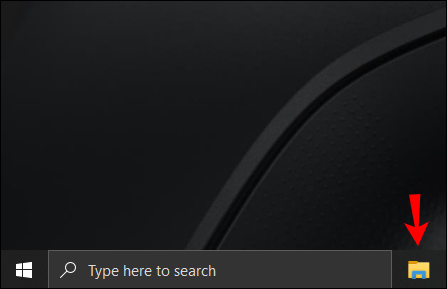
Merk : Hvis Filutforsker ikke er på båndmenyen, se etter den i søkefeltet nederst til venstre på skjermen. - Gå til fanen Vis i øvre venstre hjørne av mappen.
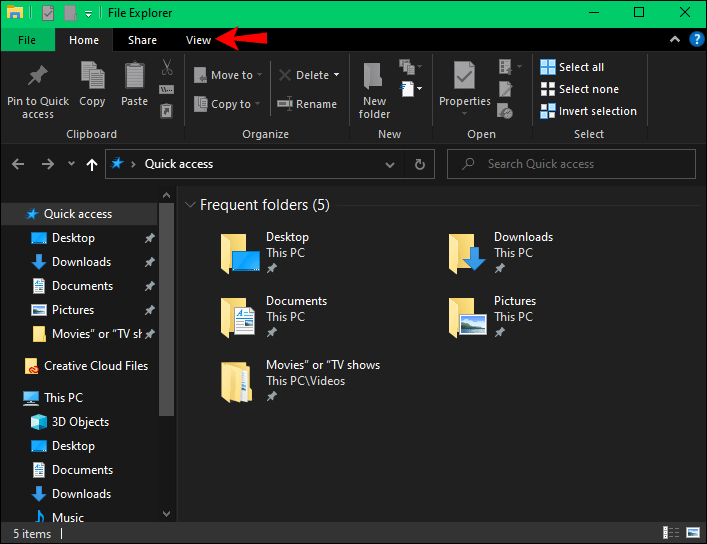
- Fortsett til den spesifikke mappen (for eksempel Nedlastinger) du vil organisere.
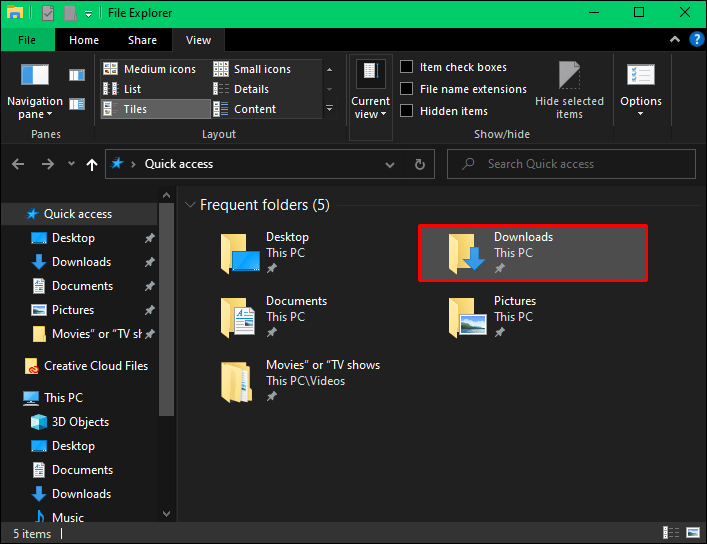
- Klikk på Grupper etter-fanen på høyre side av toppmenyen. Du vil se forskjellige elementer på listen, for eksempel navn, dato, type, størrelse og mer. Det vil være en prikk ved siden av Dato endret-fanen, noe som betyr at den er aktivert.
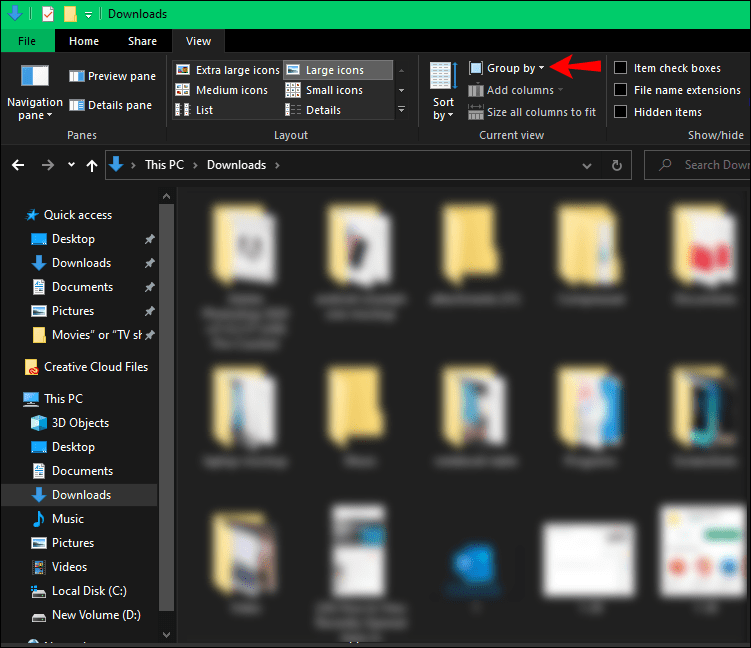
- Klikk på (Ingen) elementet på rullegardinmenyen.
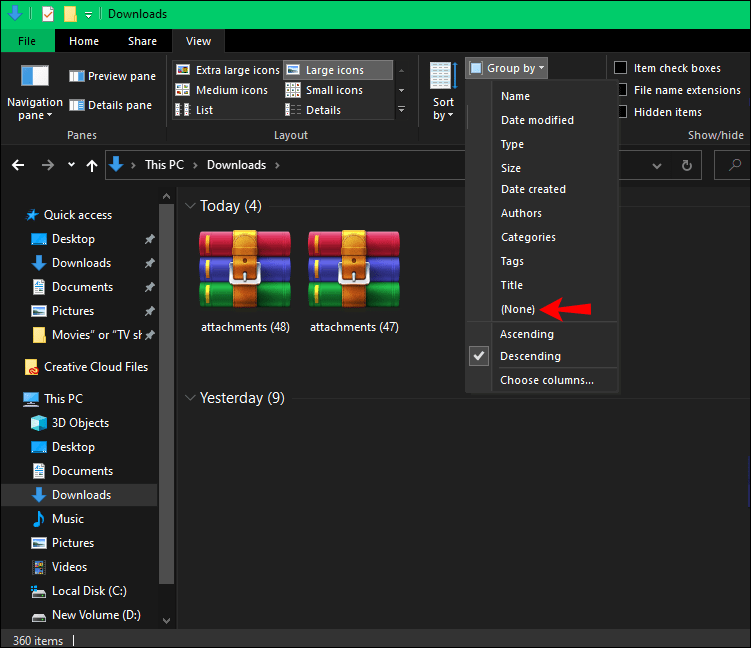
Tidslinjegruppene forsvinner umiddelbart fra filmappen. Merk at dette bare vil endre sorteringssystemet i mappen du befinner deg i. Fra dette tidspunktet kan du la dem være som de er, eller du kan organisere dem ved å klikke på Navn-fanen.
Hvis du vil gjenopprette den gamle klassifiseringen, er alt du trenger å gjøre å gå tilbake til fanen Grupper etter og velge Dato endret igjen. Hvis du vil at filene skal organiseres i henhold til datoen de ble lastet ned eller opprettet, velger du Dato tatt eller Dato opprettet.
Hvordan organisere dokumentene dine i filutforsker
Det er forskjellige måter å organisere dokumentene dine på i Filutforsker. Du bør velge en klassifisering som fungerer best for deg, og som vil hjelpe deg å finne dokumentene dine raskest. Tilgjengelige filklassifiseringskategorier inkluderer datoen de sist ble endret, filtypen og størrelsen.
Den enkleste måten å organisere alle filene på er ved å gå til fanen Grupper etter på det øverste båndet. Der vil du se følgende kategorier: navn, dato, type, størrelse, tagger, dato opprettet, dato endret, dato tatt, dimensjoner, vurdering, lengde og (ingen). Du kan også velge om filene skal vises i stigende og synkende rekkefølge i hver kategori (for eksempel eldste dato til nyeste dato eller omvendt).
En annen måte å organisere dokumentene dine på i Filutforsker er ved å klikke på fanen Navn over det første dokumentet. Ved å klikke én gang vil du ordne dem i A-til-Å-rekkefølgen, og ved å klikke en gang til får du det motsatte – Z-til-A-rekkefølge.
hvordan man inviterer discord bot til serveren
Du kan også velge hvilken annen type informasjon som skal vises ved siden av navnene. Dette kan oppnås ved å høyreklikke på fanen Navn. Du kan inkludere status, type, tittel, forfattere, opprettelsesdato, størrelse, kategorier, tagger og lignende. Hvis du klikker på alternativet Mer..., vil du bli tatt til et nytt vindu med alle slags detaljer. Til og med bredden på hver kolonne kan endres.
Gjør filutforskeren din tilgjengelig
Administrasjonen og ordningen av alle filene og dokumentene dine i Filutforsker er kanskje ikke viktig for alle. Men for de som liker å ha et organisert skrivebord og en spesifikk oversikt over alle filene deres, kan det gjøre en stor forskjell å vite hvordan du sorterer filutforskeren. Det er derfor det er nyttig å vite hvordan du fjerner unødvendige detaljer fra filutforskeren.
Har du noen gang fjernet Today, Yesterday og andre tidslinjegrupper fra File Explorer før? Har du organisert alle dokumentene dine på en annen måte? Gi oss beskjed i kommentarfeltet nedenfor.